Windowsのデスクトップ上に並ぶアイコンは、ご自身の使いやすいサイズに変更することができます。
普段、デスクトップ上のアイコンを整理していてスペースに余裕がある場合には、アイコンサイズを大きくしてみてもよいでしょう。見た目の印象が大きく変わりますので、新鮮な気分になれます。
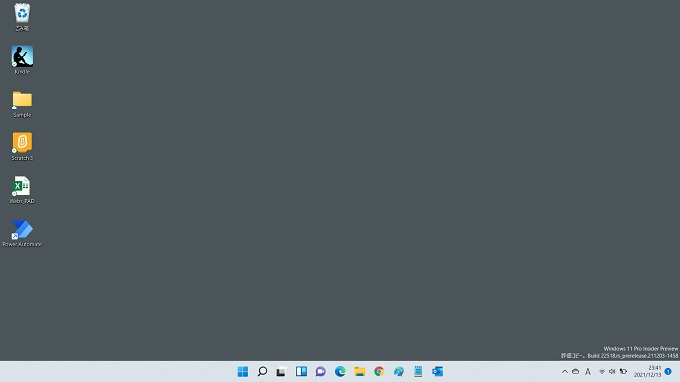
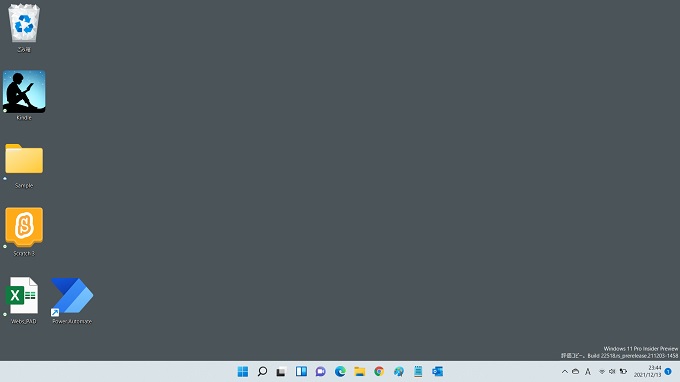
この記事では、Windows10,Windows11のデスクトップのアイコンサイズを変更する方法について、画像付きで紹介します。
目次
Windows10
デスクトップ表示設定
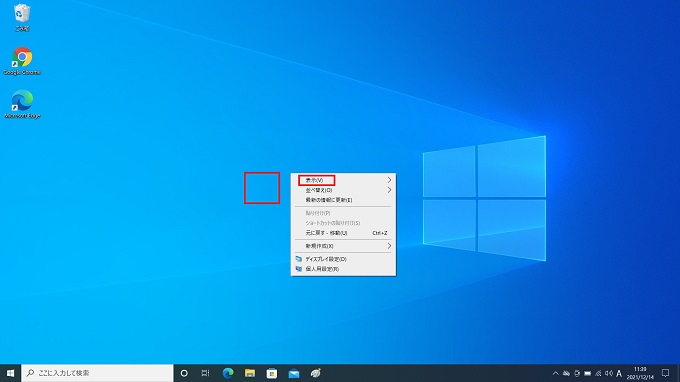
選択肢の中から表示をクリック
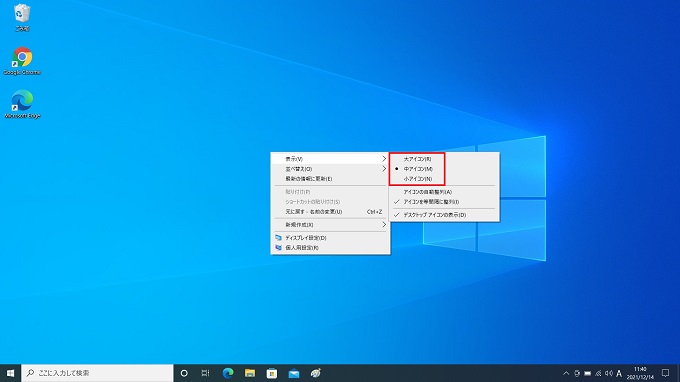
大アイコン
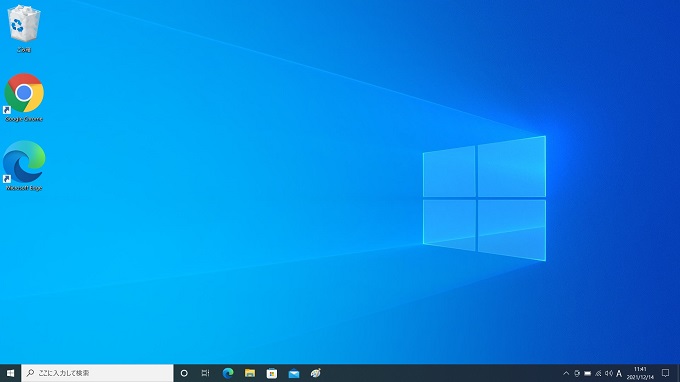
中アイコン
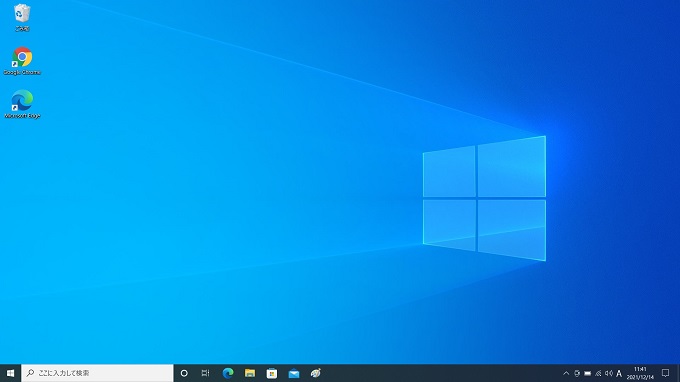
小アイコン
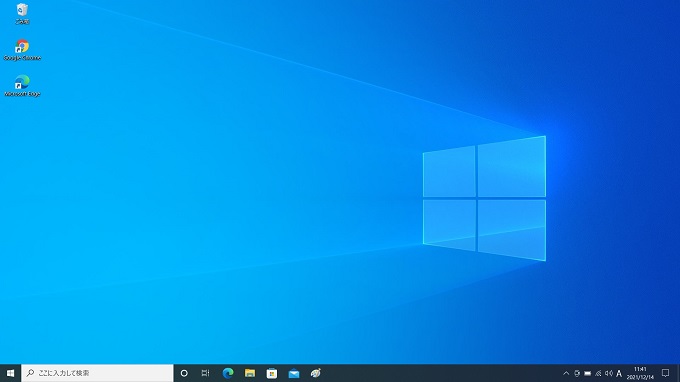
マウススクロール
デスクトップ上で Ctrl +Shiftキーを押下しながら、マウスのスクロールバーを上下させることで、アイコンサイズを変更することができます。反応がなければ、デスクトップ上のアイコンを選択した状態で操作してみてください。

最大サイズ
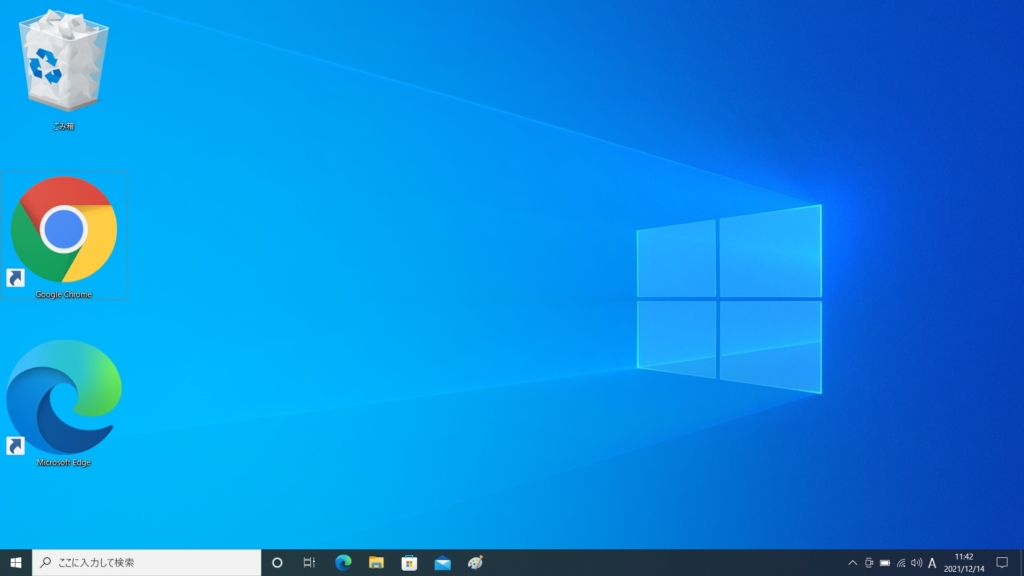
最小サイズ
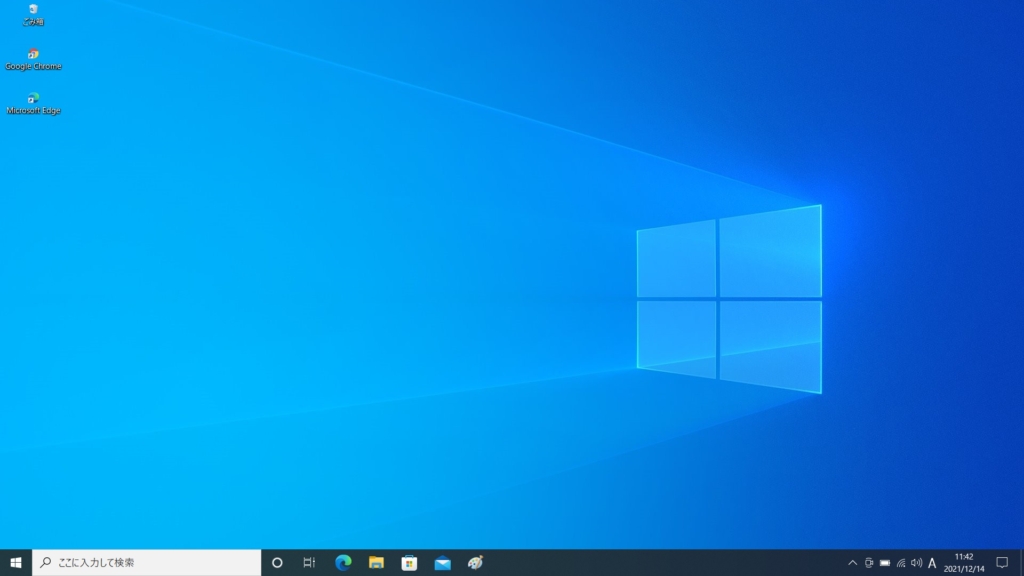
設定
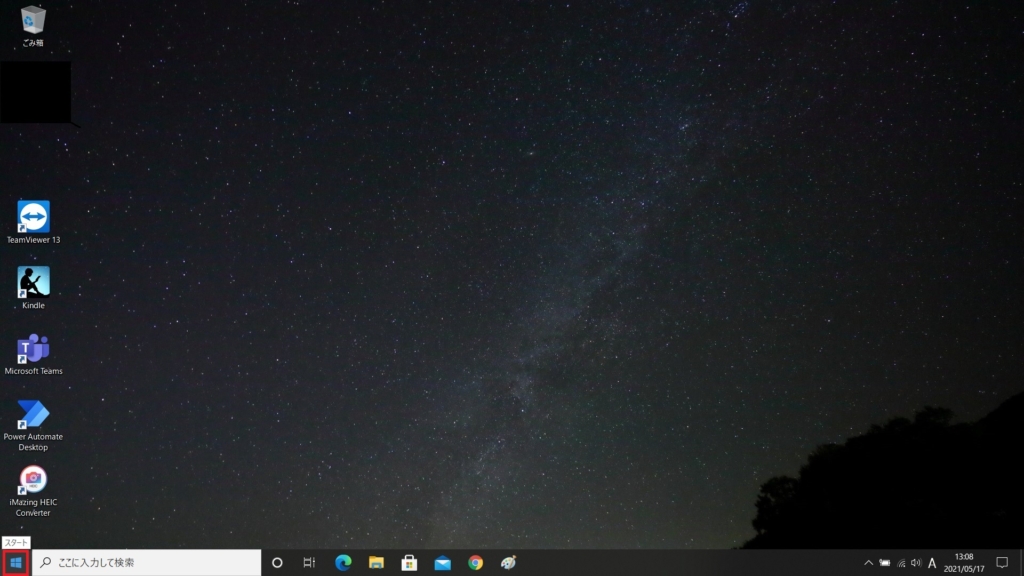
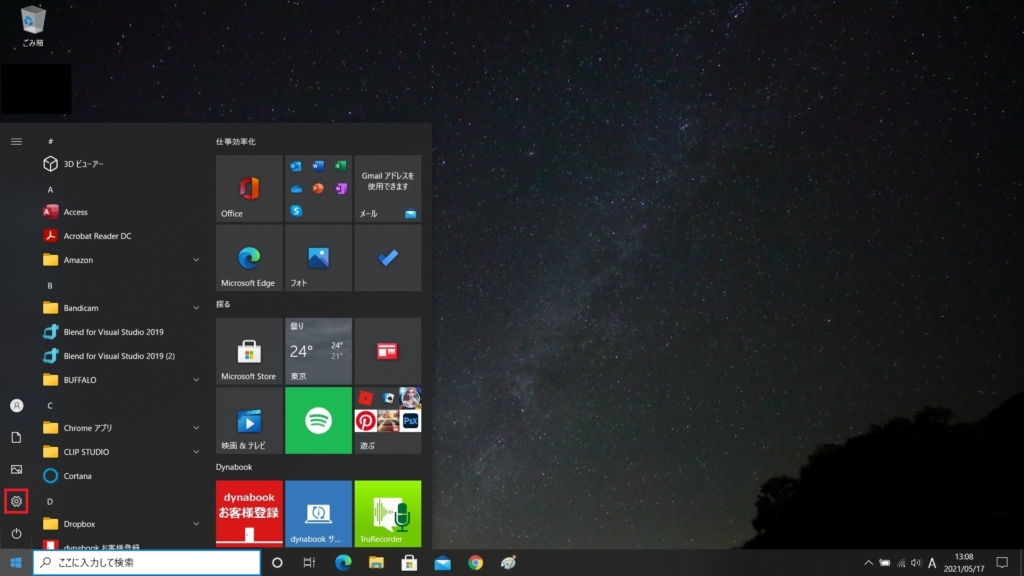
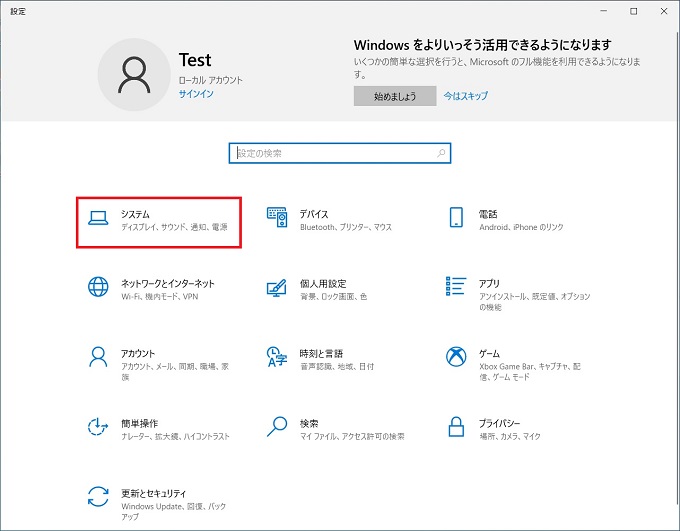
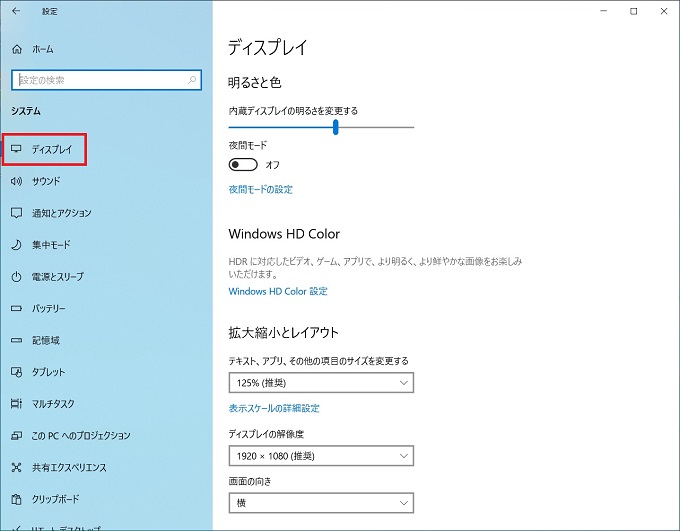
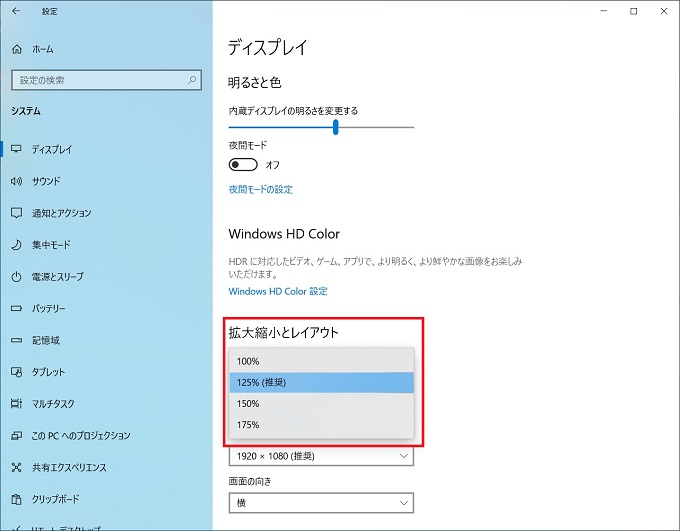
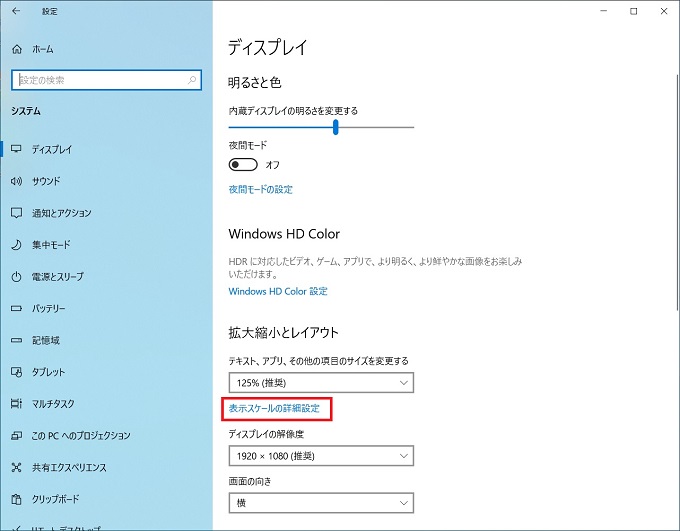
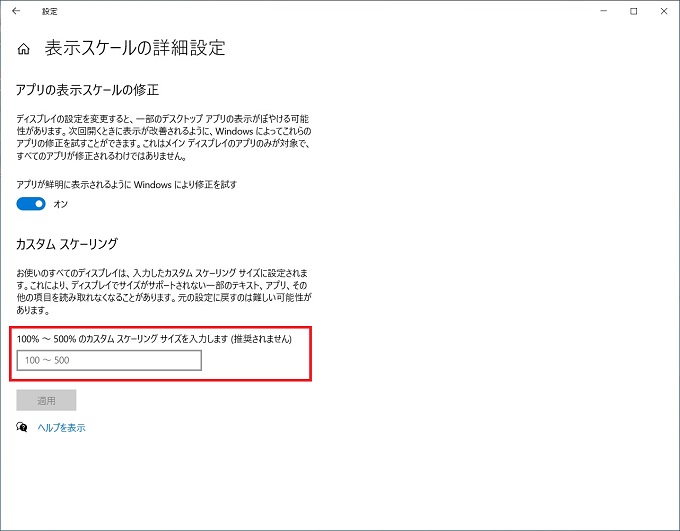
Windows11
デスクトップ表示設定
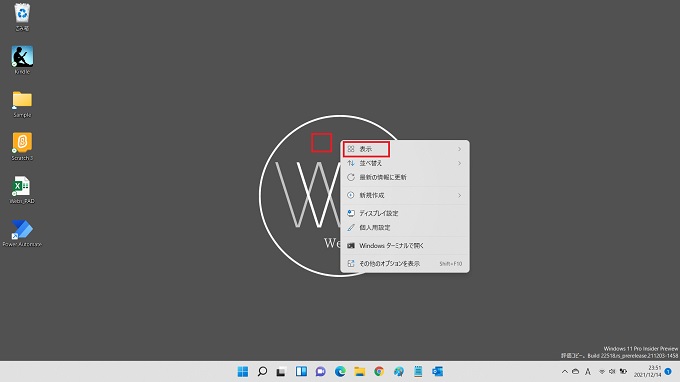
選択肢の中から表示をクリック
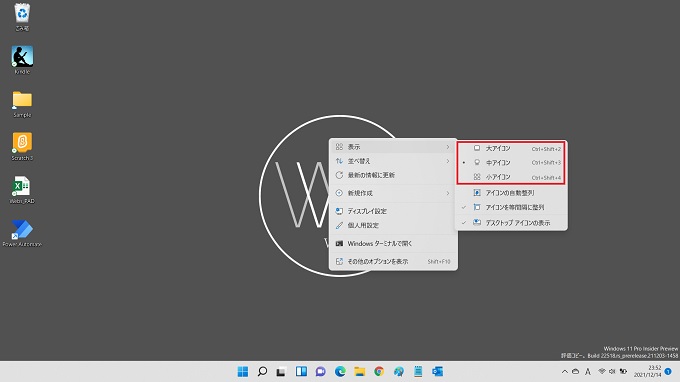
大アイコン
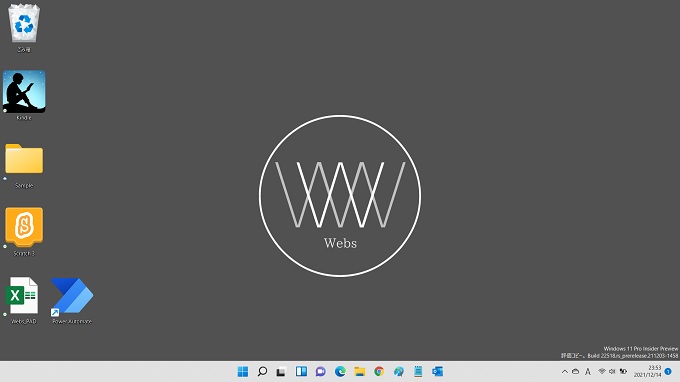
中アイコン
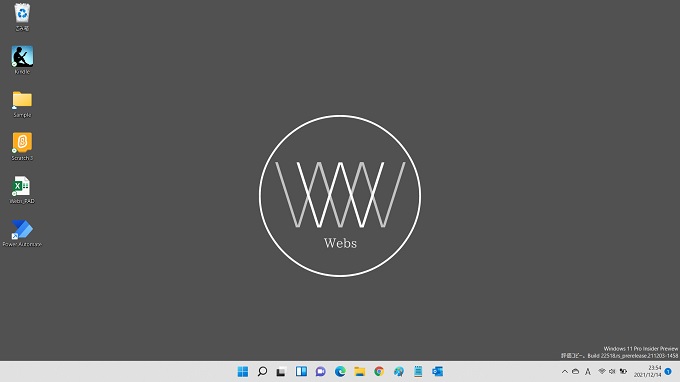
小アイコン
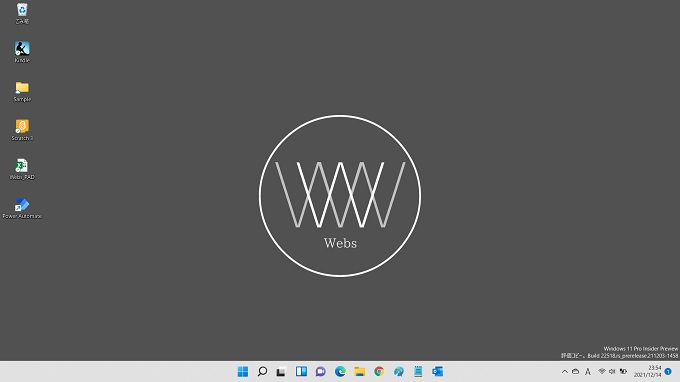
マウススクロール
デスクトップ上で Ctrl +Shiftキーを押下しながら、マウスのスクロールバーを上下させることで、アイコンサイズを変更することができます。反応がなければ、デスクトップ上のアイコンを選択した状態で操作してみてください。

最大サイズ
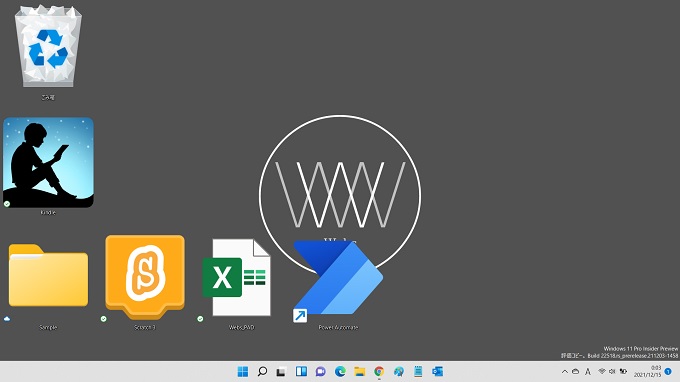
最小サイズ
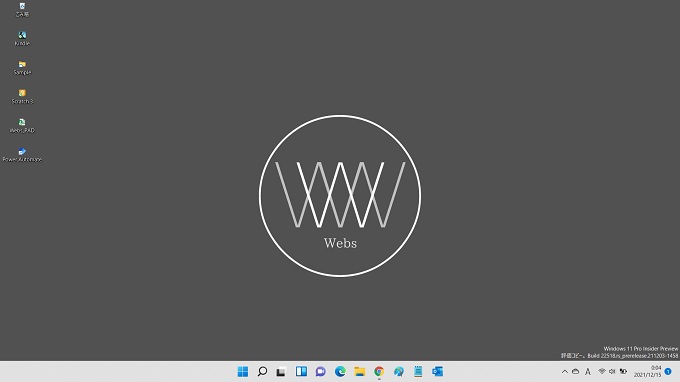
ショートカットキー(Windows11のみ)
デスクトップ上で Ctrl +Shiftキーを押下しながら、キーボードの数字の1~4を押下することで、アイコンサイズを変更することができます。この方法では4段階のサイズ調整が可能です。

