会社のパソコンでグーグルのChromeブラウザを使っているユーザーは多いと思います。
そして、グーグルのサービスはスマホなどで使っているChromeと同期させることによって、インターネットやGmail、Mapなどのサービスをより便利に使うことができます。
一方、Chromeを含むブラウザソフトは、ユーザーの検索履歴などを保存しておく特性があります。
会社のパソコンであっても、時折、業務とは関係のない情報を検索してしまうこともあるでしょう。その場合、検索履歴が残ってしまうと少し都合が悪いこともあります。
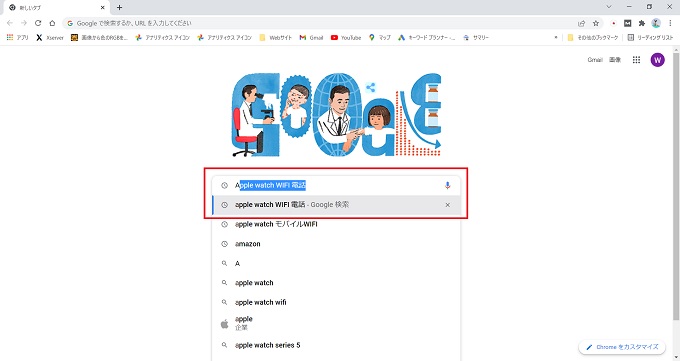
この記事では、パソコンのグーグルChromeの検索履歴を個別で、または特定の期間を指定して全削除する方法を紹介します。
グーグル検索履歴の削除方法
この章では、パソコン(Windows)版グーグルChromeの検索履歴を削除する方法を紹介します。なお、検索履歴は個別に削除することも、一斉に全削除することもできます。
個別に削除する
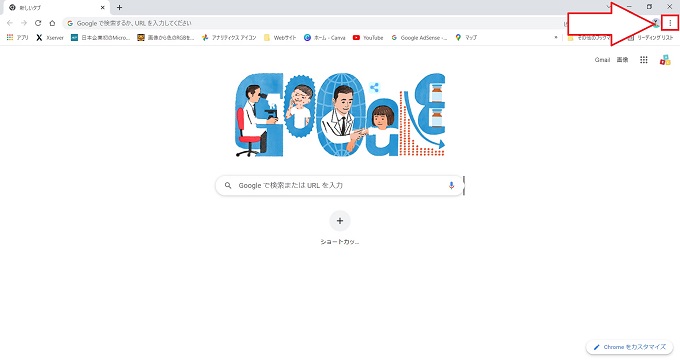
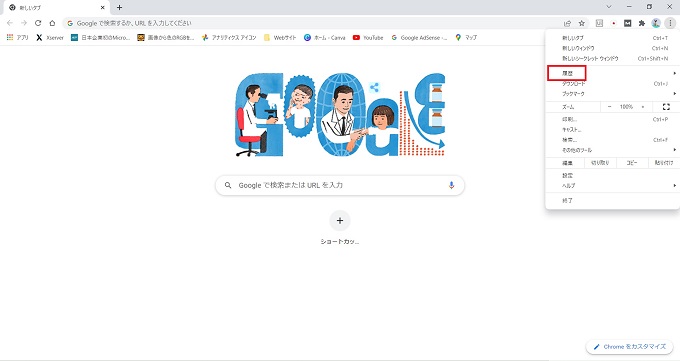
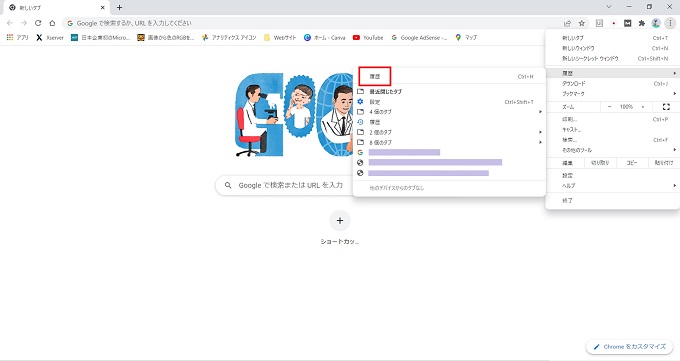
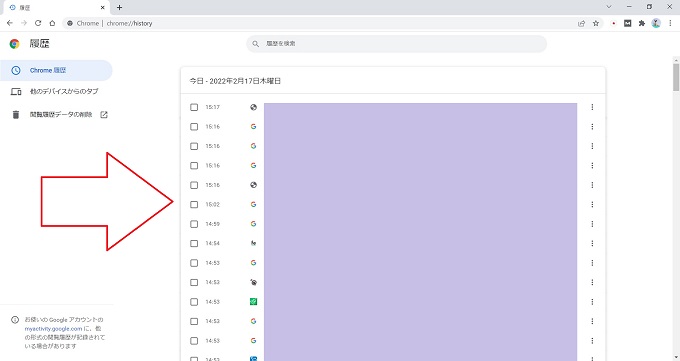
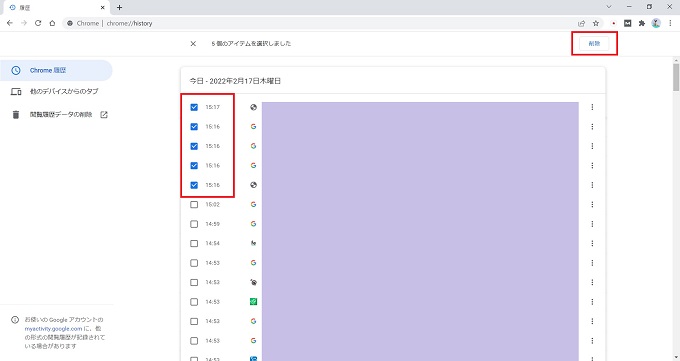
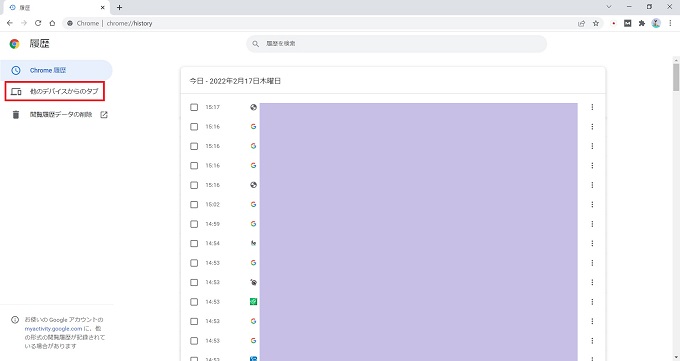
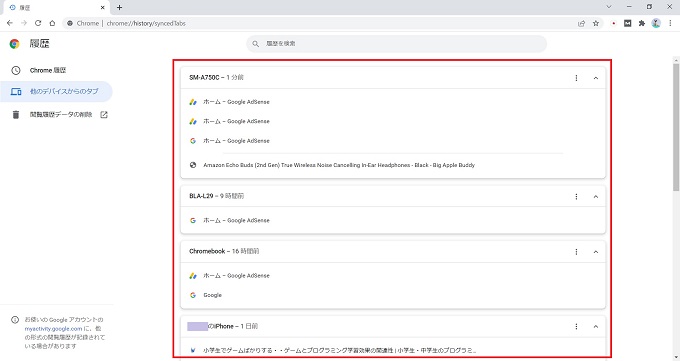
全削除する
前節④の画面からの続きです。
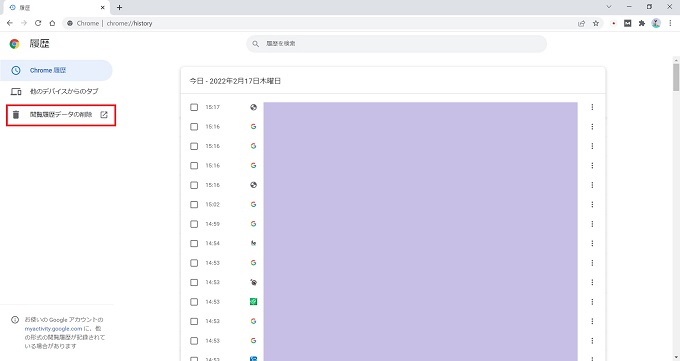
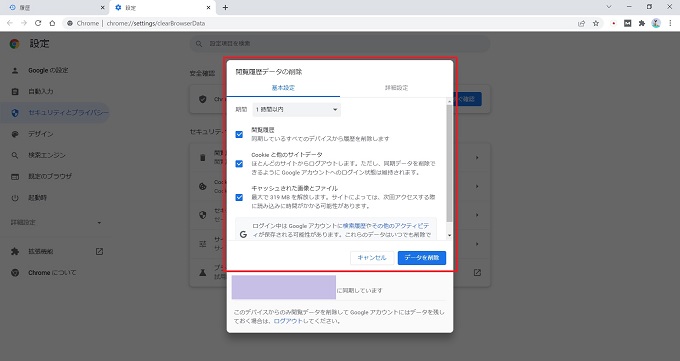
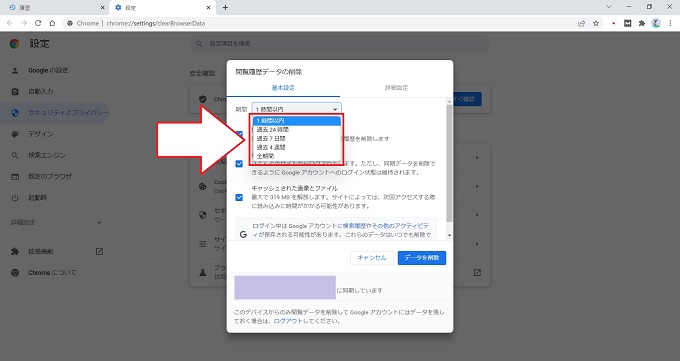
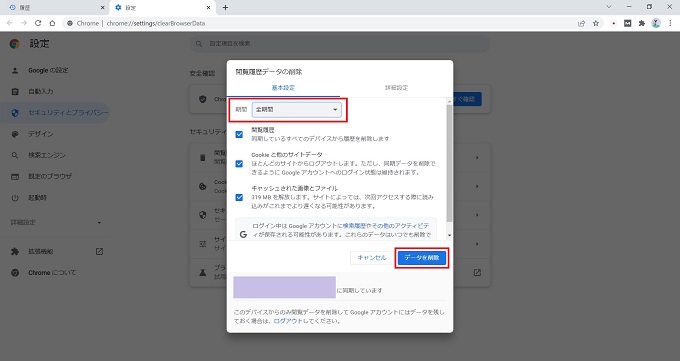
インターネットの履歴について
改めて、インターネットの閲覧履歴を確認すると、「個人情報」について、何か怖い印象を持つかもしれません。
でも、インターネットやデジタルの世界では、個人ごとのパーソナルな情報があってこそ、利便性の高いサービスが成り立っているのです。
例えば、Amazonの買い物履歴からAmazonサイト内で「関連するおススメ商品」を紹介されたり、同様に音楽ストリーミングサービスやNetFlixなどの動画ストリーミングサービスでも個人の嗜好に合わせた作品をおススメされます。
もちろん、グーグルアカウントについてもパスワードを漏洩しないような対策は必要ですが、必要以上に心配する必要はありありません。通常の利用方法で利用している限りは、閲覧履歴から悪質な被害に合うことは、まずありません。
メディア等の過度な煽りもよくないのですが、現代はインターネット・デジタル社会。
必要なセキュリティ対策を講じたうえで、高い利便性を享受するほうが合理的です。
