会社で資料や広告物を作成するとき。または、何らかのアプリケーションやWebサービスを使うときに、ご自身のアカウント用として画像や写真の一部を使いたいというご要望はよくあります。
画像や写真の全体を使ってしまうと、PRしたい箇所が小さすぎるという問題があるのですね、
パソコンを使えば、画像の切り抜きは簡単にできます。さらに、標準ソフトのみでできます。
この記事では、Windowsのパソコンを使って画像や写真を切り抜きする方法を紹介します。
画像を切り抜きする(四角切り抜き)
パソコンを使って画像や写真を切り抜きする際、Windows標準ソフトの「ペイント」を使うと便利です。「ペイント」は、画像の切り抜きのほか、サイズを縮小することもできます。
この章で紹介する方法は、全体画像から部分的に四角形で切り抜きする方法です。
人物等、背景を除き対象物のみ切り抜きしたい場合の方法は、このページの次章で紹介しています。

操作手順
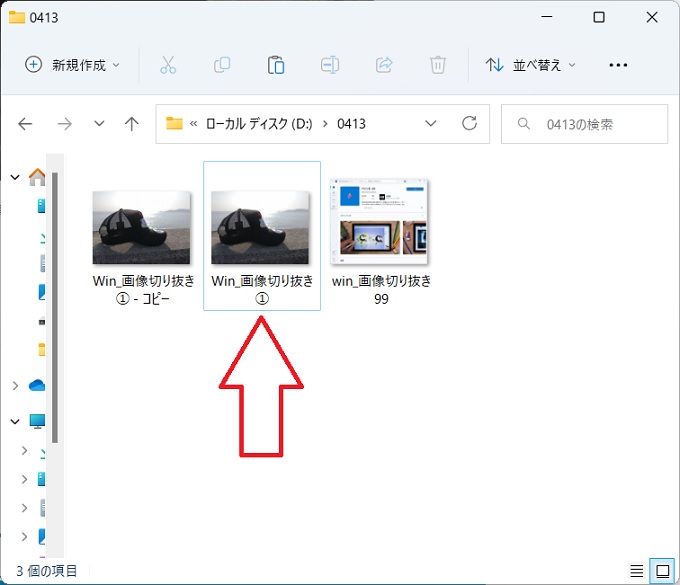
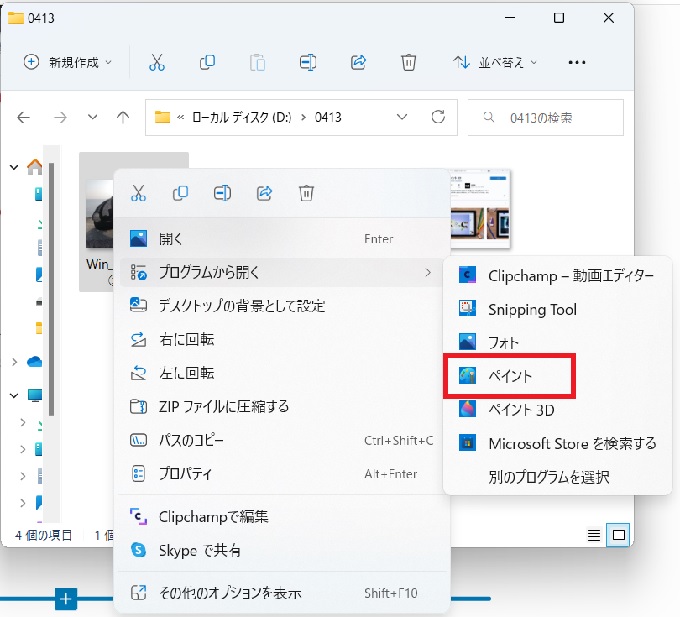
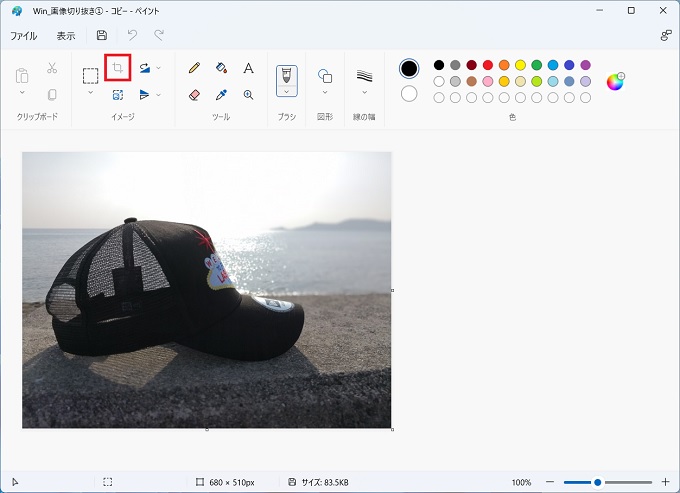
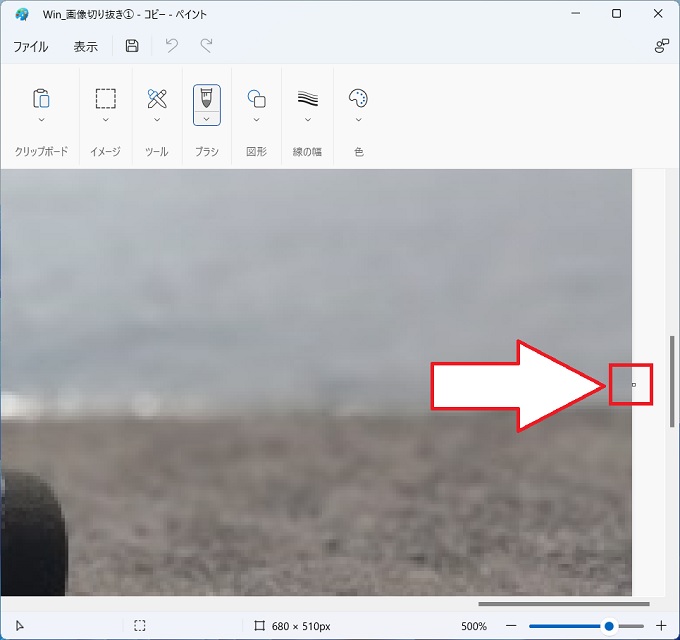
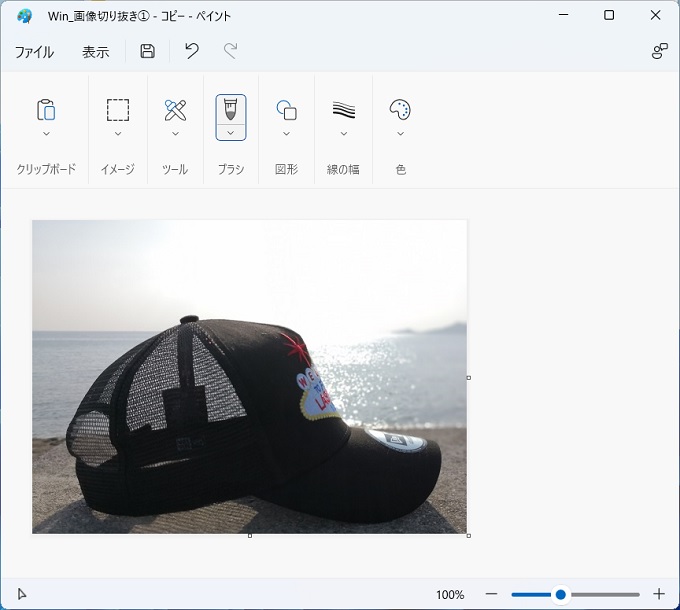
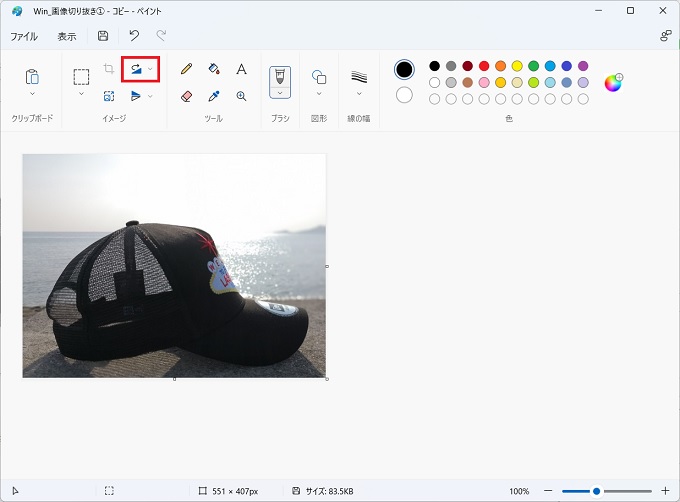
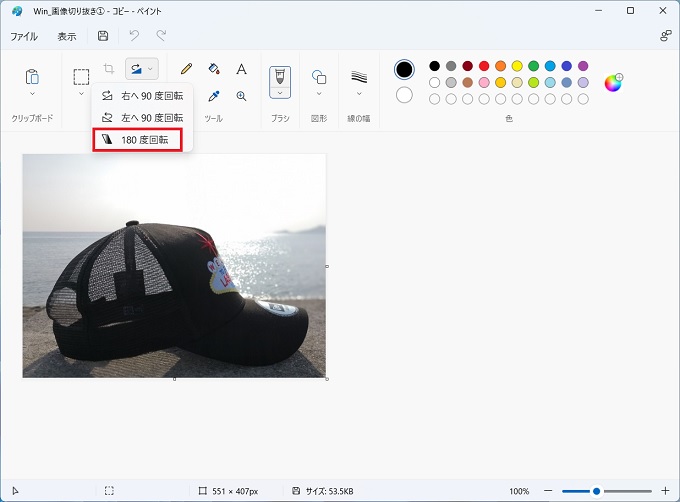
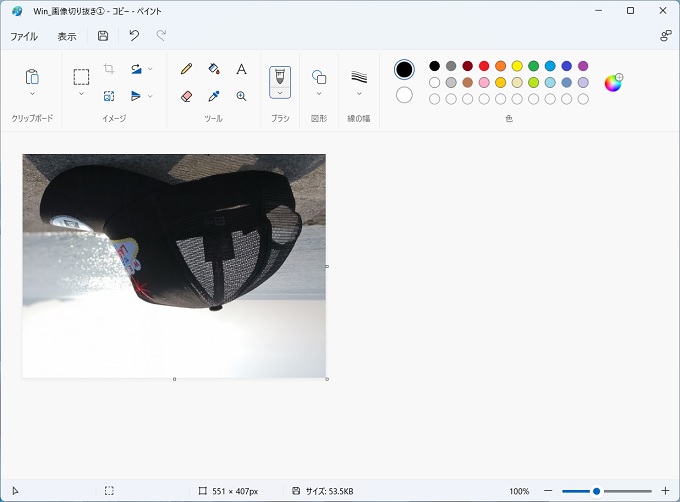
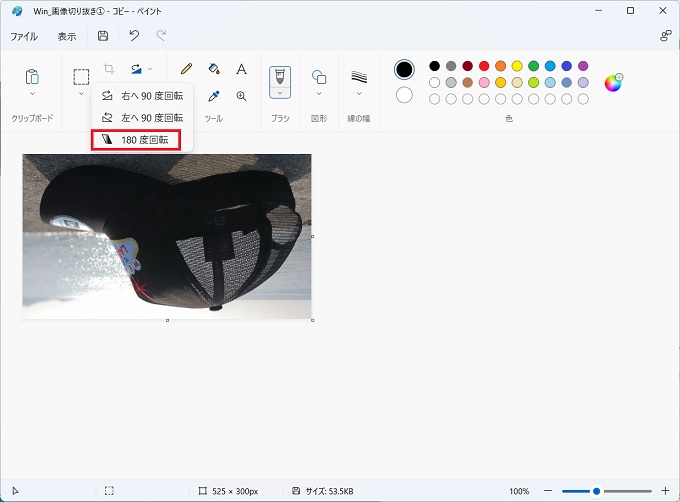
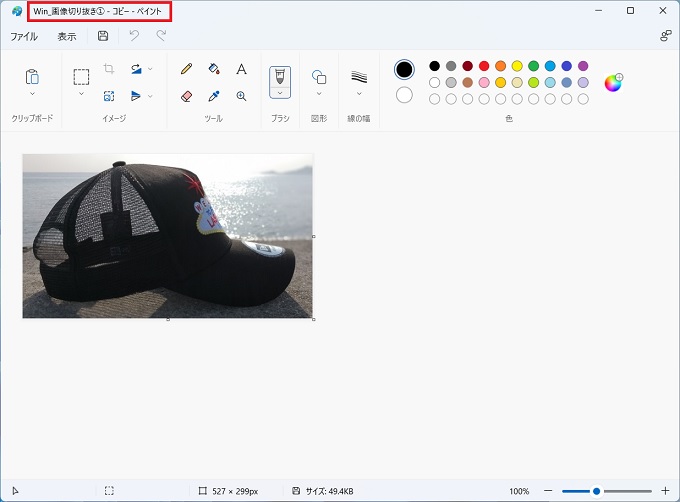

対象物のみ切り抜きする(透明背景)
前章では、全体画像から部分的に四角形で切り抜きする方法を紹介しましたが、この章では対象物のみ切り抜きして対象物以外は透明にする方法を紹介します。
この記事では、ペイント3Dというソフトを使いますが、Windowsのバージョンによっては、標準でインストールされていないことがあるようです。
ペイント3Dは、Microsoft Storeから無料でインストールすることができますので、パソコンに見当たらなければ、Microsoft Storeから入手してください。
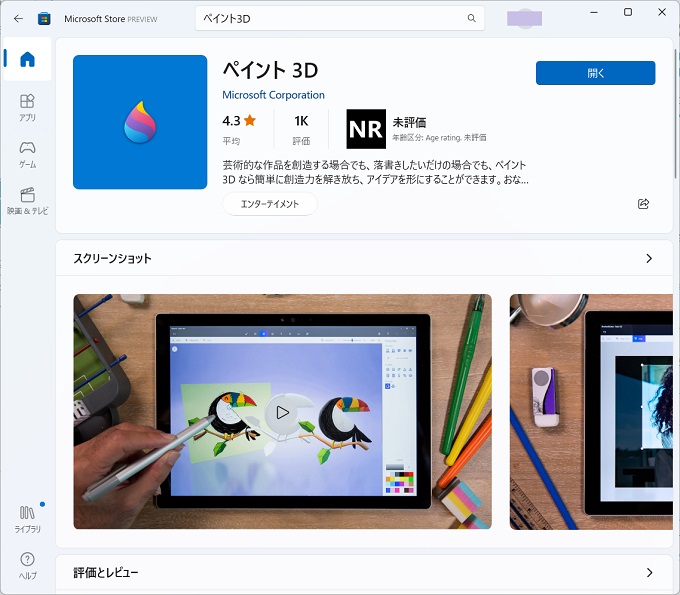
(Microsoft Storeはパソコンのアプリです)
操作手順
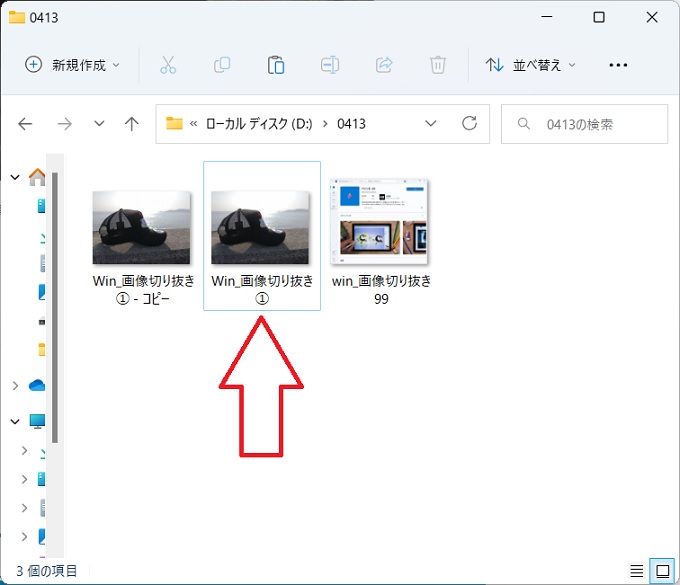
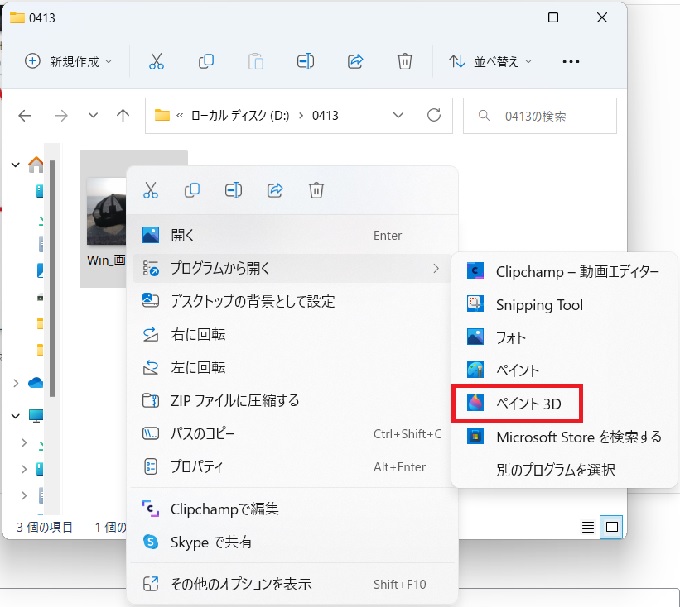
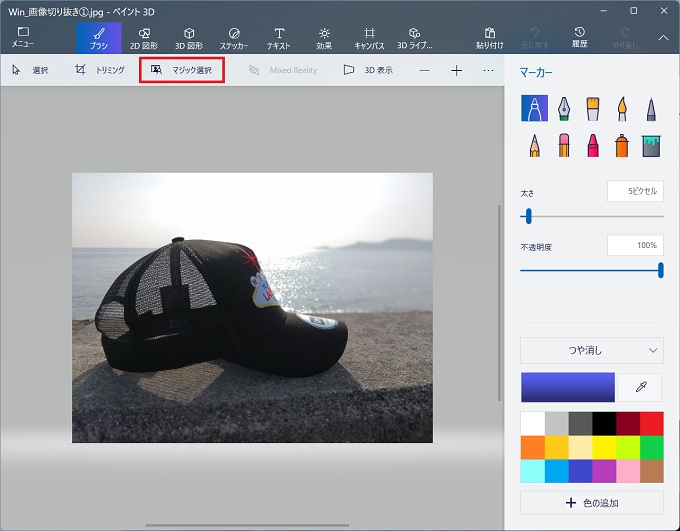
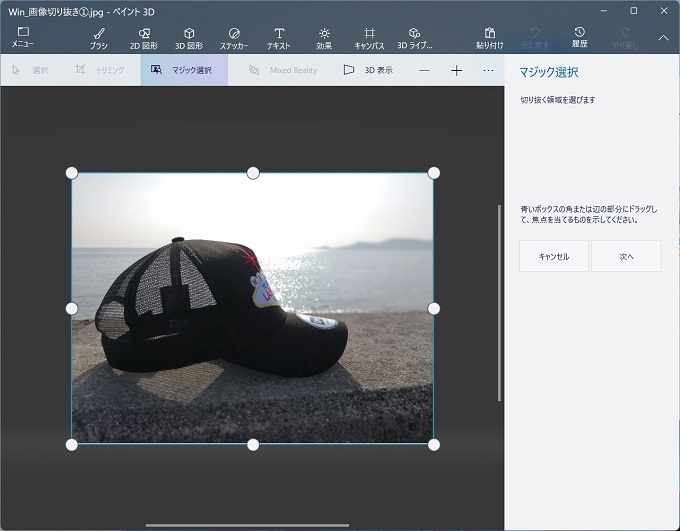
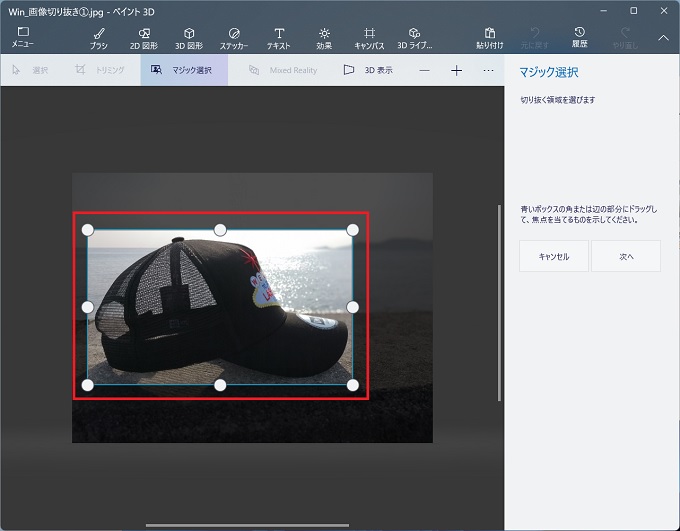
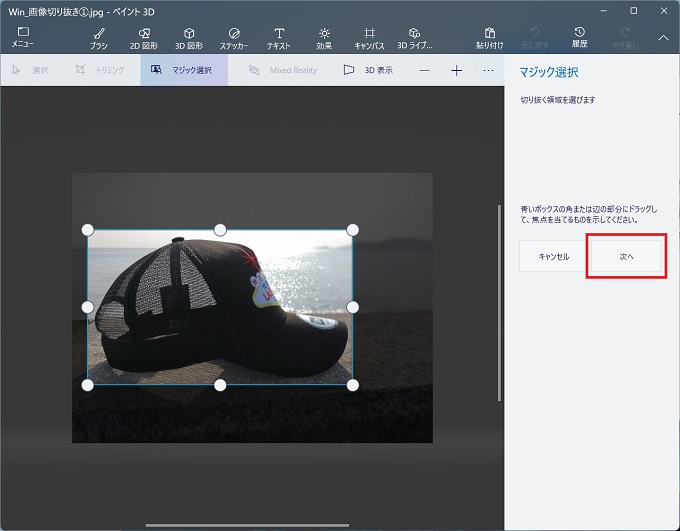
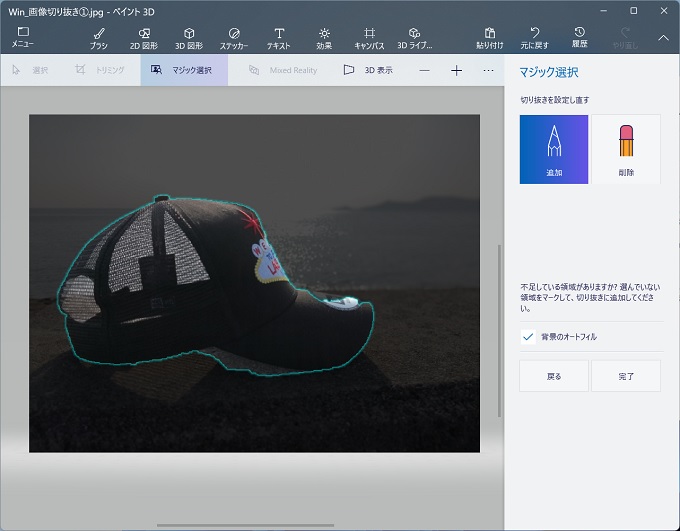
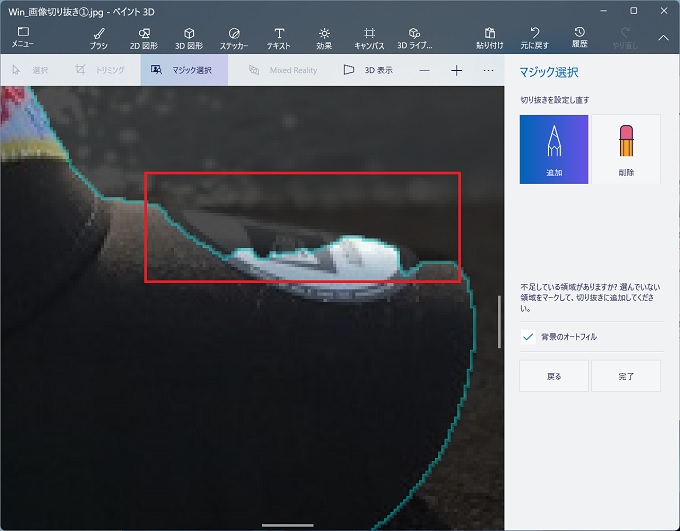
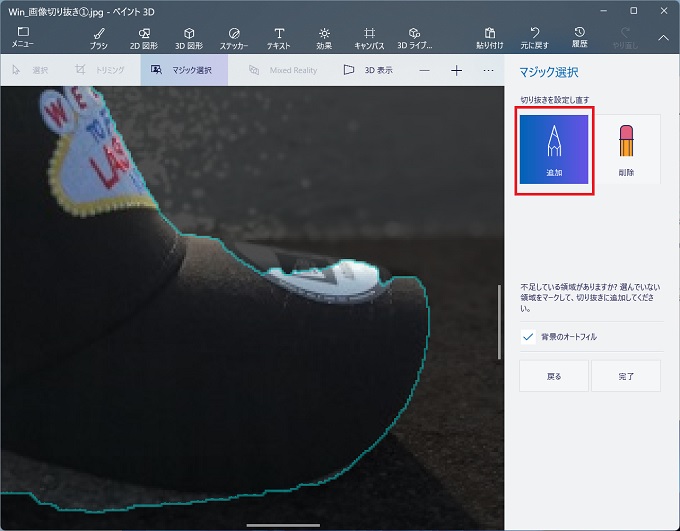
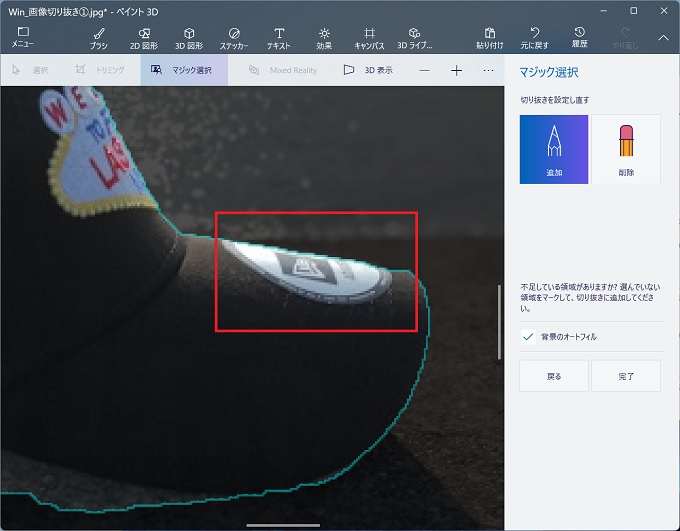
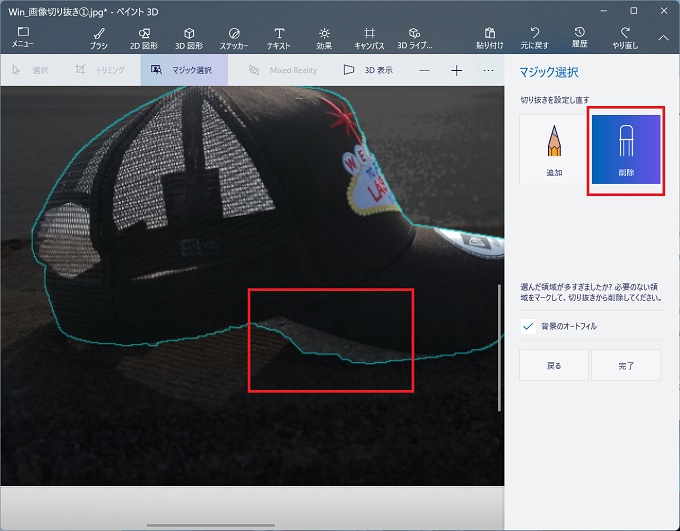
削除をクリック。
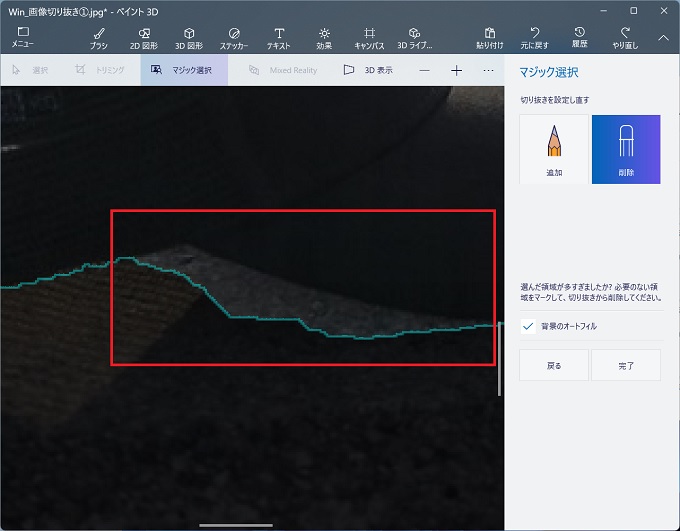
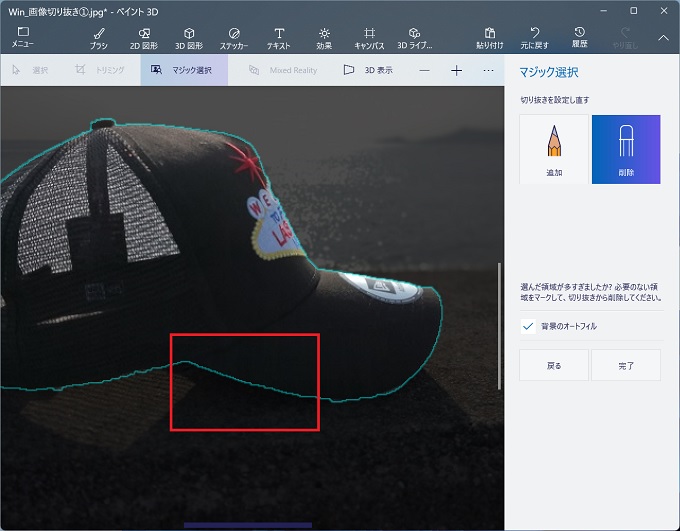
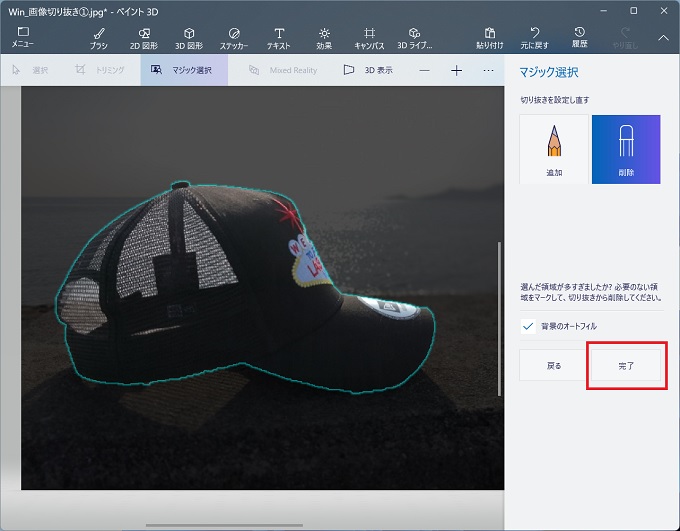
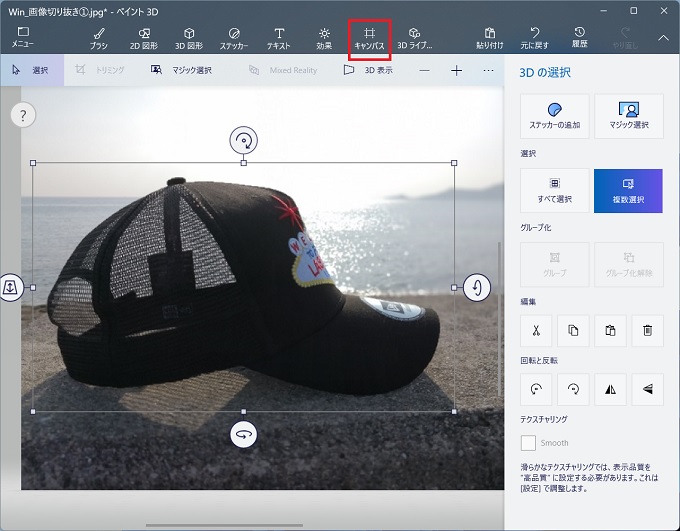
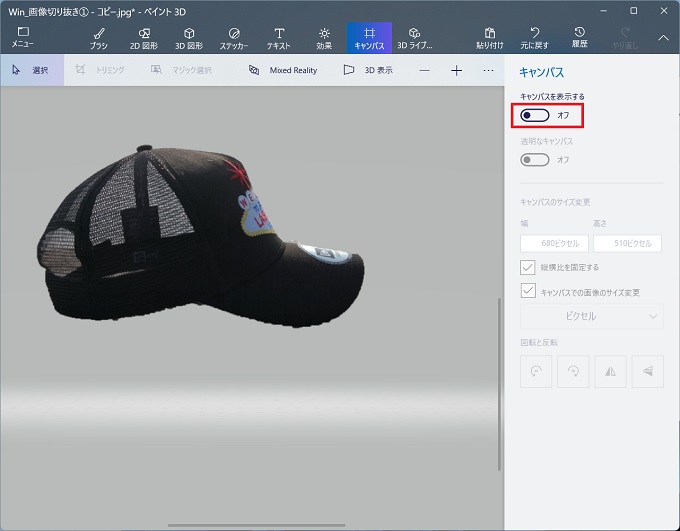
(背景が削除される)
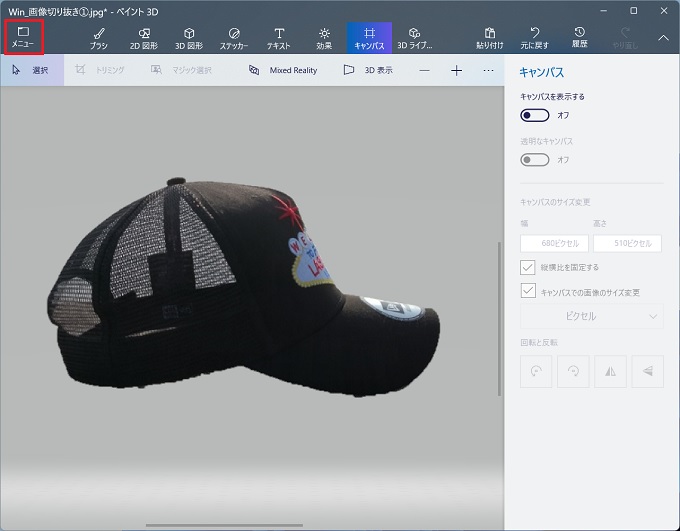
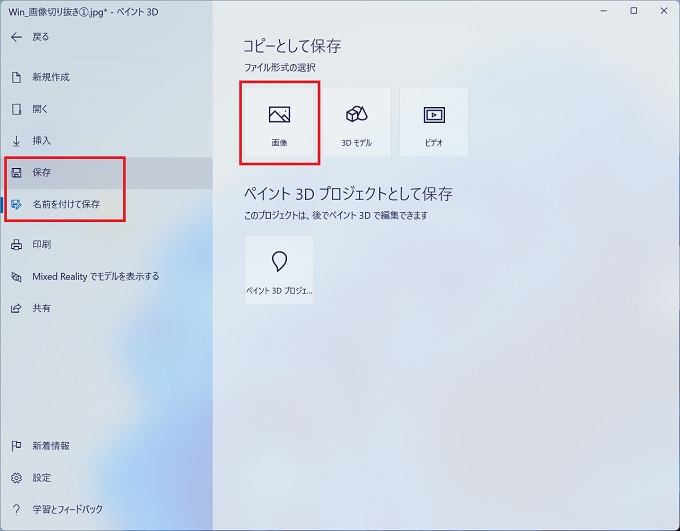
画像をクリックする。
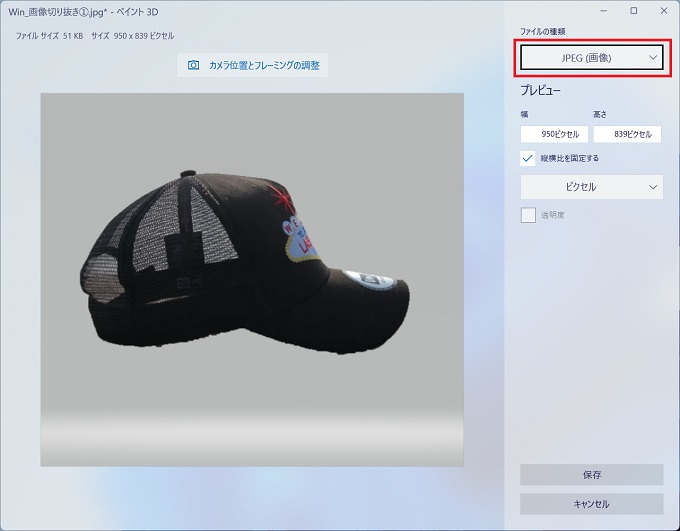
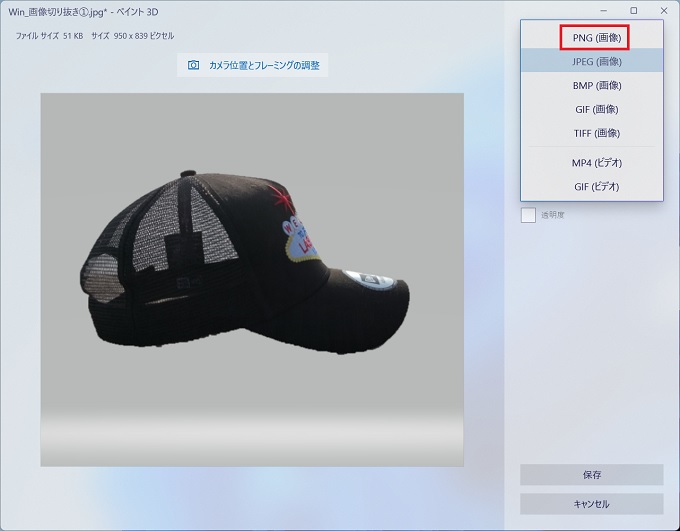
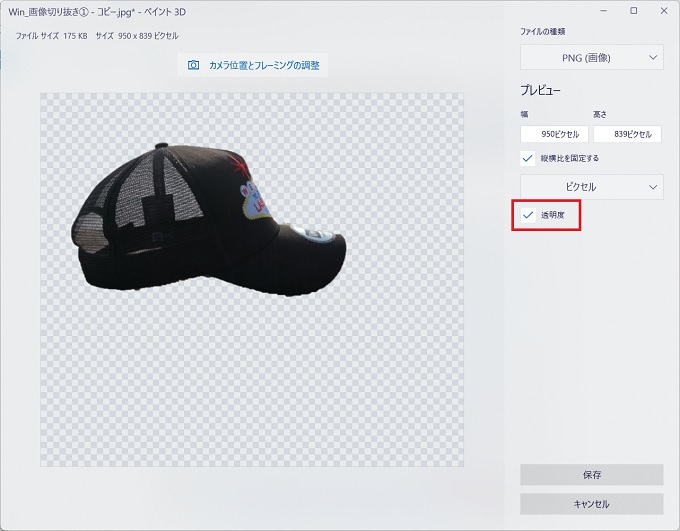
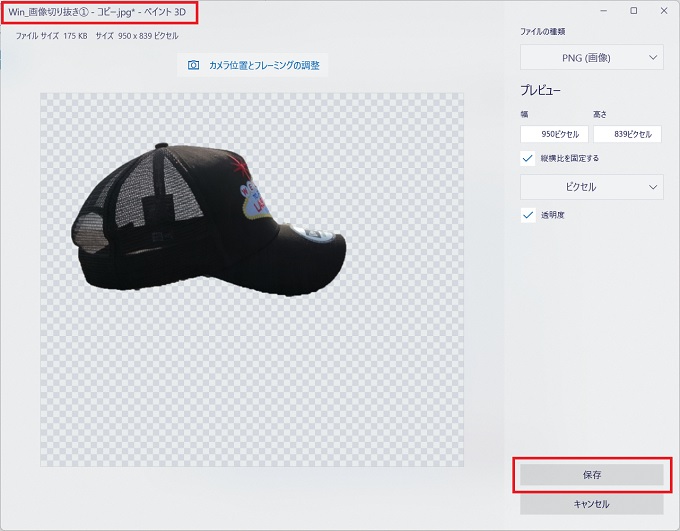

あとがき
会社のホームページや広告物、YouTubeのサムネイル画像など、近年の会社のプロモーション活動では、画像や写真を加工するシーンが増えています。
効果的なメディアを作成するためには、画像の加工技術も求められつつありますので、今回の記事で初歩的な加工方法を紹介しました。
そのほか、Adobeのフォトショップやwebサービス「Canva」なども、優れた加工性能を持っています。ご関心があれば、それらも調べてみることをオススメします。
