Wordで文書を作成しているとき、作成日や更新日の項目など、今日の日付を入力したいケースは多いでしょう。
Excelであれば、Today関数を使うことで、特に今日の日付を確認しなくても簡単に入力することができますが、Wordでは一部の関数は使えるものの、Today関数は使えません。
Wordでは、基本機能で今日の日付を挿入することができるのです。
この記事では、Wordで今日の日付や時間を簡単に挿入する方法を紹介します。
目次
今日の日付や時間を挿入する
Wordでは、様々な書式で今日の日付や時間を挿入することができます。和暦表示の他、一般的によく使われる曜日を含めた書式などが予め準備されています。
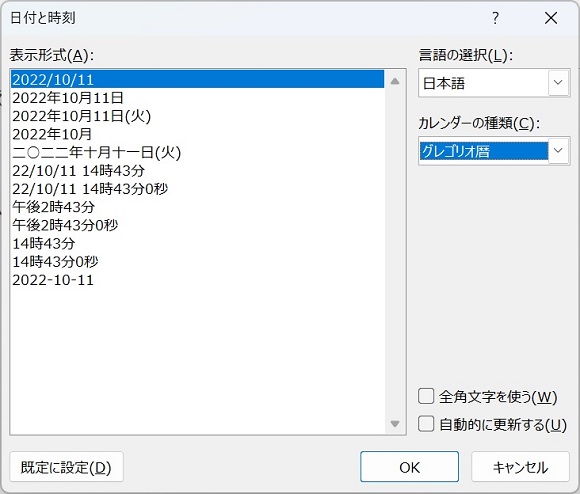
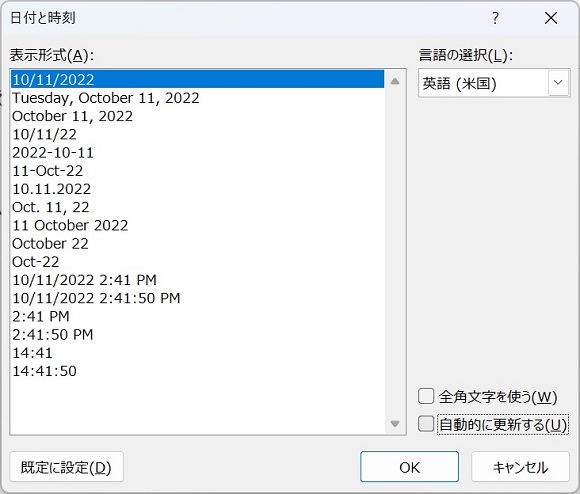
今日の日付・時間の挿入
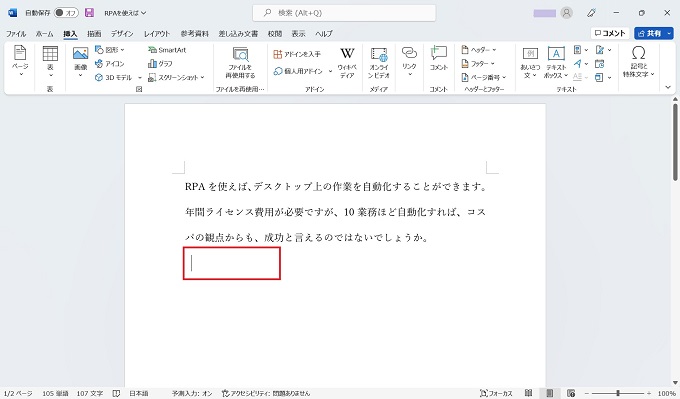
ヘッダー・フッターも可
今日の日付や時間は、ドキュメント内の任意の箇所のほか、ヘッダーやフッターに挿入することも可能です。
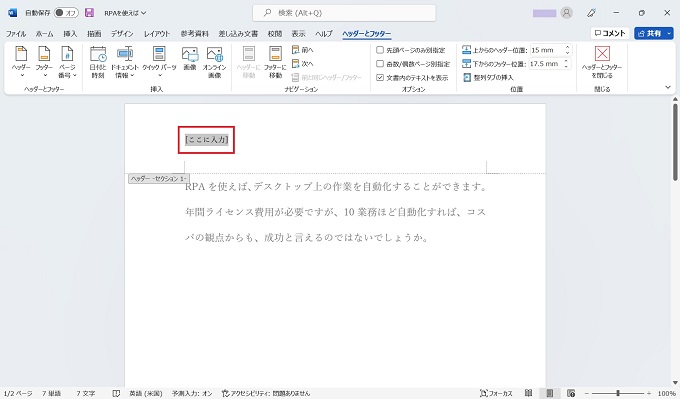
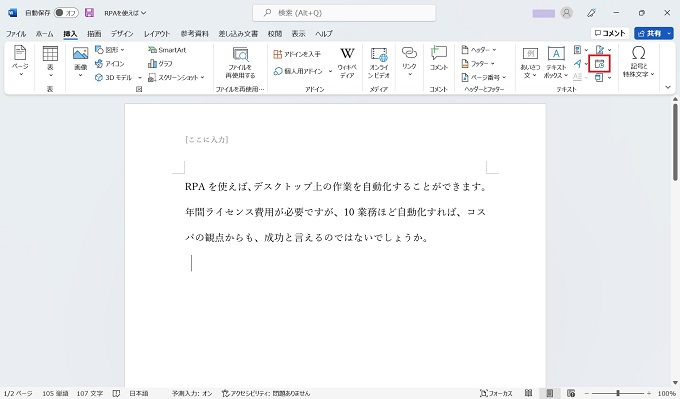
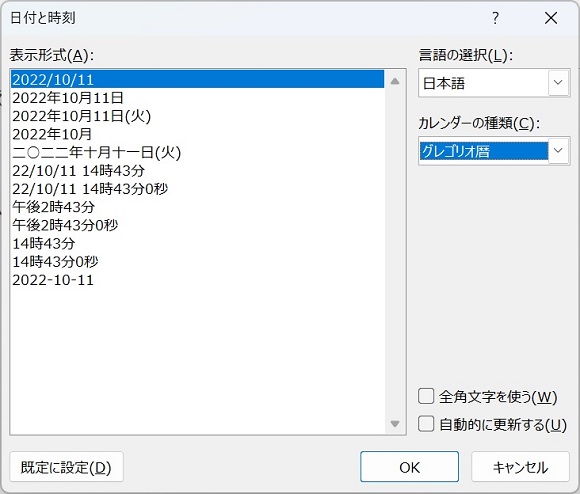
日付・時刻の書式
表示形式は、下記のように言語やカレンダーの種類から選ぶことができます。
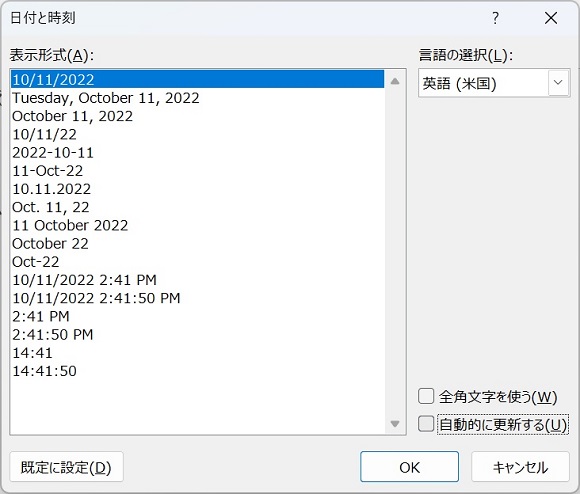
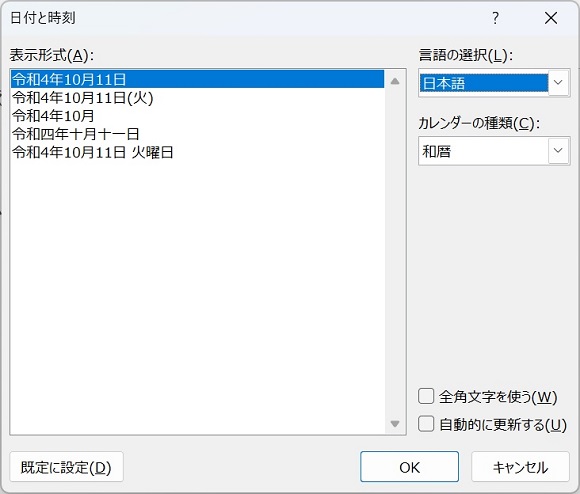
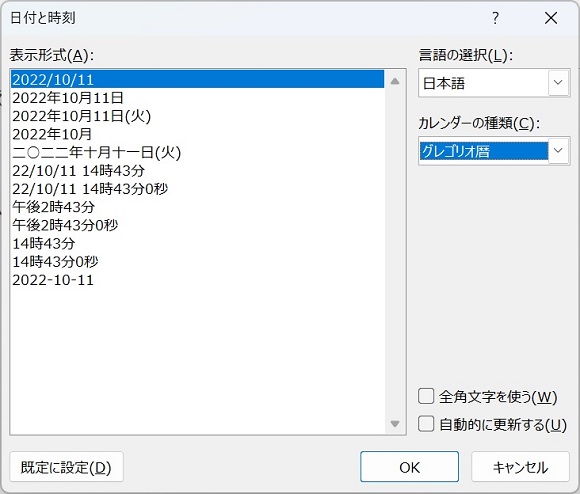
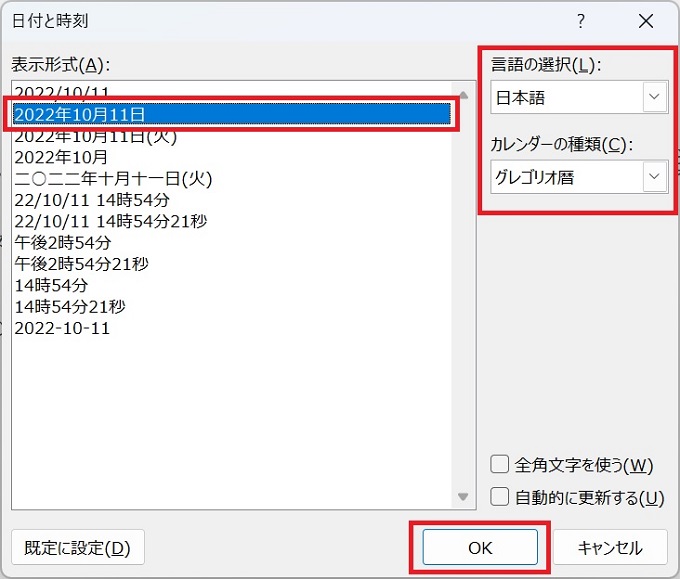
任意の書式を選択しOKボタンをクリック
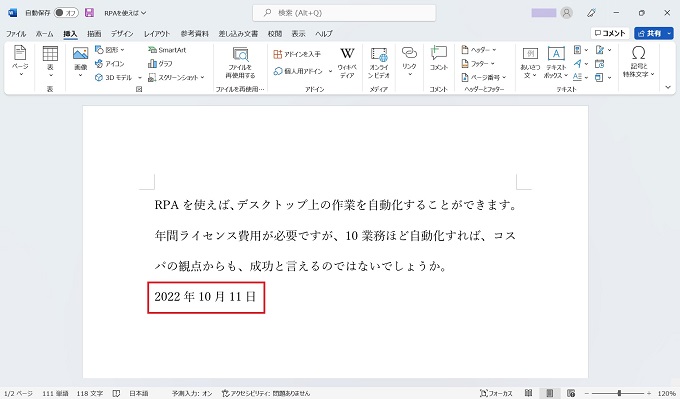
日付や時間の自動更新について
この記事では割愛しましたが、Wordの「日付と時刻」を使って挿入した日付等は、ファイルを保存する都度、今日の日付に更新することができます。
また、日付の書式についても、ご自身で表示内容をカスタマイズすることも可能です。
詳しくは、下記の記事をご参照ください。
あわせて読みたい


Wordの表紙等へ自動的に更新される[最終更新日]を挿入する方法
Wordは、業務手順書や各種規則類の作成にもよく使われています。 通常、業務手順書や各種規則類は、作成日や作成者、最終更新日などが明記されていると、文書の内容が最…
