「Excelはよく使うけど、Wordは苦手」という方はとても多いようです。

その理由のひとつが、Wordを使っていると勝手に・や②を付与して箇条書きにしたり、アルファベットの頭文字を大文字にしたりする「オートコレクト」でしょう。
「オートコレクト」は文書作成を効率的に進めるために考案された機能ですが、少しやり過ぎ感が強く、オートコレクト後の気に要らない箇所を修正しようにも、修正時にもオートコレクトが働いてしまい、イヤになってしまったご経験は多くの方にあるでしょう。
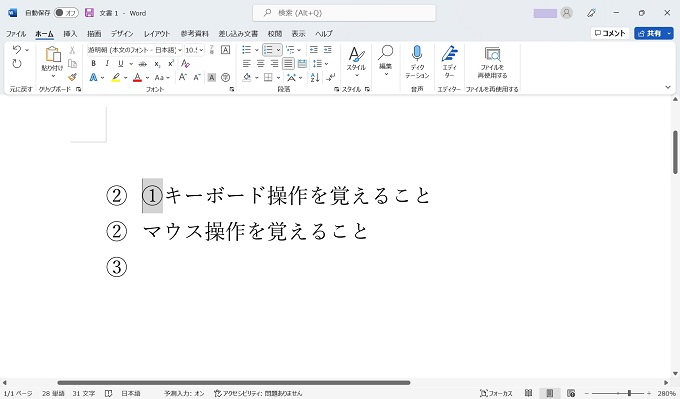
この記事では、Wordのオートコレクトに関する当記事の見解と解除の方法を説明します。
Wordのオートコレクトの解除方法
Wordのオートコレクト機能に関する当記事の見解と解除方法について、説明します。
前提として、当記事は「オートコレクト」をがんばって使いこなすのではなく、解除して素直で使いやすいアプリケーションにしよう、という観点で書きます。
オートコレクト機能の解除を勧める理由
Wordに関するインターネット上の記事や書籍を参考にしていると、「Wordのオートコレクト機能はおせっかいだけど、性質を理解すれば有効に使えます」といった情報も多く見受けられます。
確かに、その通りかもしれませんが、わたし個人としては、やはり人間の「やりたいこと」が素直に反映されるアプリケーションが使いやすいのです。
たとえば、Windows標準の「メモ帳」。メモ帳は、ページの概念もなく1行の文字数の概念もありません。文書作成のアプリケーションとしては、明らかに機能が不足しています。
でも、人間の入力操作に素直に応えるという点では圧倒的に使いやすいです。改行も箇条書きもすべて人間の操作のままに応えてくれます。その「素直さ」がWordにもあれば、世の中の「Wordが苦手」という声は随分変わるのでは、と考えています。
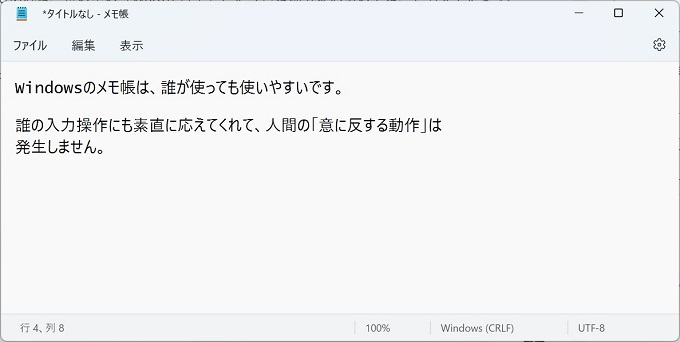
正直、自動的に箇条書きにされたり、アルファベットの頭文字を大文字にされても、たとえそれが意に沿ったものであっても、大した効率化にはならないでしょう。(「iPhone」という頭文字が小文字の語句もあるのです)
長くなりましたが、当サイトがWordのオートコレクト機能の解除を勧める理由は以上です。
Wordのオートコレクト機能の解除方法
Wordのオートコレクトの機能は、非常に項目数が多いです。ここで紹介するのは、当記事独自のおススメ設定です。適宜、お好みに合わせてください。
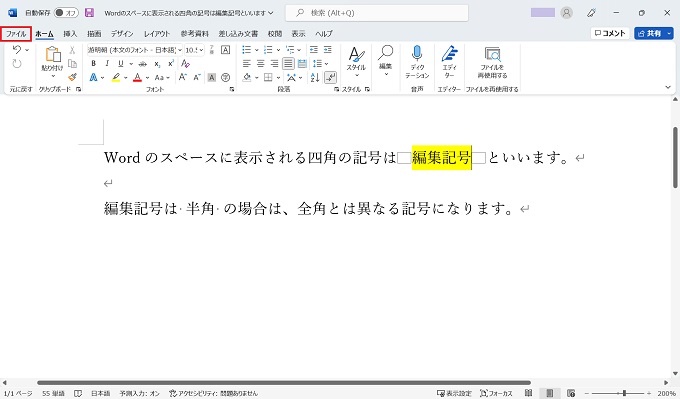
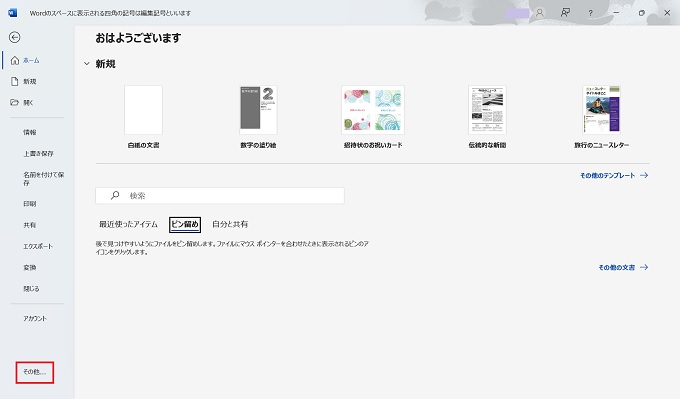
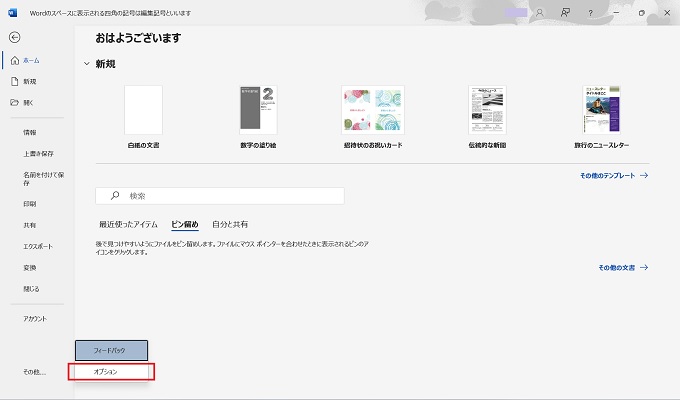
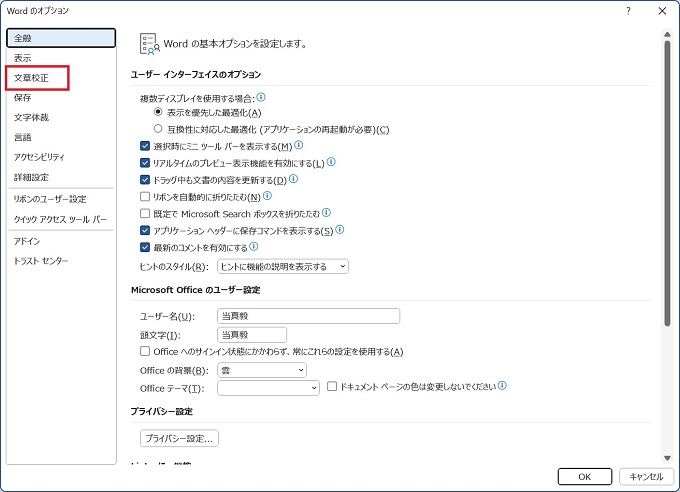
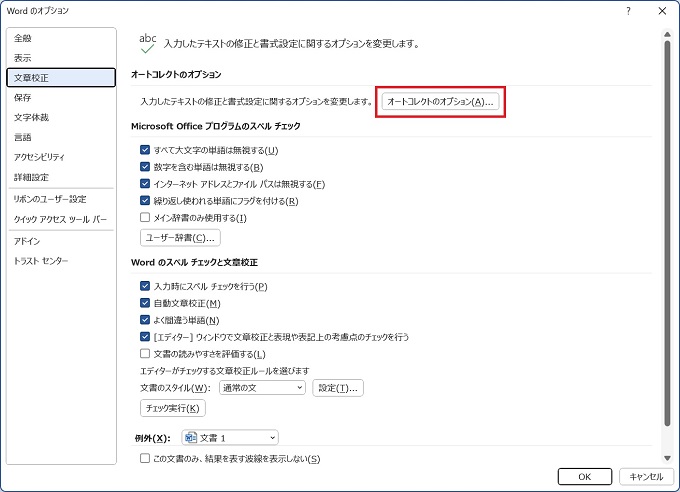
オートコレクトタブ
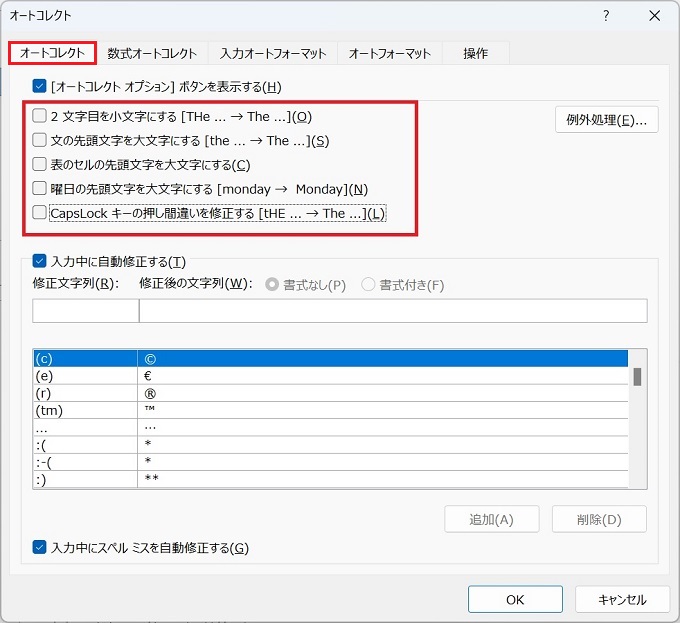
入力オートフォーマットタブ
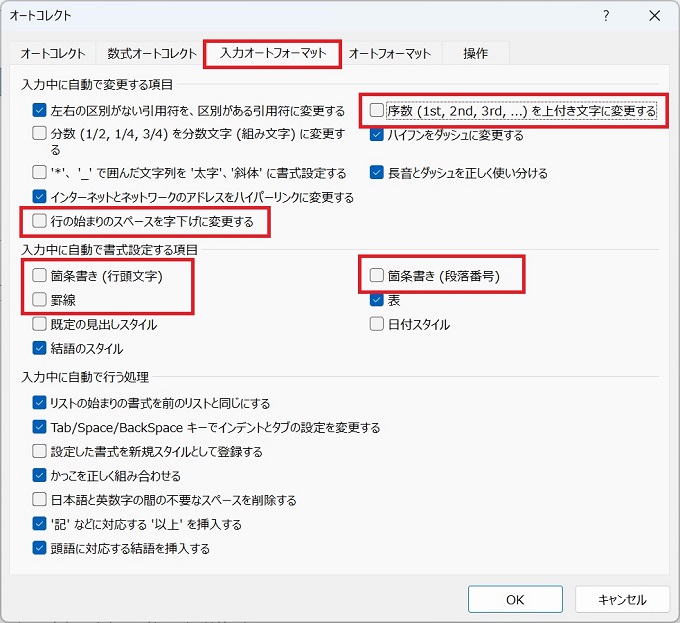
オートフォーマットタブ
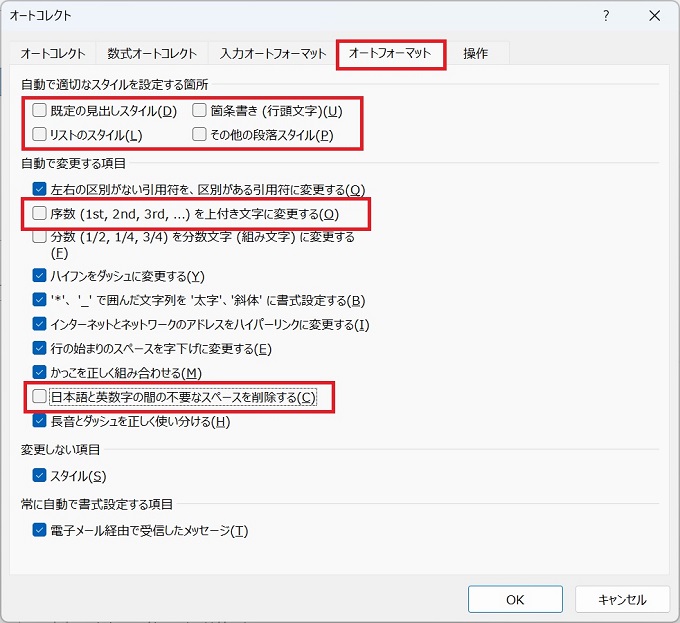
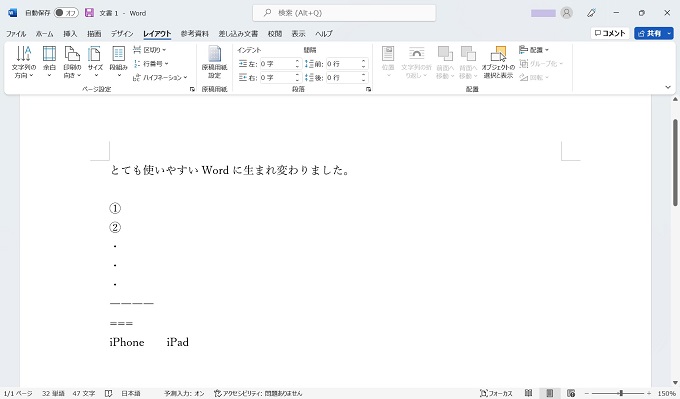
あとがき
今回は、Wordのオートコレクトの解除方法について、紹介しました。
当記事おススメの設定を行ったあと、Wordを使うとこれまでのような勝手な大文字変換や箇条書きの設定などは、行われなくなります。最初は素っ気なく感じるかもしれませんが、慣れていくのと並行して、ご自身のベストな設定を色々と試してみるのもよいでしょう。
