Windowsにはセーフモードという起動方法があります。
パソコンは多くのハードウェアやソフトウェアで複雑に構成されているため、何らかの不具合が発生したとき、原因の特定は難しいのですが、Windowsのセーフモードを使えば、それで不具合が解消される場合もあります。
今回の記事では、Windowsをセーフモードで起動する方法を写真付きで紹介します。
目次
セーフモードとは
Windowsに搭載されているセーフモードとは、必要最低限のOS機能だけを使ってパソコンを起動するモードです。
Windowsが正しく起動しない場合に、セーフモードで起動することによって、問題のあるプログラムを削除したり、ドライバーの更新が行われたりします。
不具合の症状によっては、セーフモードで起動したあと、再起動することで症状が改善される場合もあります。
なお、セーフモードで起動した場合、デスクトップの壁紙は無地になります。
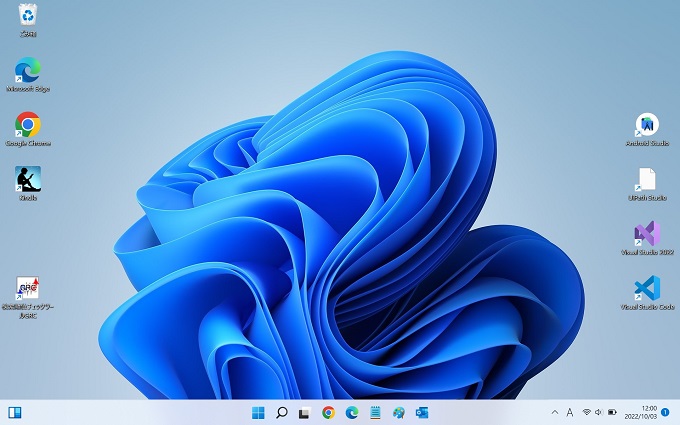
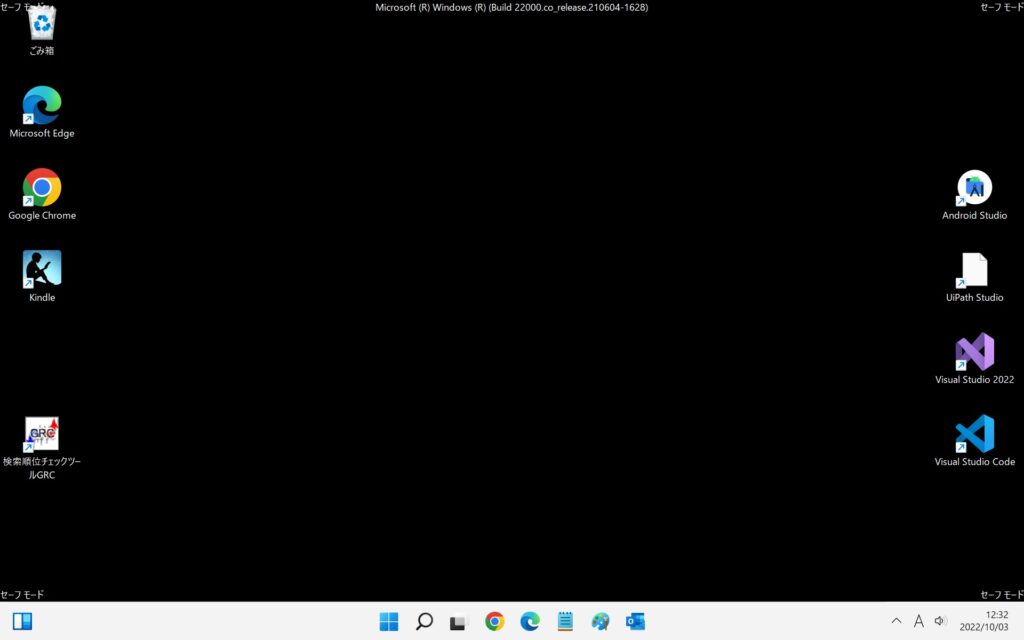
Windowsをセーフモードで起動する方法
この章で、Windowsをセーフモードで起動する方法を写真付きで紹介します。
セーフモードで起動する手順
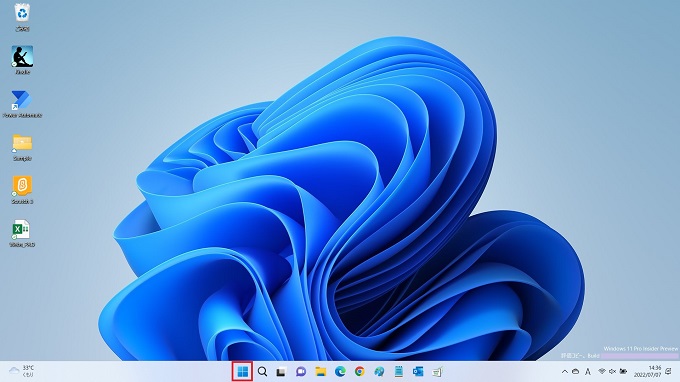
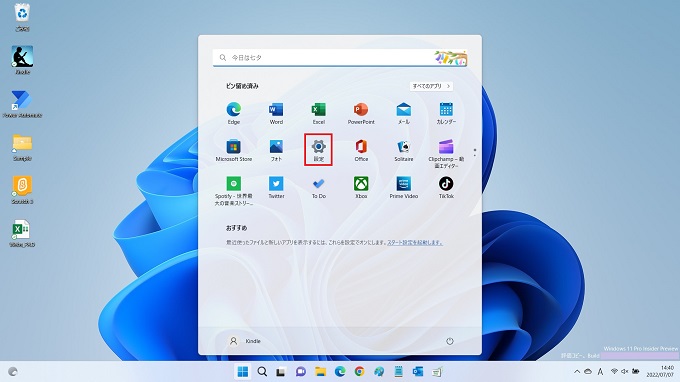
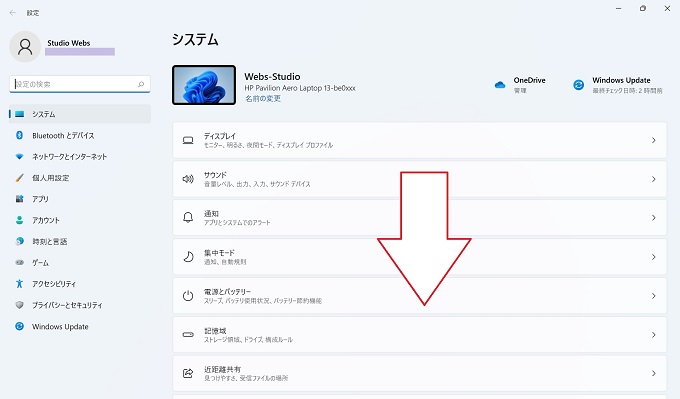
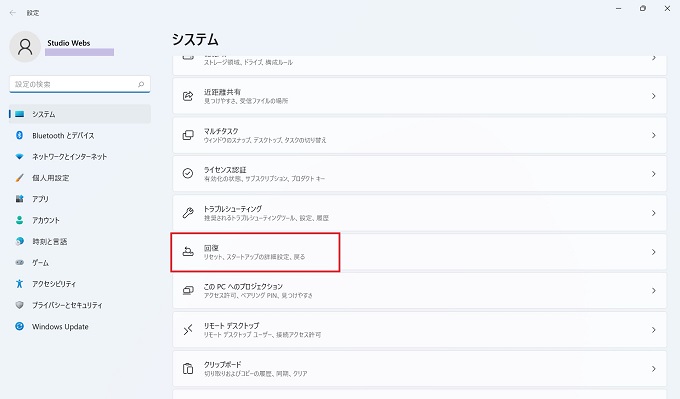
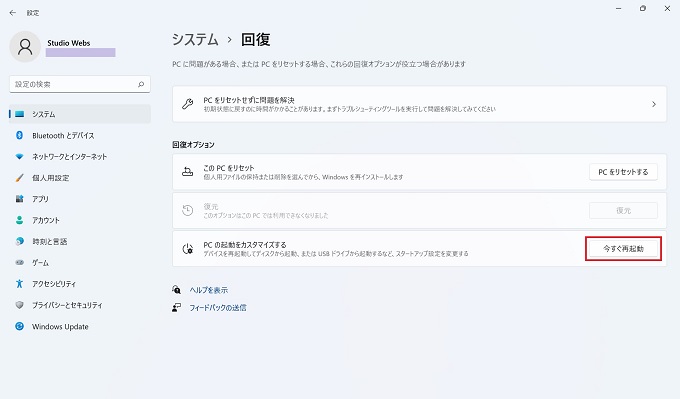
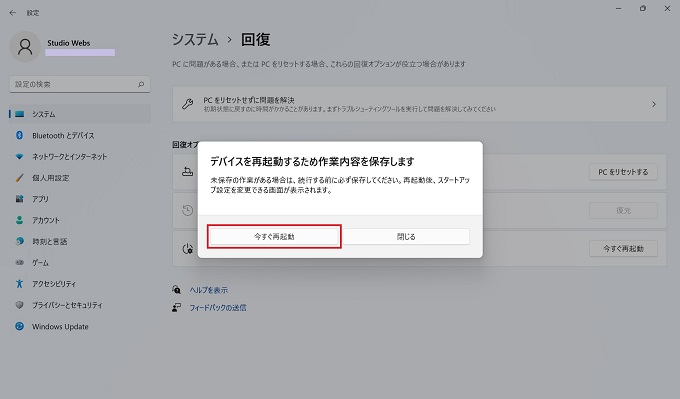
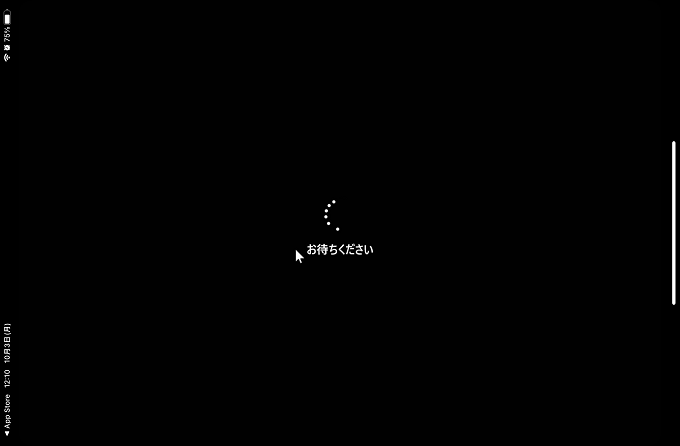

トラブルシューティングをクリック
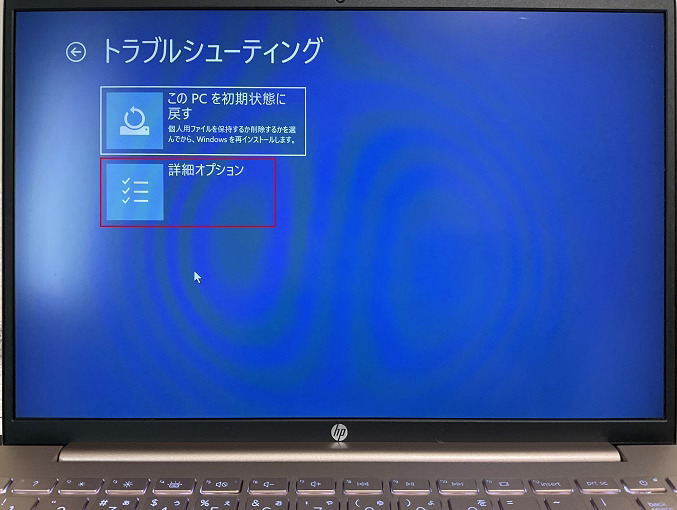
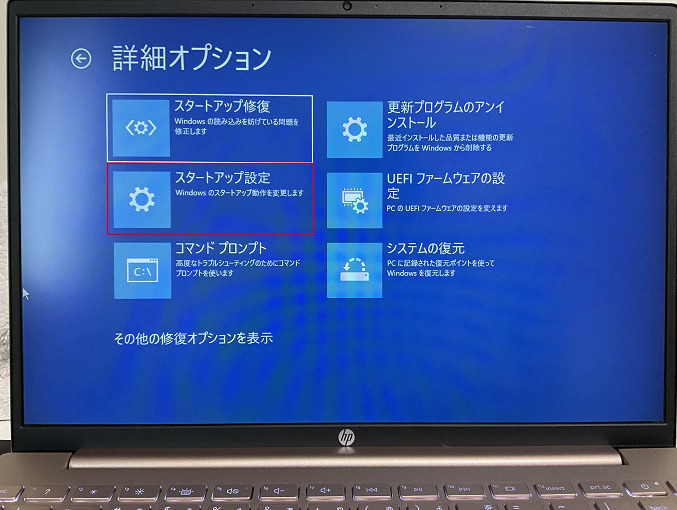
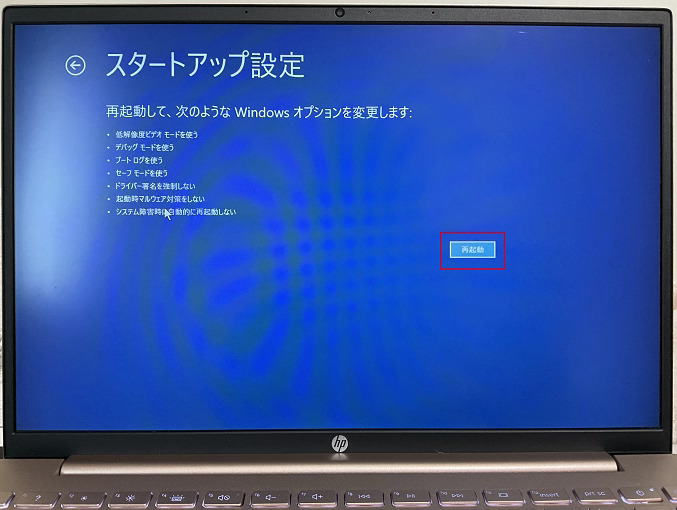

キーボードで[4のキー]を押下する
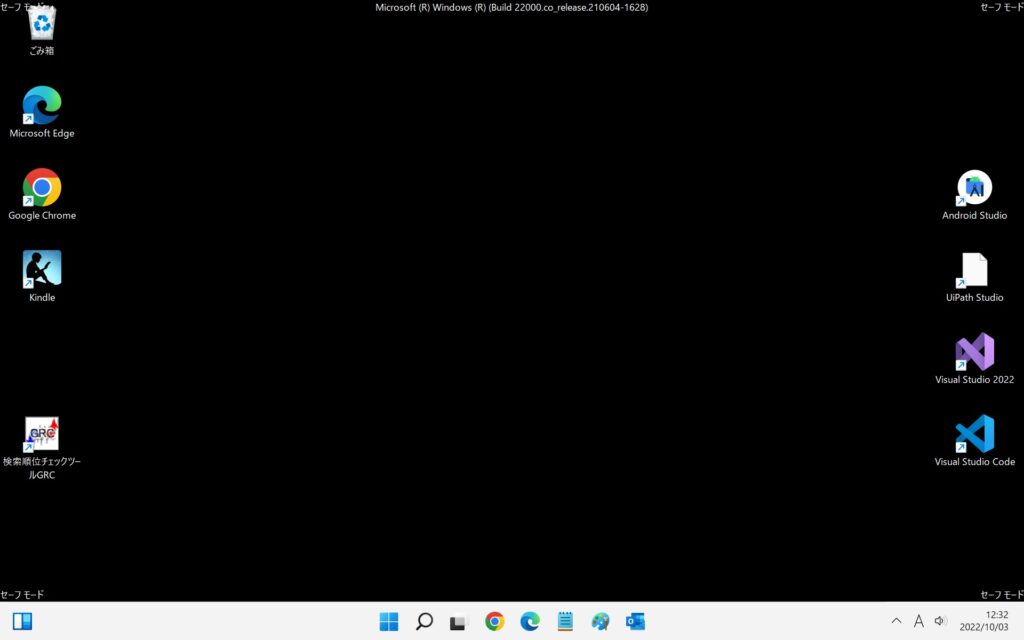
BitLockerが有効な場合
セーフモードの起動を試みたパソコンで、Bitlockerが有効になっている場合には、前記工程の最中に下記のような画面が表示されます。
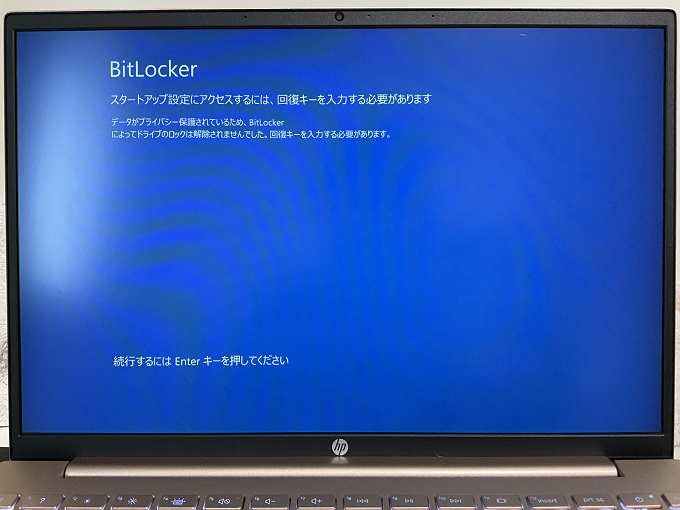
Bitlockerを解除するか無効化しないと先に進めません。
あわせて読みたい


Bitlockerとは?使い方と回復キーについて(Windows)
いかにパソコンを活用し効率化を高めようとも、いつの時代でも考えないといけないのが企業の情報保護。 IT分野の進化とともに、情報保護の必要性も高まり続けています。…
セーフモードでも起動しない場合
この記事をご覧になっている方は、何らかの不具合の対処として、セーフモードの起動をお試しいただいたかと思いますが、セーフモードでも起動しなかったのであれば、別の対処が必要となります。
場合によっては、深刻な状況になっている可能性もありますので、メーカーのお問い合わせ先や地域のパソコンショップにご相談したほうがよいかもしれません。
