パソコンで最も使われている入力デバイスは、手元で動かすマウスでしょう。
パソコンの操作は、キーボードとマウスを交互に使っている方がほとんどではないでしょうか。そのマウスが突然クリックできなくなったら、とても困ってしまいます。
今回の記事では、マウスでクリックできない、またはマウスが反応しない場合の対処方法を紹介します。
マウスでクリックできない│反応しない場合の確認方法
マウスには、主に3つのタイプの接続形式があり、それぞれ「有線マウス」「無線マウス」「Bluetoothマウス」です。
今回の記事では、それぞれの接続形式ごとにマウスでクリックできない、反応しない場合の確認方法を紹介します。
その前に、今現在、マウスが使えずに何とかキーボードで操作してこの記事にたどり着いた方のため、ノートパソコンのタッチパッドの使い方を紹介しておきます。(ノートパソコン限定ですが、人気の記事でとても便利に使えるようになります)

全接続形式で共通
有線マウス、無線マウス、Bluetoothマウス、どの接続形式でもパソコンの「デバイスマネージャー」で、マウスが認識されているかどうかを確認しましょう。
デバイスマネージャーは、Windowsの検索機能で表示させることができます。
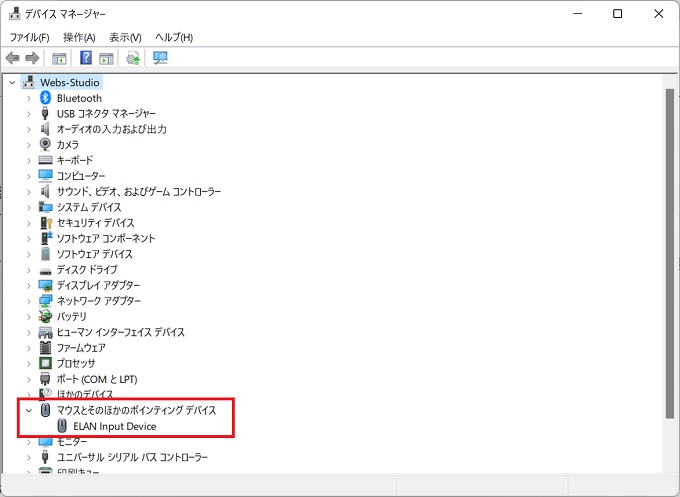
マウスの項目で、?マークなどが表示されていると、パソコンでマウスが認識されていない状態です。ドライバーの更新で対処しましょう。
デバイスマネージャーで正常に認識されており、かつカーソルは動くにも関わらず、クリックだけができないのであれば、クリック機能が物理的に壊れている可能性が高いです。
なお、各接続形式の箇所でも書いていますが、マウスの使用頻度は高いのですが、値段はそれほど高くないため、2年ほど使っているのであれば、原因を特定できていなくても買い替えをおススメします。
有線マウスの場合
有線マウスとは、パソコンとマウスが物理的な線で接続されているマウスのことです。

有線マウスでクリックできない、または反応しない症状が発生した場合には、まず同じパソコンの他のUSB端子でもクリックできないか、確認してみましょう。
次に有線ケーブルに断線が発生していないか、確認してみましょう。
可能性として高い箇所は、マウスと線の付け根やUSBケーブルとの付け根の箇所です。断線している場合には、すぐに使用を止めて新しいマウスと取り換えましょう。
なお、断線は見た目では分からない場合もあります。カーソルは動くが、クリックはできない場合も含めて、2年以上使っているのであれば、新しいマウスと取り換えてみることをおススメします。


その他、まれにUSB端子側が錆びているマウスを使っている方をお見かけしますが、錆びはパソコンにも浸食します。錆びたUSB端子のマウスは、絶対に使ってはいけません。
無線マウス
無線マウスとは、パソコン側にドングルを挿して無線で使うマウスのことです。一般に、Bluetoothマウスとの外見上の見分けはつきません。両方兼ねているマウスも多いのですが、この記事では、ドングルを使って接続していれば無線マウスです。



無線マウスでクリックできない、または反応しない症状が発生した場合には、まず同じパソコンの他のUSB端子でもクリックできないか、確認してみましょう。
次に、無線マウスの電池(または充電式のバッテリー)が十分かどうか確認しましょう。
Bluetoothマウスの場合
Bluetoothマウスとは、パソコンとBluetoothで接続して使うマウスのことです。

Bluetoothマウスでクリックできない、または反応しない症状が発生した場合には、まずBluetoothのペアリングが正常にできているか確認してみましょう。
複数のパソコンとBluetooth接続し、裏のボタンで物理的に接続パソコンを切り替えできるBluetoothマウスもあるのですが、一般的なものは別のパソコンとペアリングすると、元のパソコンで再度ペアリングする必要があります。
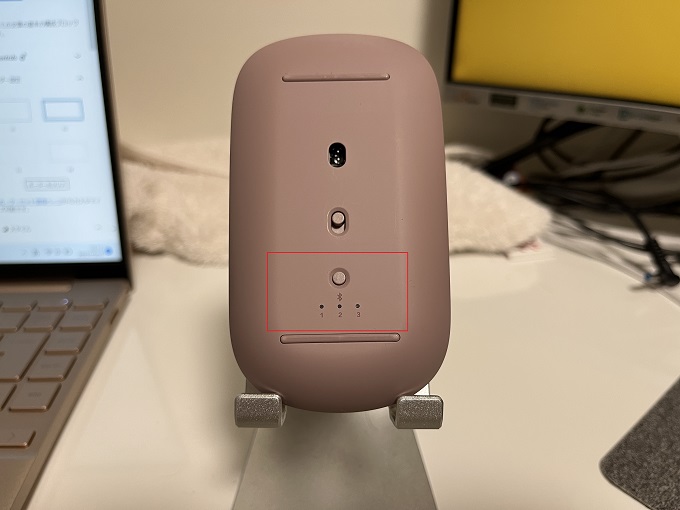
次に、Bluetoothマウスの電池(または充電式のバッテリー)が十分かどうか確認しましょう。
今回紹介したBluetoothマウス
わたしが使っているBluetoothマウスです。少々、値段が高めですが、3つのパソコンとの接続を物理的に切り替えることができます。マウスには好みがあります。ご関心のある方は、Amazonのレビューをよく確認しましょう。
個人的には、上品で見た目がよいのですが、クリック時のカチカチ音が少し気になります。
