Adobe社が提供するPDF関連の有料ソフト「Acrobat Pro DC」
Acrobat Pro DCは、月額でライセンス料を支払うサブスクリプション型のサービスになっていますが、ライセンスの有効期間はソフトウェアのアップデートが自動で適用されて、常に最新の状態で利用することができます。
ただし、稀にアップデートを適用したあと、Acrobat Pro DCの言語設定が英語になってしまうことがあるようです。
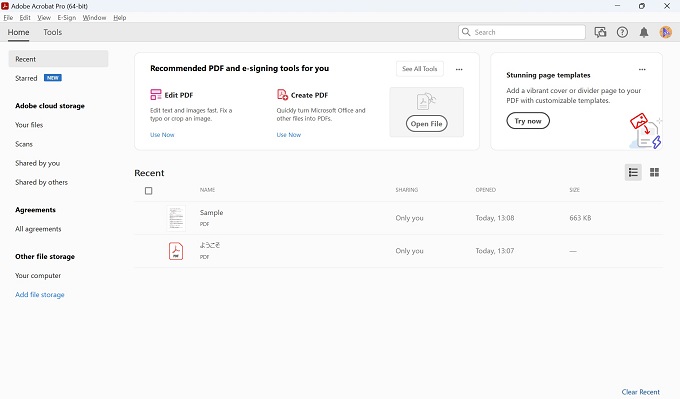
この記事では、Acrobat Pro DCの表示が英語になってしまったときの日本語に戻す方法を紹介します。
Acrobat Pro DCの英語表示を日本語に戻す方法
一般的なソフトウェアは、オプション項目等から言語設定を探せば表示言語を変更できることが多いのですが、Acrobat Proの言語設定は少し複雑です。
基本的には、1つの手順で改善することもあるらしいのですが、改善が見られないようであれば、次々と次手順を実行する必要があります。
この記事では、4つの手順を紹介しますので、参考にしてみてください。
基本手順1:Ctrlキーを押下しながらAcrobat Proを起動

[ctrlキー]を押しっぱなしにして次の手順へ
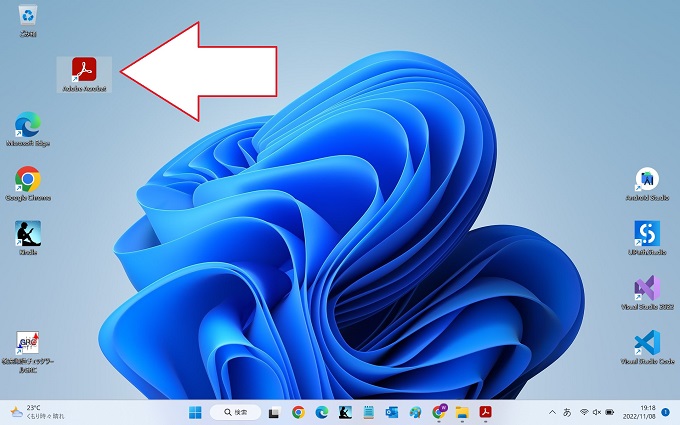
※ダブルクリック
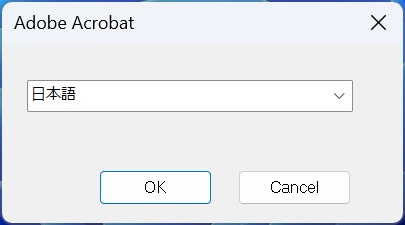
基本手順2:Acrobat Pro内の設定
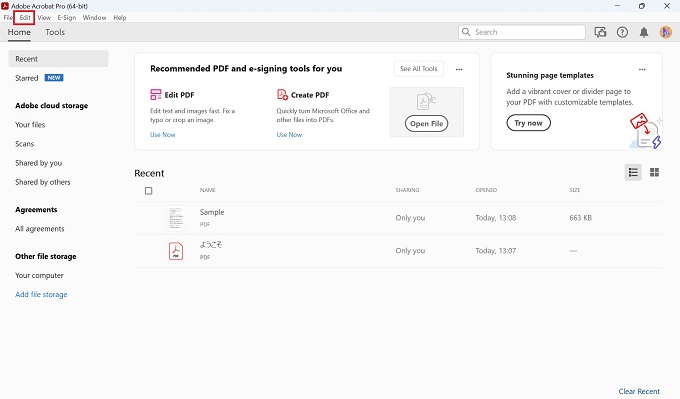
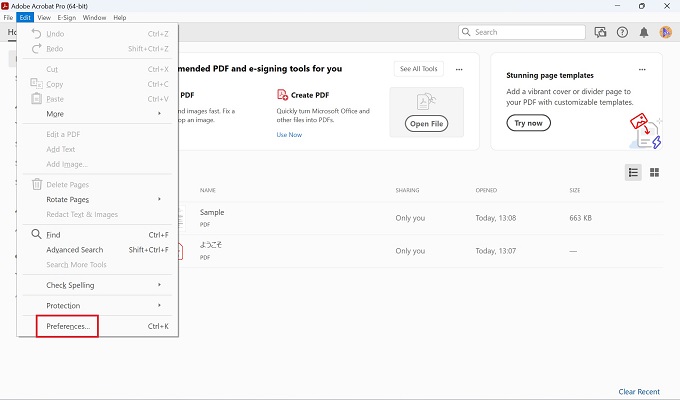
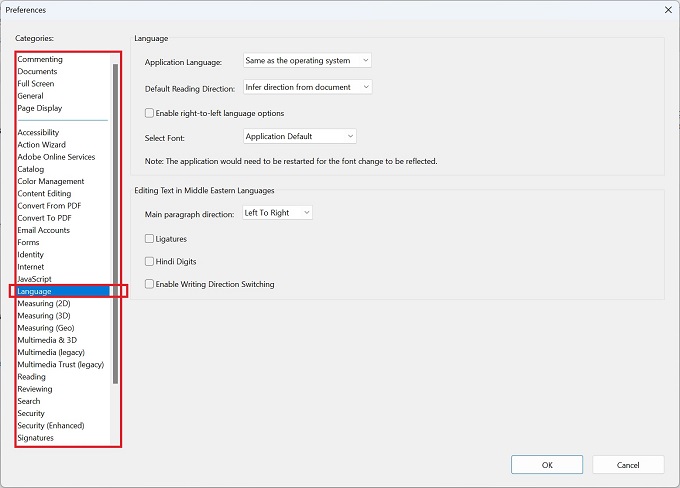
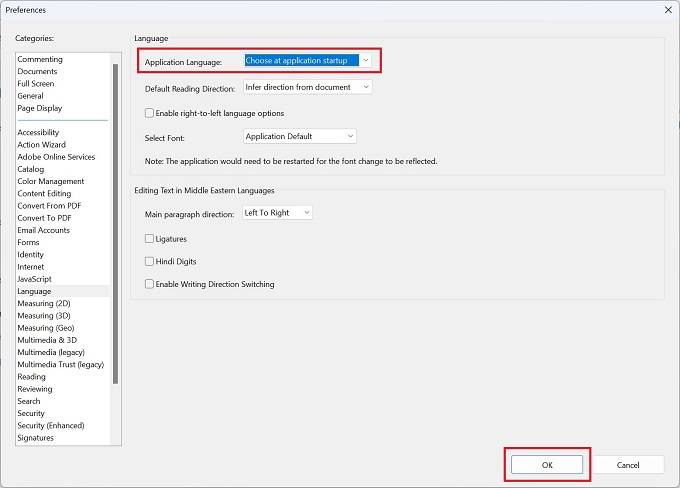
Choose at application startupを選択し、OKボタンをクリック
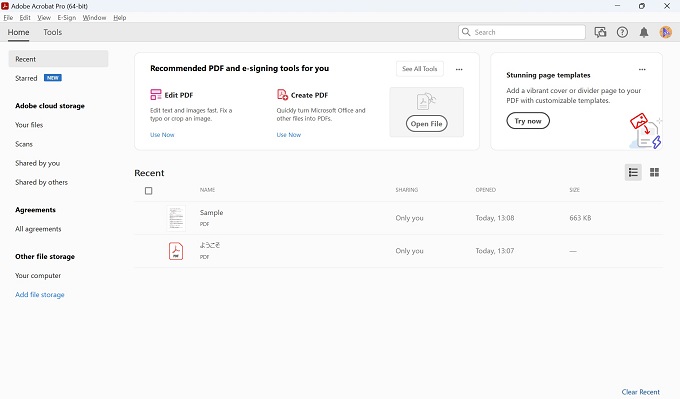
※ウィンドウを閉じる
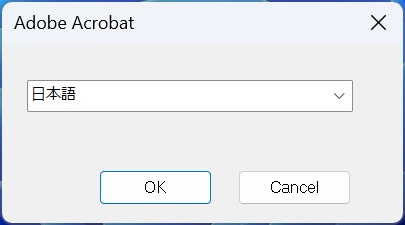
言語設定メニューが表示されたら、日本語を選択してOKボタンをクリック
対処1:Acrobat Proの修復
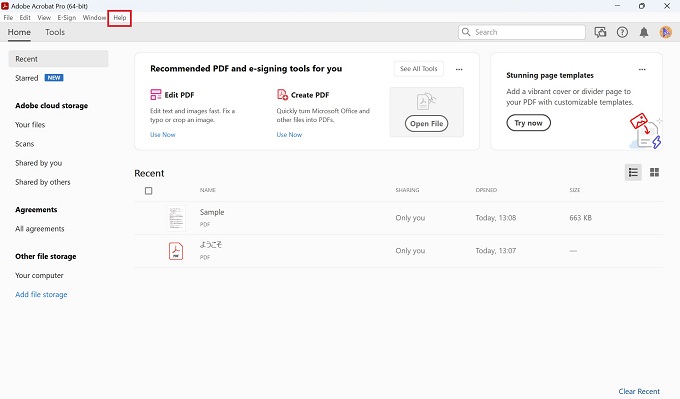
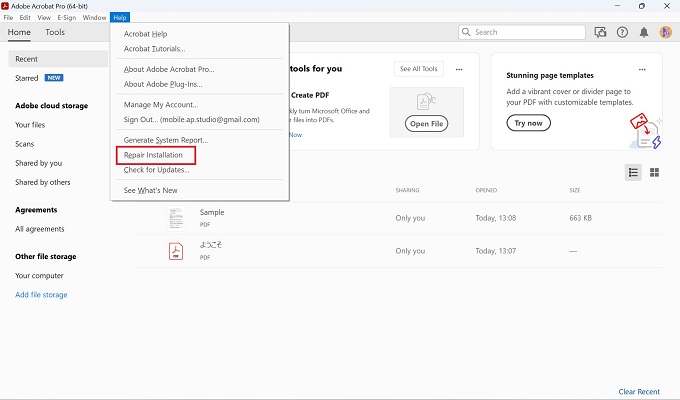
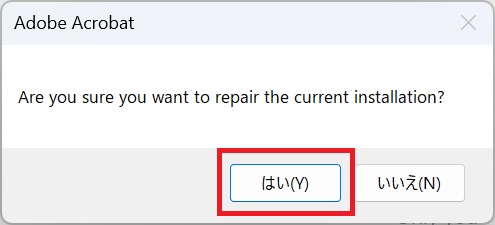
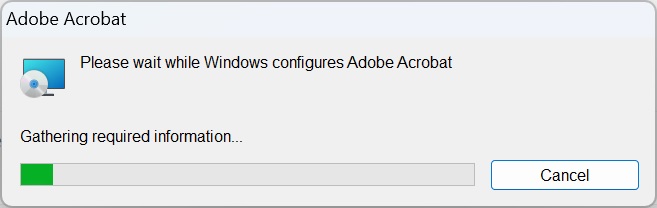
対処2:言語の再インストール
参考:わたしのAcrobat Pro DCが英語表示になってしまった際、3つ目の手順までは改善が見られなかったのですが、この4つ目の手順でようやく改善しました。
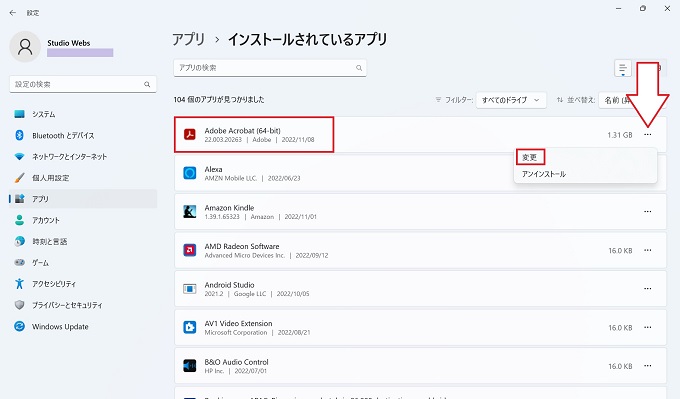
その後、変更をクリック
上記①の画面はWindows11のものです。Windows10でもアプリ画面(コントロールパネル内)はあります。Windows10の場合は、該当のアプリをクリックすると「変更」や「アンインストール」の選択肢が表示されます。
重要:下記の見本ではアンインストールに赤枠が付いていますが、今回は変更をクリックしてください。Windows10で同じ環境が作れなかったため、別の記事の画像を参考で掲載しているためです。
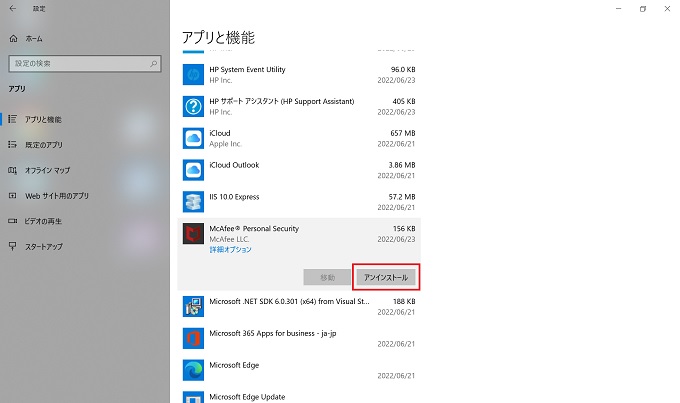
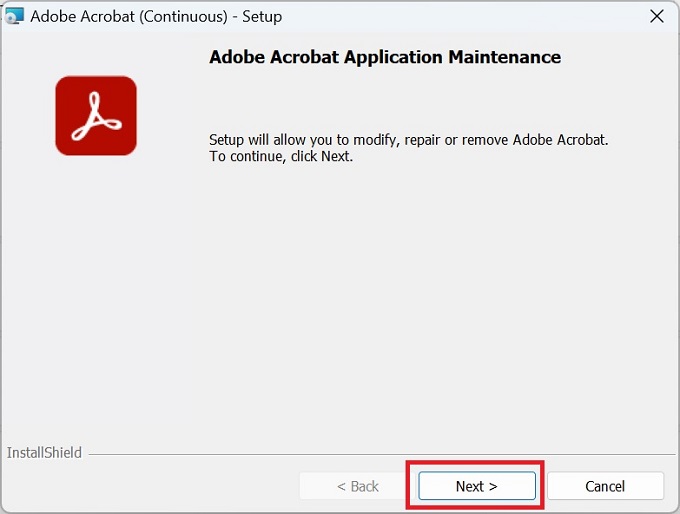
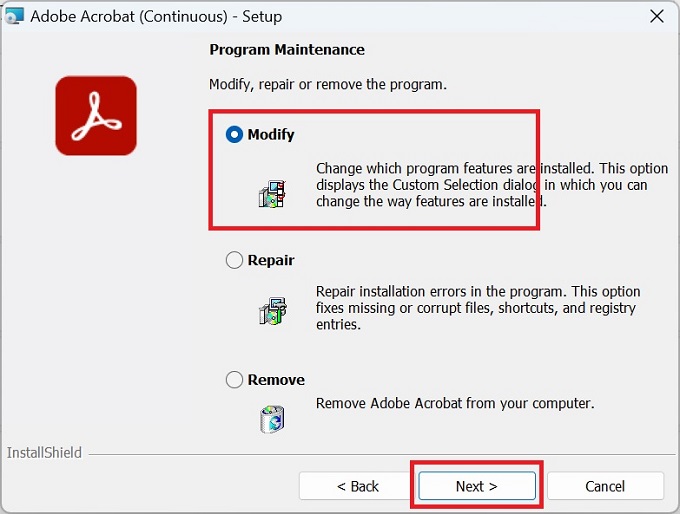
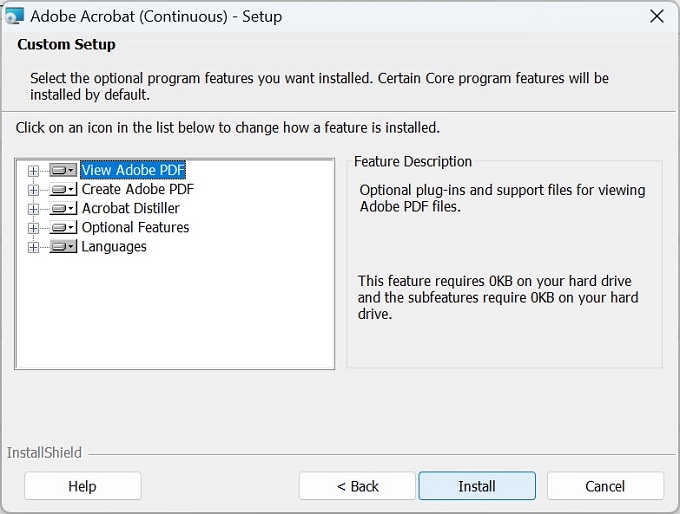
左のメニューでLanguagesにカーソルを合わせる
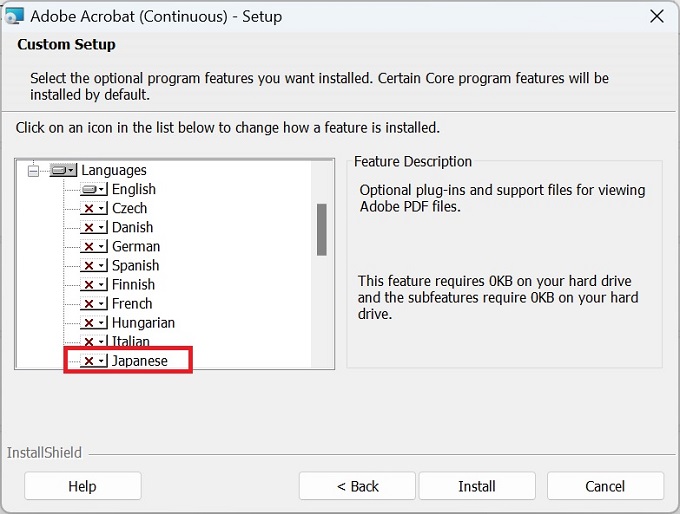
×が付いていれば日本語の言語がインストールされていない状態
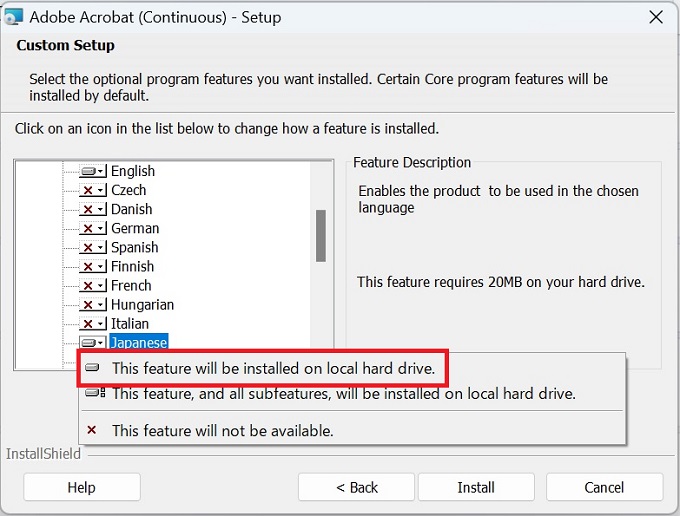
This feature will be installed on local hard drive.を選択
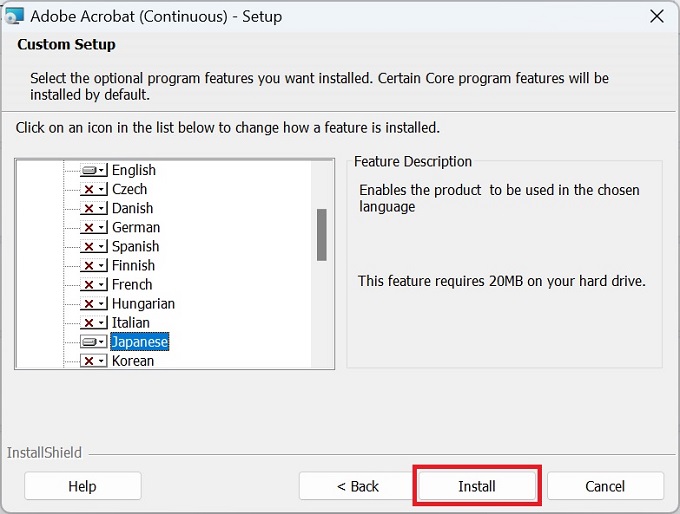
Installをクリック
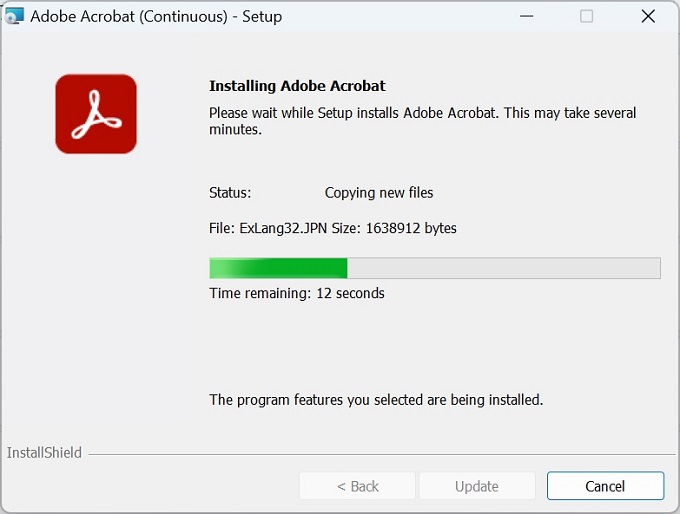
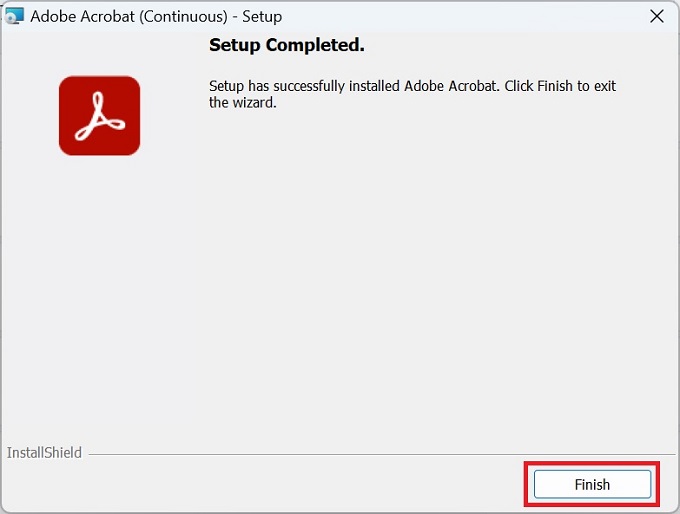
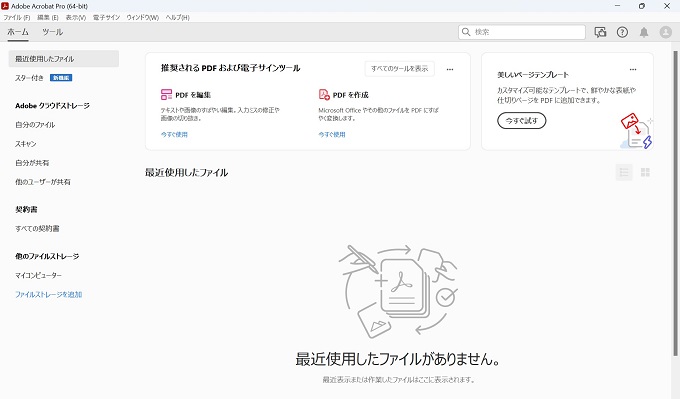
あとがき
今回は、Acrobat Pro DCが英語表示になった場合の日本語表示への戻し方について記事にしました。
これはわたしの実体験でもあります。もし、前章4つ目の手順でも改善されなければ、Adobeに問い合わせしてみることをおススメします。
