PDFはサイズや用途など、主にWordとの相性がよいファイル形式ですが、基本的に、どのような元ファイルでもPDFに変換することが可能です。
PDFのイメージとしては、やはり文書を想像する方が大半だと思いますが、画像や写真もPDFに変換することができるのです。
この記事では、画像や写真を無料でPDFに変換する方法を紹介します。
画像・写真を無料でPDFに変換
画像や写真を無料でPDFに変換するには、Windowsに搭載されている「Microsoft Print to PDF」という機能を使います。
同機能は、Windows10以降であれば標準で使えます。この記事では、画像や写真を開くアプリケーションにもWindows標準の「フォト」を使いますが、操作手順は、アプリケーション毎に違います。
サンプルとして、下記の写真(JPEG形式)をPDFに変換してみます。

基本手順
まず、環境の説明です。前記で紹介した写真(JPEG)形式はデスクトップに保存されており、ファイルサイズは3.6MBとなっています。
せっかくですので、写真からPDFに変換したあとファイルサイズがどのように変化するのかも検証してみましょう。
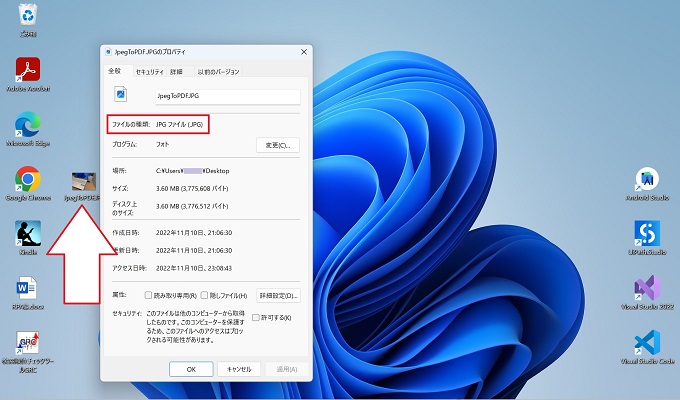
この手順は、画像や写真を開くアプリケーションによって操作が異なります。当記事では、Windowsの標準アプリ「フォト」を使って紹介します。
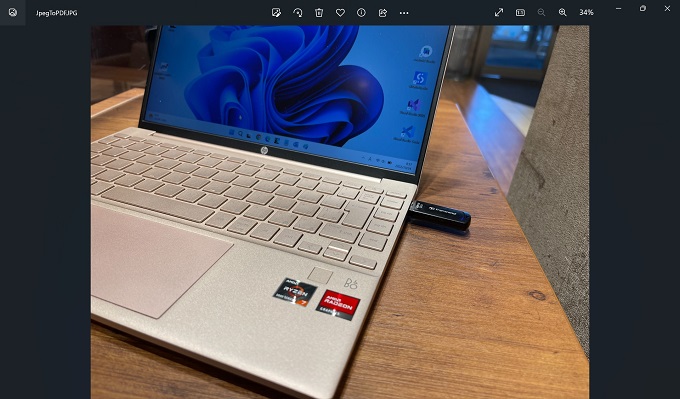
※当記事ではWindows標準アプリ「フォト」
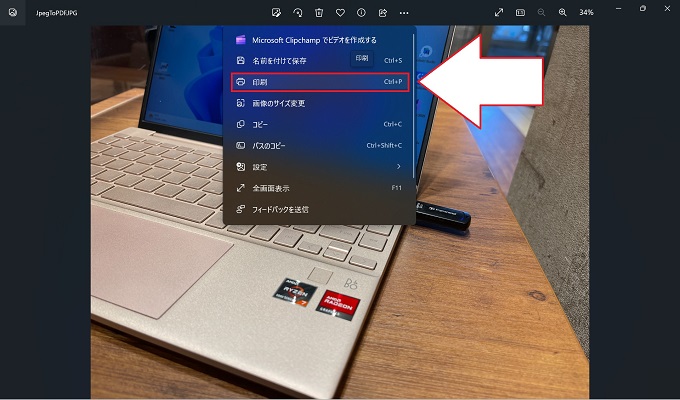
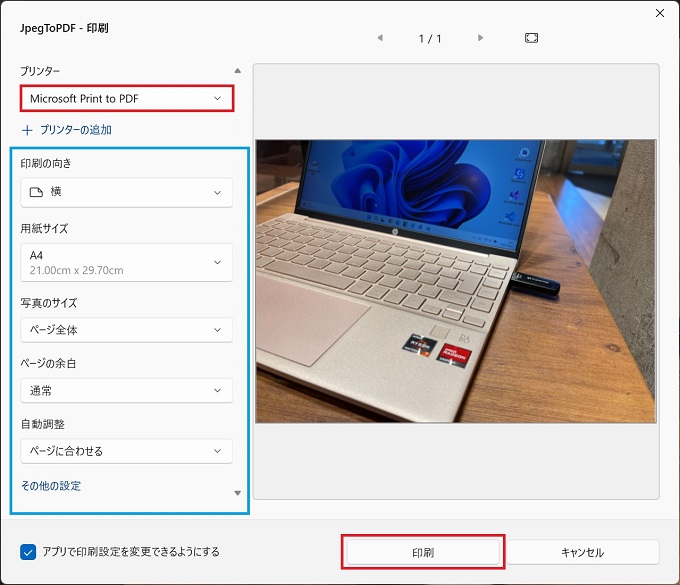
(青枠個所:印刷向きやサイズ等の設定が可能)
印刷ボタンをクリック
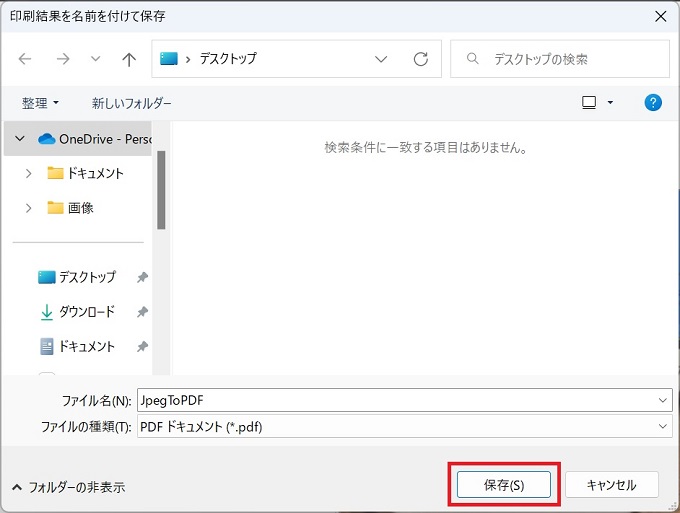

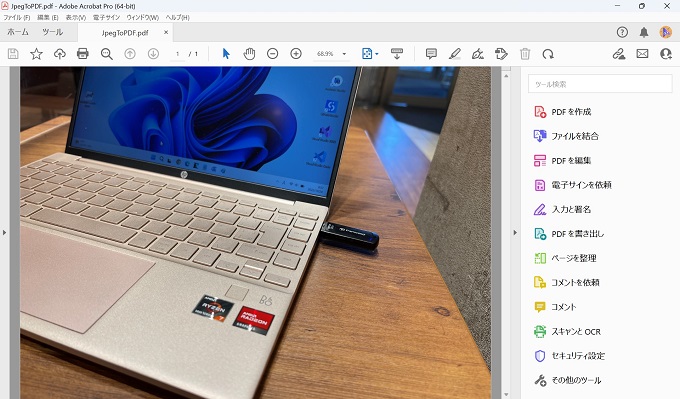
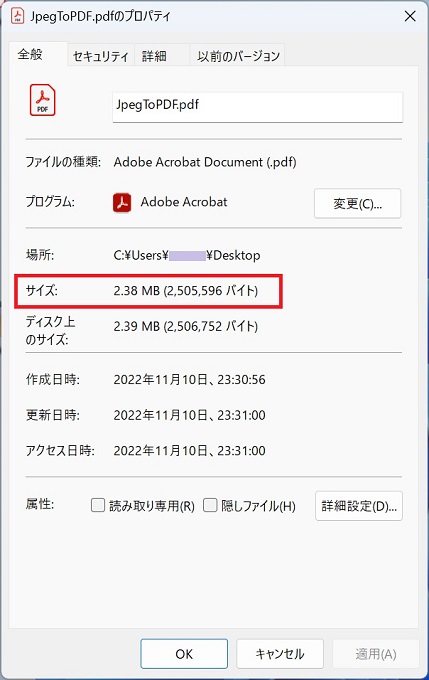
※ただし設定によって縮小率は変わる
あとがき
今回は、画像や写真をPDFに変換する方法を記事にしました。
Adobeが提供している有料のソフト「Acrobat Pro DC」はPDFに関して、様々な便利機能が使えるソフトウェアですが、実は今回のようにWindowsの基本機能だけで出来ることもあるのです。
当サイトでは、引き続きPDFに関する情報を発信していきますので、またご覧いただければ幸いです。
