Excelの作業を自動化するためのプログラミング言語、VBAの開発環境はExcelに搭載されています。
そのため、Excelを使える環境であれば、すぐにVBAも始めることができますが、デフォルトの設定では、非表示になっています。でも、簡単な設定変更をするだけで、今すぐに始めることができます!
あわせて読みたい


初めての学習におすすめのプログラミング言語はVBAです!その理由は?
現在、ビジネスシーンでほぼ必須の存在となっているMicrosoftのOffice製品。その中でも代表的なアプリは何といってもExcelでしょう。 そして、そのExcelに開発環境が標…
この記事では、Excelに搭載されているVBAの開発環境を表示させる方法を画像付きで説明します。
目次
VBAの始め方
VBAはExcelの開発タブに書く
 事務職さん
事務職さんえ〜ん
せっかくVBAの学習を始めようと思ったのに
Excelのどこに書けばよいのか、分からないよ〜
キャプテンVBAに聞いておけばよかったよ〜



お呼びか!
前回はさっさと帰ってしまって悪かったな・・



あっ!キャプテンVBA♡
VBAってExcelのどこに書けばよいの?



VBAはExcelの「開発タブ」に書く!
デフォルトでは表示されていないが、簡単に
設定を変更できるぞ!
今から説明しよう!



やった♪
お願いします!
開発タブを表示させる手順
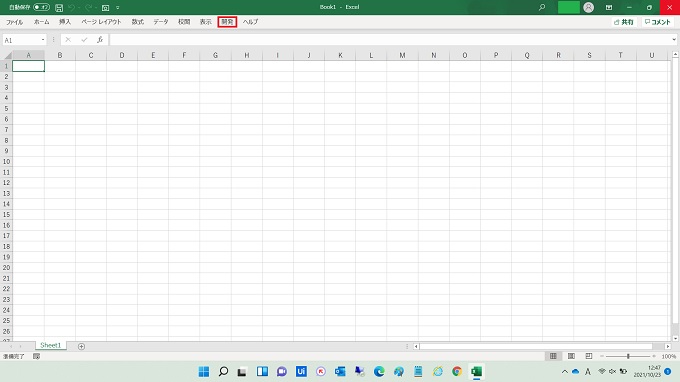
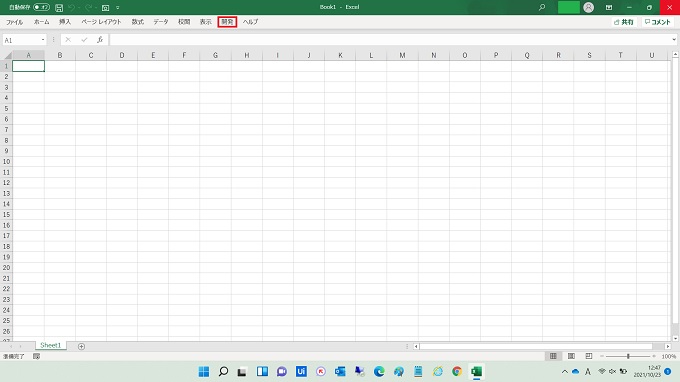



この開発タブを使うんだ!
表示させる設定を説明するぞ!
<手順>
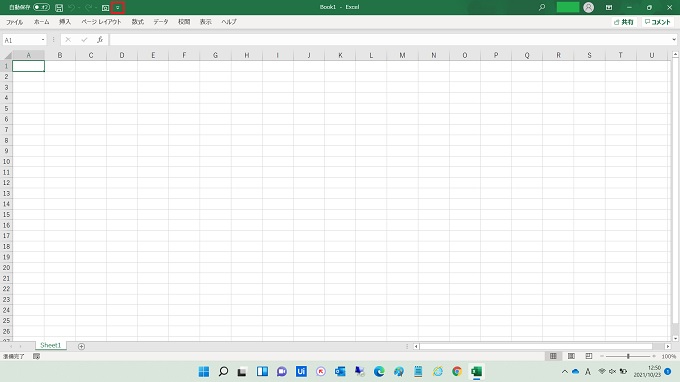
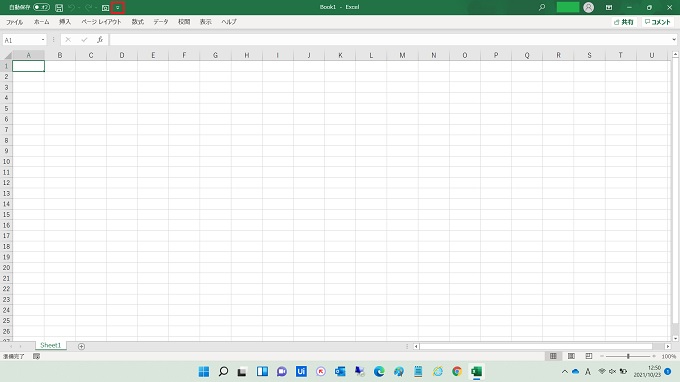
▽アイコンをクリック
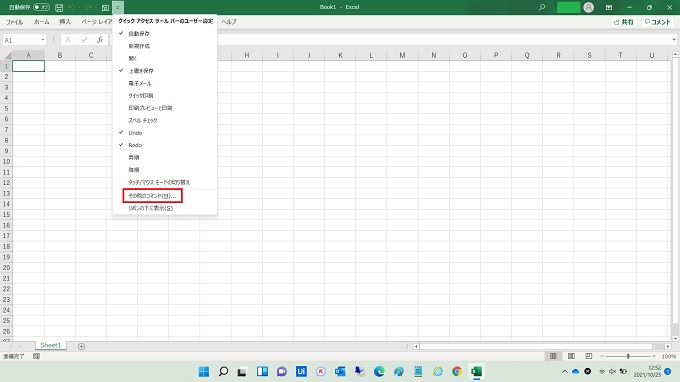
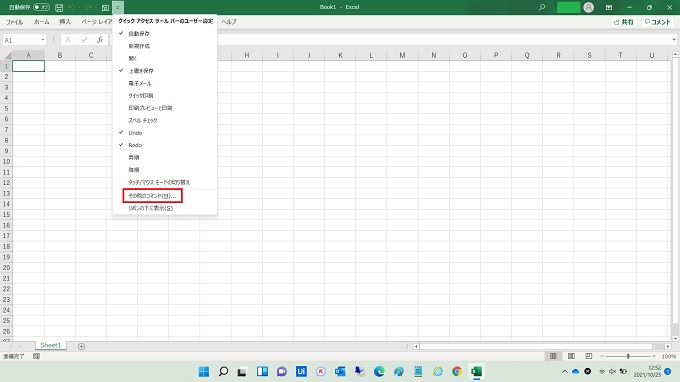
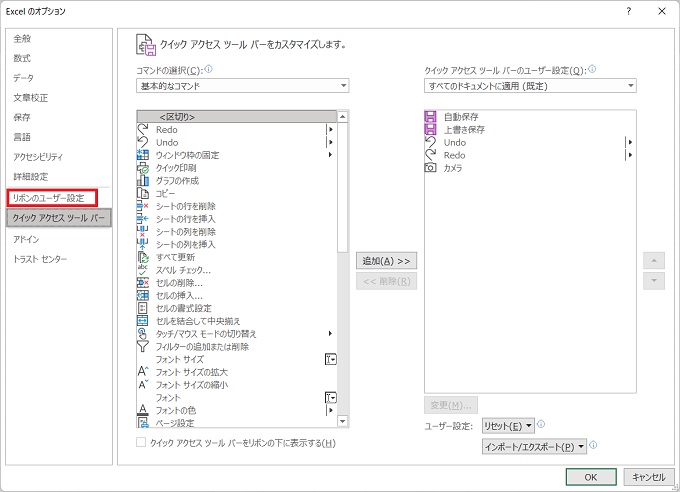
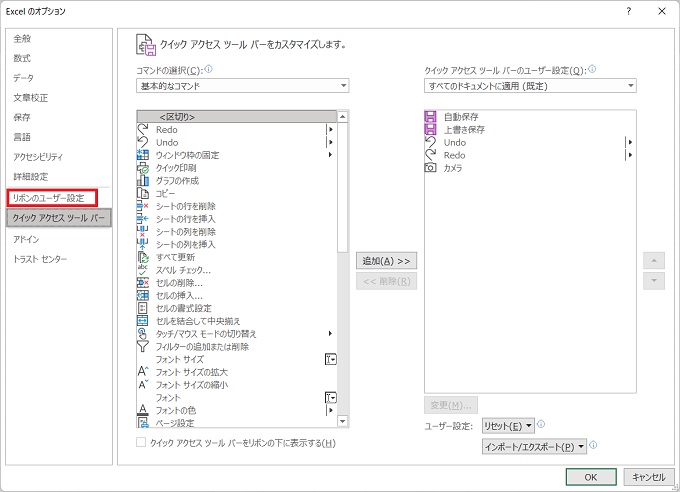
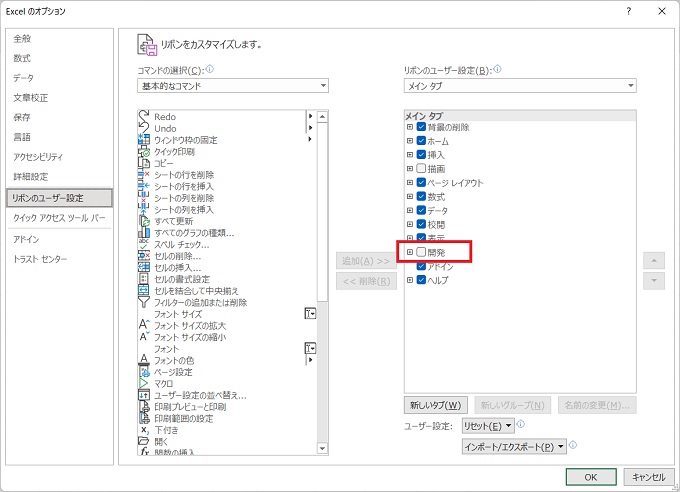
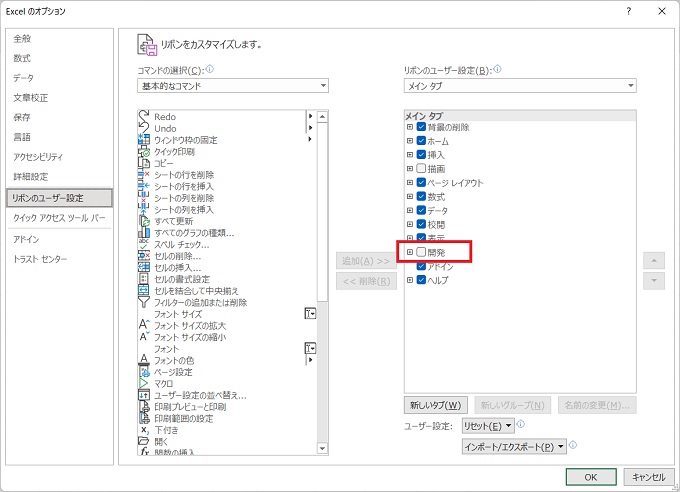
デフォルトでは未チェックになっている。
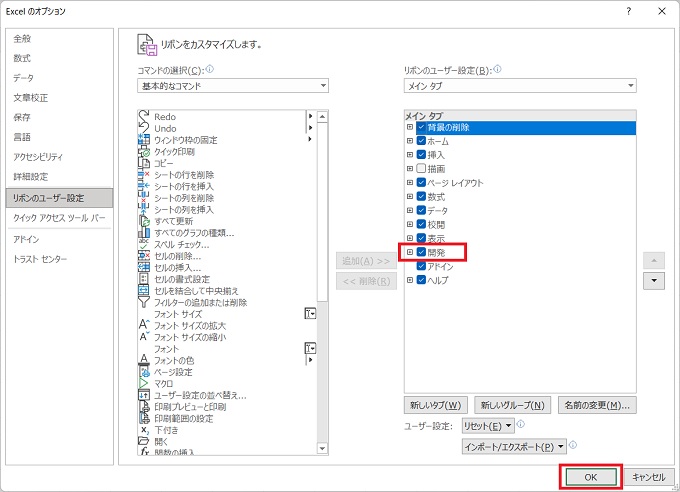
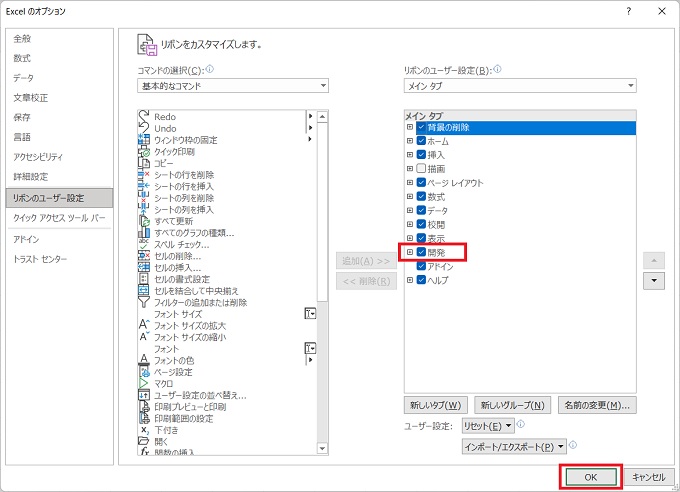
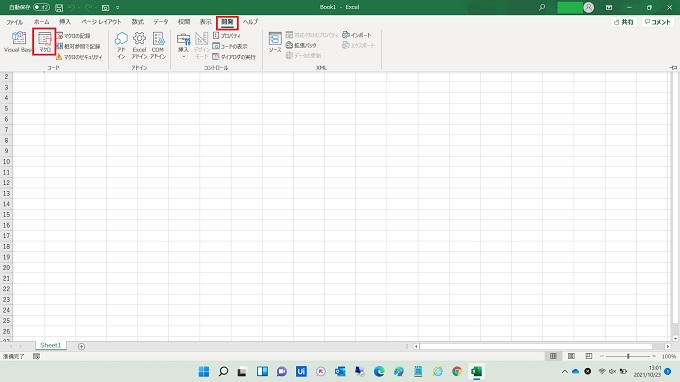
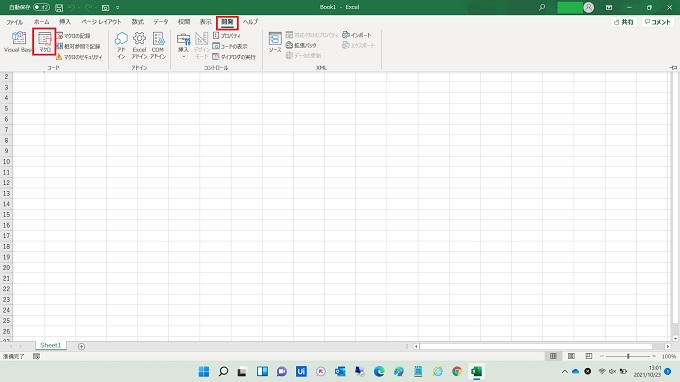
リボン内のマクロをクリック
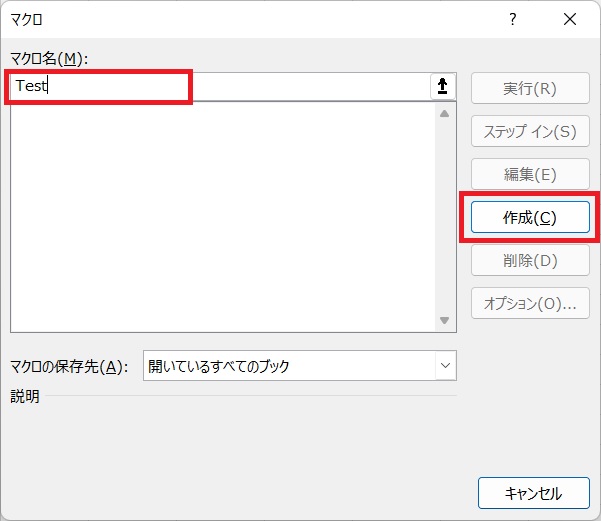
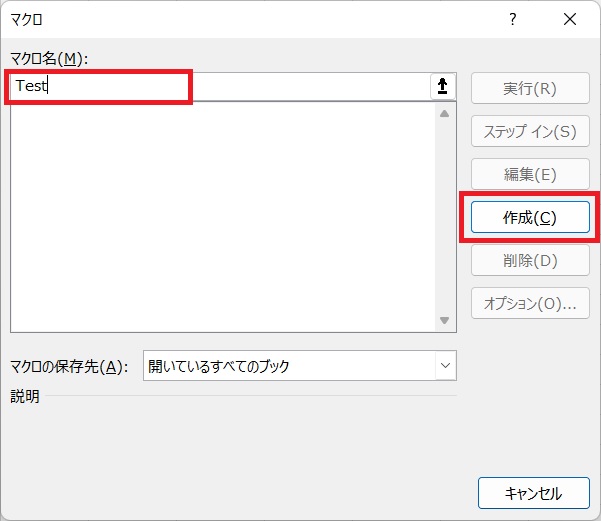
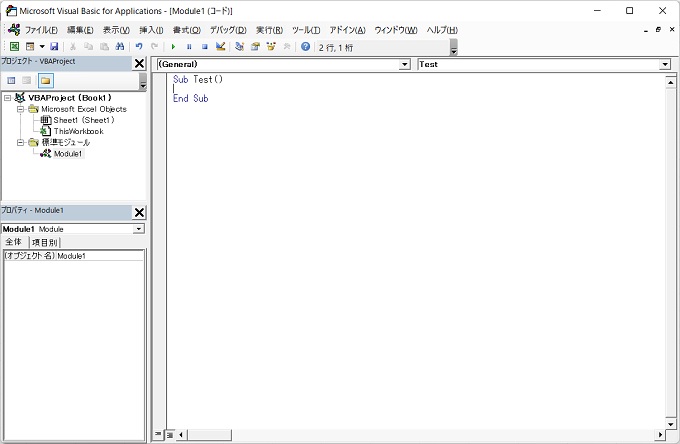
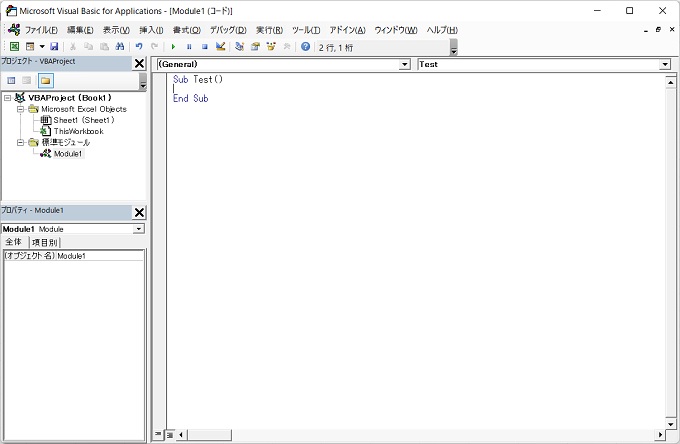
このエディタにコードを書いていく



これでVBA学習の準備はOKだ!



やったね♪
ありがとう!
あとがき
今回の記事では、VBAを始めるために最初に行う設定方法を説明しました。
VBAは特別に開発環境を準備する必要もなく、まだ普段行っている実務を題材にプログラミングが学習できる効率のよいプログラミング言語です。
実際にコードを作成したあとの実行方法などは、後日、別記事で紹介します。

