この記事では、Excelのシートにオートフィルタを設定する・解除するといった基本動作のほか、オートフィルタで空白や文字列、数値をキーに絞り込む方法を実際のVBAコードも含めて説明します。
Excelは、表計算ソフトといった特性上、大量のレコードからデータを加工、分析する機会はとても多く、オートフィルタを日常的に設定している方も多いでしょう。
VBAにおいてもオートフィルタを習得することで、業務自動化の適用範囲が一気に広がります。
では、オートフィルタの設定・解除といった基本動作から絞り込みの使い方まで、早速VBAコードを見ていきましょう。
なお、日付に関しては、相当な文字数となりますので別記事で紹介しています。必要に応じてご参考ください。

オートフィルタの設定・解除
この章では、ExcelのA列-E列の範囲に作成されている表に、オートフィルタを設定するVBAコードを紹介します。
なお、オートフィルタを設定する場合と解除する場合のVBAコードは同じです。つまり、同一のVBAコードを実行する都度、オートフィルタの設定・解除が切り替わります。
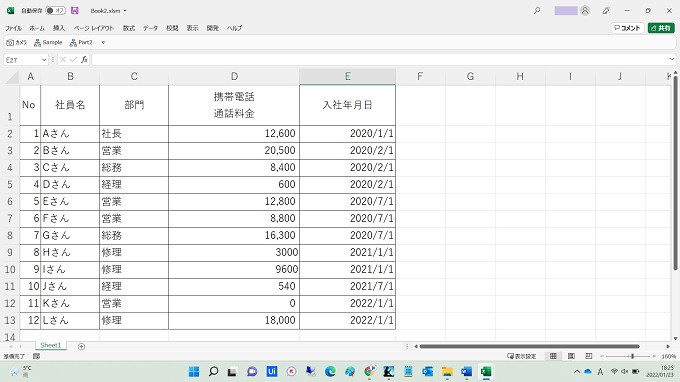
基本的な設定と解除
Sub Sample()
Range(“A1”).AutoFilter
End Sub
上記のVBAコードを実行するだけで、Excelシートにオートフィルタを設定することができます。
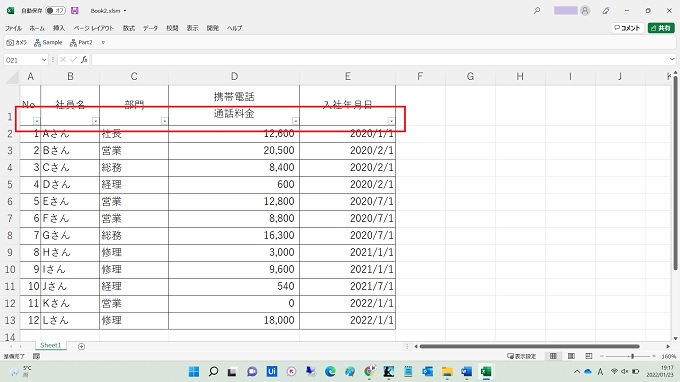
設定と解除は同じVBAコードとなりますので、Excelにすでにオートフィルタが設定されている状態で実行すると、オートフィルタが解除されます。
なお、コード内で Range(“A1”) を指定していることについて、通常、オートフィルタを設定する場合には、対象の表内のセルを指定することが多いと思いますが、実際には、表の外のセルを指定しても、結果は変わりません。
今回の例ですと、Range(“G5“).AutoFilter というVBAコードを実行しても、オートフィルタはセルA1からセルE1の範囲に設定されます。
オートフィルタの絞り込み
この章では、オートフィルタによる様々な絞り込みをVBAで実現するためのコードを紹介します。
具体的には、複数条件の絞り込みや空白、文字列・数値といったデータ形式ごとの設定方法など、どれも実用性の高い内容です。
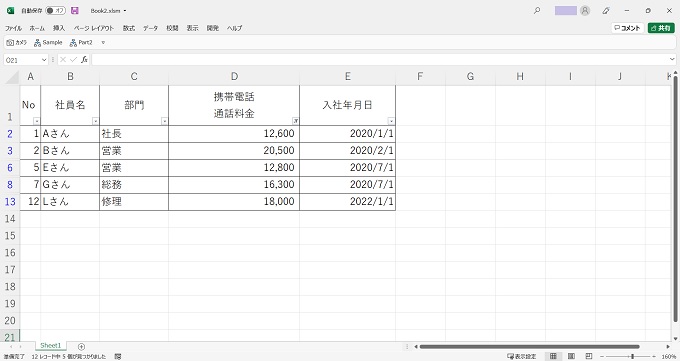
絞り込みの基本
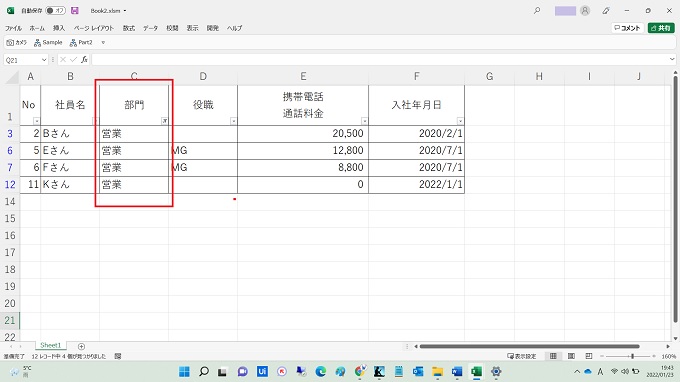
Sub Sample()
Range(“A1″).AutoFilter Field:=3, Criteria1:=”営業”
End Sub
Range(“A1”).AutoFilter Field:=3, Criteria1:=”営業”
最初のAutoFilterメソッドに関しては、単独で使う場合とは少し動作が変わってきます。予め対象のExcelシートにオートフィルタが設定されていても、オートフィルタは解除されません。オートフィルタが設定されていない状態であれば、オートフィルタを設定するとともに、 Field 以降の絞り込みが実行されます。
Range(“A1”).AutoFilter Field:=3, Criteria1:=”営業”
Field:=は、フィルタを設定するための引数で、対象の列を番号で指定します。今回の例の場合には、C列(3行目)となりますので、引数は「3」となります。
Range(“A1”).AutoFilter Field:=3, Criteria1:=”営業”
Criteria1:=は、フィルタを設定するための引数で、絞り込む文字を指定します。今回の例の場合には、C列が「営業」となっているレコードを絞り込みの対象としていますので、引数は「営業」となります。
複数条件の絞り込み
複数列
前節では、C列が営業になっているレコードを対象に絞り込みをしました。今回は、C列が営業かつD列がMGになっているレコードを対象に、オートフィルタを使って複数条件(複数列)で絞り込む場合のVBAコードを紹介します。
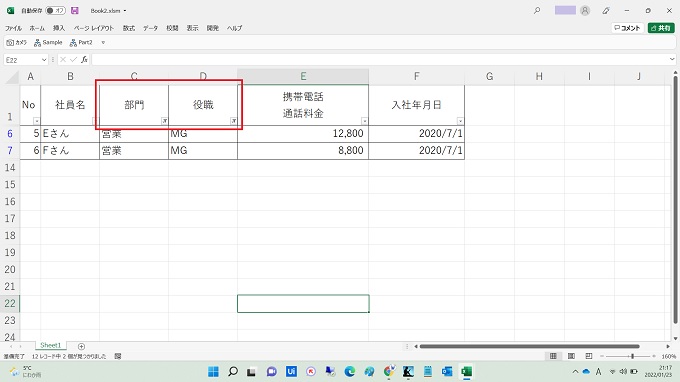
Sub Sample()
With Range(“A1”)
.AutoFilter Field:=3, Criteria1:=”営業”
.AutoFilter Field:=4, Criteria1:=”MG”
End With
End Sub
上記のコードで、C列(3列目)を「営業」という文字列で、D列(4列目)を「MG」という文字列で絞り込むオートフィルタを設定することができます。
and、orを使った複数条件
ここでは、プログラムではおなじみの「and,or」を使って絞り込みの条件指定をするVBAコードを紹介します。
orのVBAコード
C列(3列目)が「営業」または「経理」になっているレコードをオートフィルタを使って絞り込みます。
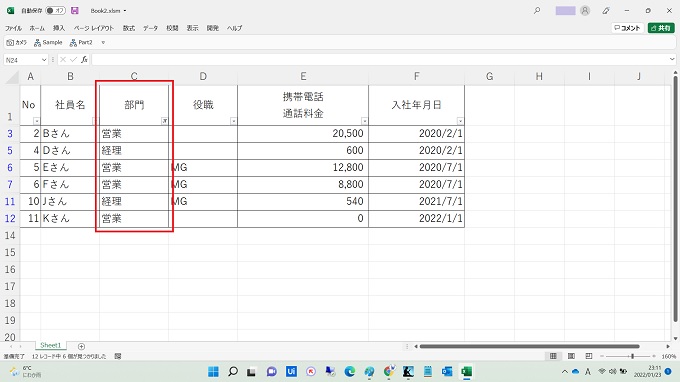
Sub Sample()
Range(“A1″).AutoFilter Field:=3, Criteria1:=”営業”, _
Operator:=xlOr, Criteria2:=”経理”
End Sub
andのVBAコード
E列(5列目)の通話料金が、「5,000円以上10,000円未満」になっているレコードをオートフィルタを使って絞り込みます。
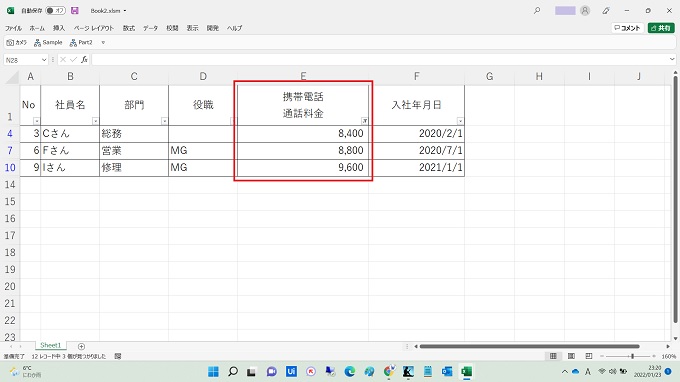
Sub Sample()
Range(“A1″).AutoFilter Field:=5, Criteria1:=”>=5000″, _
Operator:=xlOr, Criteria2:=”経理”
End Sub
空白で絞り込む
今回は、D列(4列目)が空白になっているレコードをオートフィルタを使って絞り込む場合のVBAコードを紹介します。
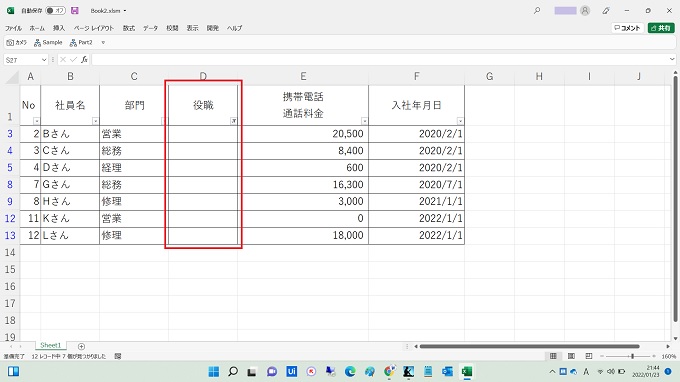
Sub Sample()
Range(“A1″).AutoFilter Field:=4, Criteria1:=”=”
End Sub
上記のコードで、D列(4列目)が空白になっているレコードを絞り込むオートフィルタを設定することができます。
空白以外で絞り込む
ここでは、D列(4列目)が空白以外になっているレコードをオートフィルタを使って絞り込む場合のVBAコードを紹介します。
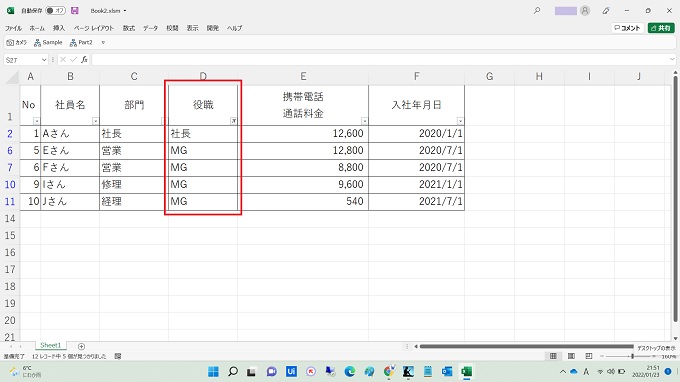
Sub Sample()
Range(“A1″).AutoFilter Field:=4, Criteria1:=”<>”
End Sub
上記のコードで、D列(4列目)が空白以外になっているレコードを絞り込むオートフィルタを設定することができます。
文字列で絞り込む
絞り込みの基本の節を含めて、この章ではすでにオートフィルタによる文字列の絞り込み方法を紹介していますので、ここでは特定の文字列以外を絞り込む場合や、ワイルドカードを含めて絞り込む場合のVBAコードを紹介します。
〇〇以外で絞り込む
C列(3列目)が経理以外になっているレコードをオートフィルタを使って絞り込む場合のVBAコードを紹介します。
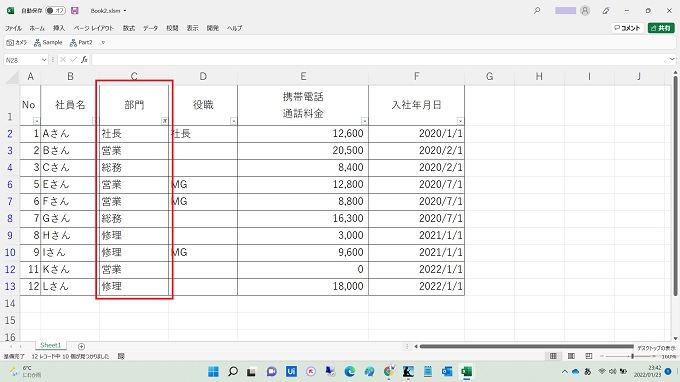
Sub Sample()
Range(“A1″).AutoFilter Field:=3, Criteria1:=”<>経理”
End Sub
ワイルドカード(* ?)を使って絞り込む
Criteria1プロパティでは、「*」や「?」のワイルドカードを使うことができます。「*」は文字数を指定しない場合、「?」は文字数を指定する場合に使います。
ワイルドカード「*」の使い方
| 〇で始まる | 〇* |
| 〇で終わる | *〇 |
| 〇を含む | *〇* |
例:都道府県リスト
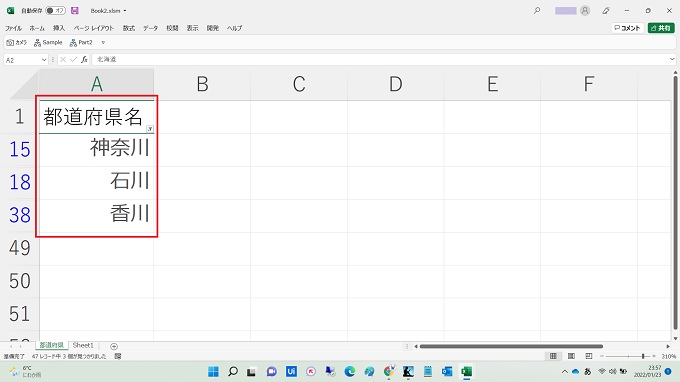
Sub Sample()
Range(“A1″).AutoFilter Field:=1, Criteria1:=”*川”
End Sub
末尾が「川」の都道府県が絞り込まれます。文字数は関係ありません。
ワイルドカード「?」の使い方
| 〇で始まる3文字 | 〇?? |
| 〇で終わる3文字 | ??〇 |
| 〇を真ん中に含む3文字 | ?〇? |
例:都道府県リスト
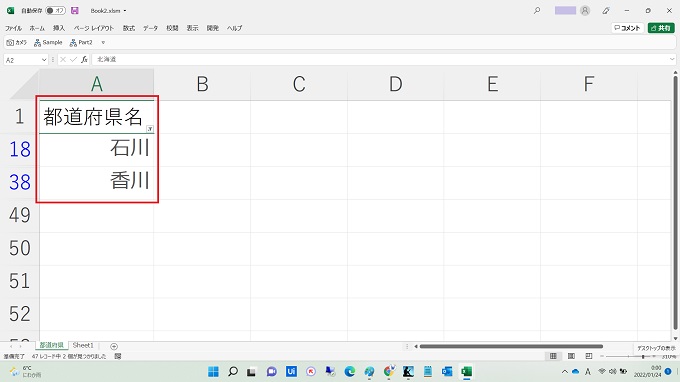
Sub Sample()
Range(“A1″).AutoFilter Field:=1, Criteria1:=”?川”
End Sub
文字数が2文字かつ末尾が「川」の都道府県が絞り込まれます。末尾が「川」であっても、文字数が3文字の神奈川は絞り込まれません。
数値で絞り込む
オートフィルタを使って数値で絞り込む場合については、比較演算子の考え方のみの紹介とします。
| 5,000とイコール | Criteria1:=”4000″ |
| 5,000より大きい | Criteria1:=”>4000″ |
| 5,000以上 | Criteria1:=”>=4000″ |
| 5,000より小さい | Criteria1:=”<4000″ |
| 5,000以下 | Criteria1:=”<=4000″ |
例えば、ある表の5列目で「5,000円以下」のレコードを絞り込みたい場合のコードは、下記の通りです。
Sub Sample()
Range(“A1″).AutoFilter Field:=5, Criteria1:=”<=5000”
End Sub

