世界で屈指の人気を誇るMicrosoftの統合開発環境であるVisual Studio。
2021年11月16日には、その最新版となるVisual Studio 2022がリリースされました。Visual Studio 2022では、64ビットアプリケーションとなり、高速化とより大規模なメモリが利用できるようになっています。
なお、Visual Studio 2019以前のバージョンをご利用の場合でも、Visual Studio 2022を使う場合には、新規インストールする必要があります。Windows10からWindows11へのアップグレードのように、最新版で上書きされる訳ではありません。
この記事では、Visual Studio 2022のインストールの方法を画像付きの手順で解説します。
目次
Visual Studio 2022 の要件
システム要件
サポートされている64ビットOS
- Windows11
- Windows10 Ver 1909以上
- Windows Server 2022:Standard・Datacenter
- Windows Server 2019:Standard・Datacenter
- Windows Server 2016:Standard・Datacenter
ハードウェア要件
- 1.8 GHz以上の64bビットプロセッサ。クアッドコア以上
ARMプロセッサはサポート対象外 - 4GBのRAM
- 最小850MB、最大210GBの空き領域
- 720px以上のディスプレイ解像度をサポートするビデオカード。
Visual Studio 2022 インストール方法
この記事でインストールするのは、Windows用 Visual Studio 2022 コミュニティ版です
インストーラーのダウンロード
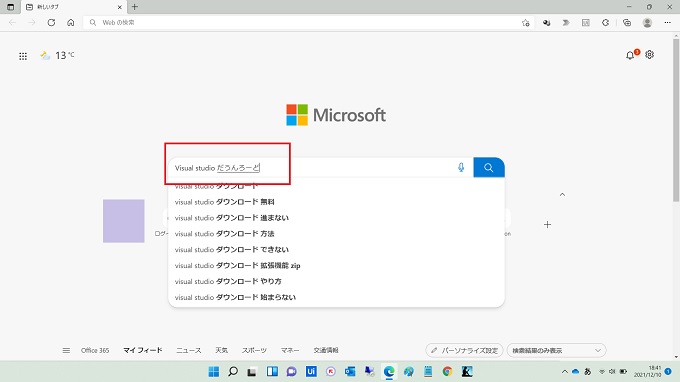
※下記のボタンからダウンロードページへ移動できます
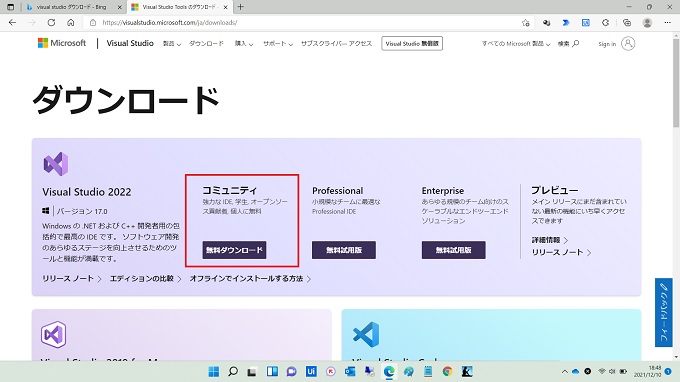
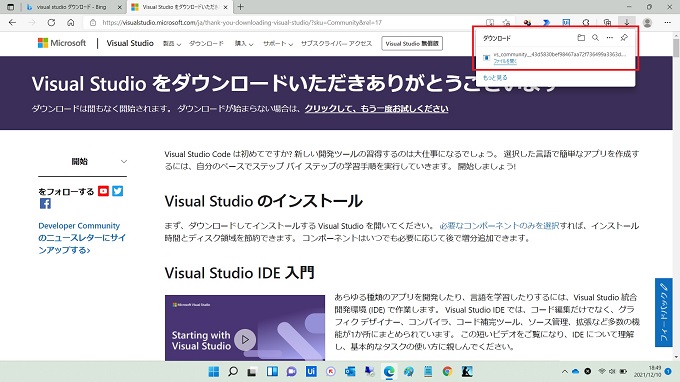
<補足>
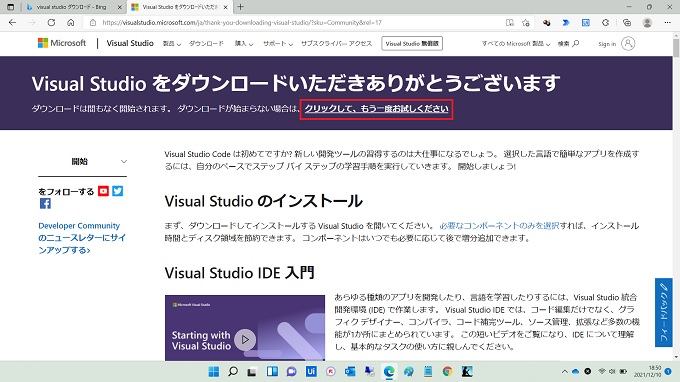
ダウンロードされない場合はココをクリック
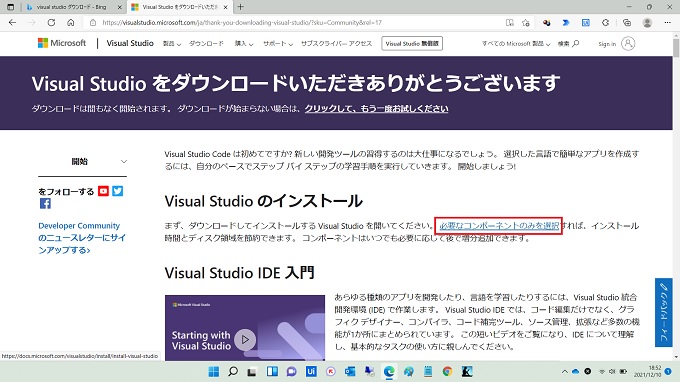
ココをクリックするとインストールの説明画面が表示される
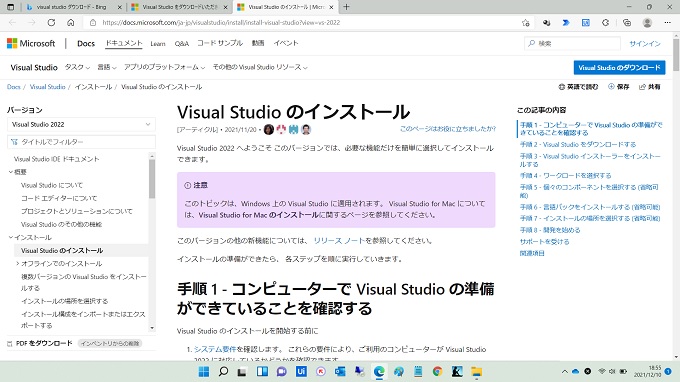
インストールの説明画面
インストール
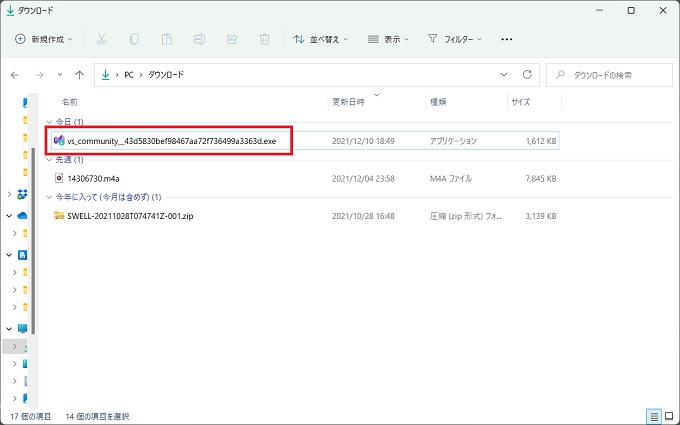
※通常は、ダウンロードフォルダになります
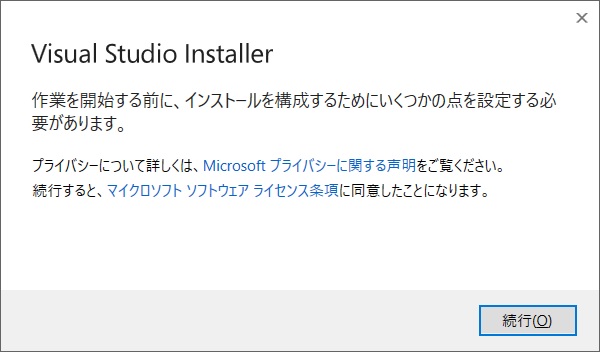
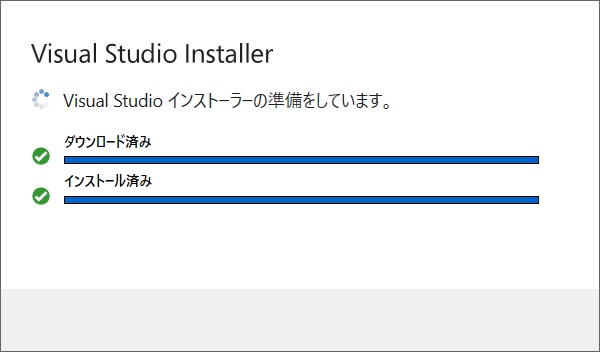
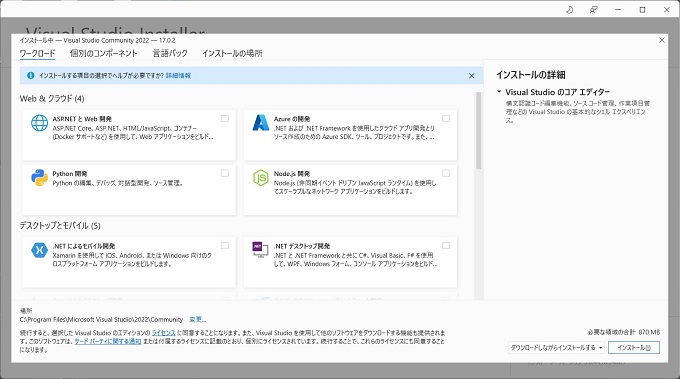
参考:チェック項目
ASP.NETとWeb開発
Python開発
.NETデスクトップ開発
ユニバーサルWindowsプラットフォーム開発
データの保存と処理
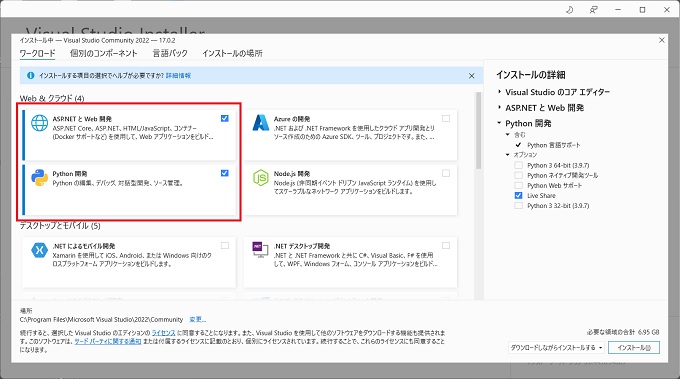
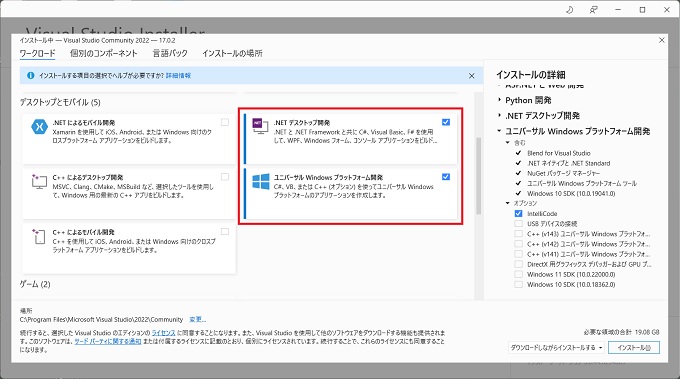
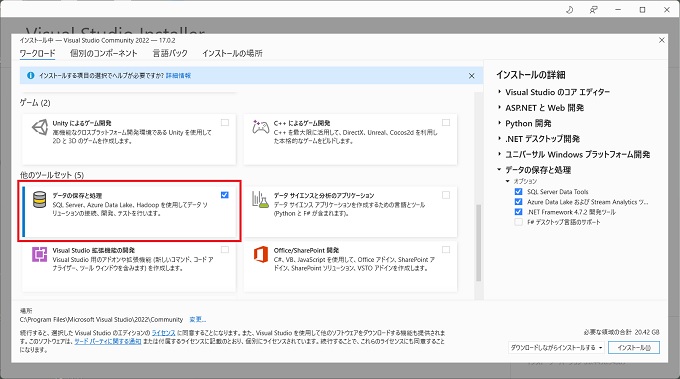
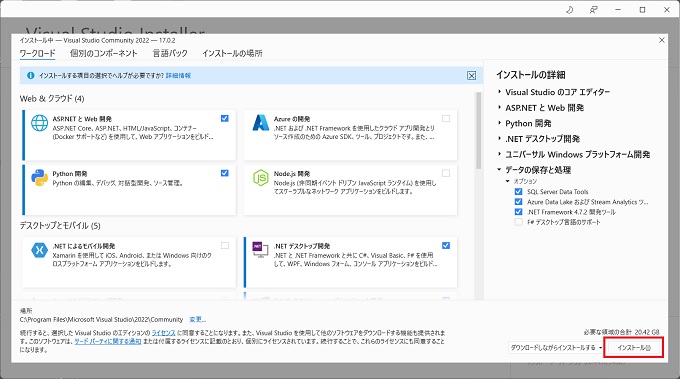
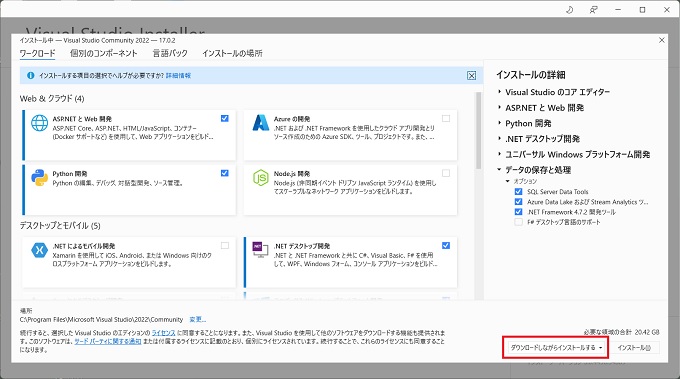
各タブの紹介
これらのタブは、特に設定する必要はありません。必要な場合のみ、チェックの追加等を行ってください
個別のコンポーネント
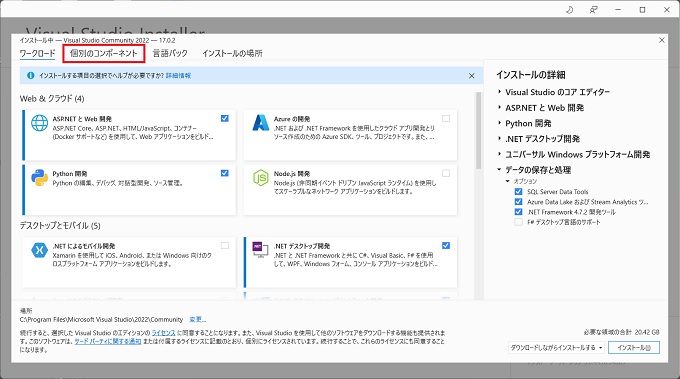
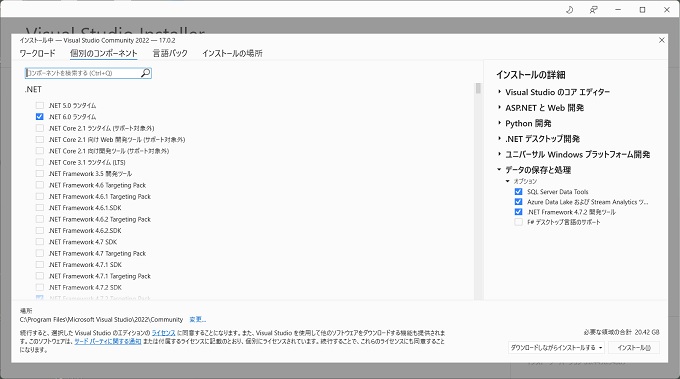
言語パック
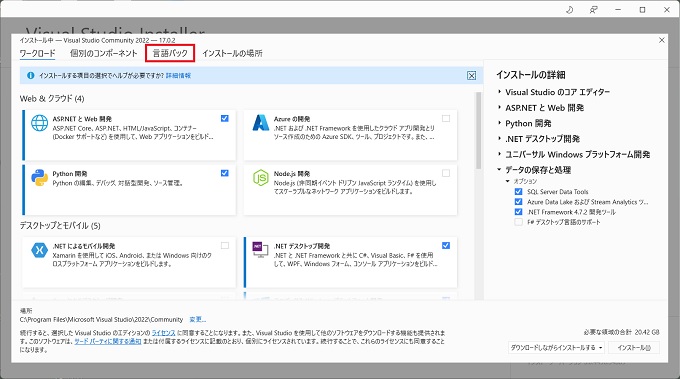
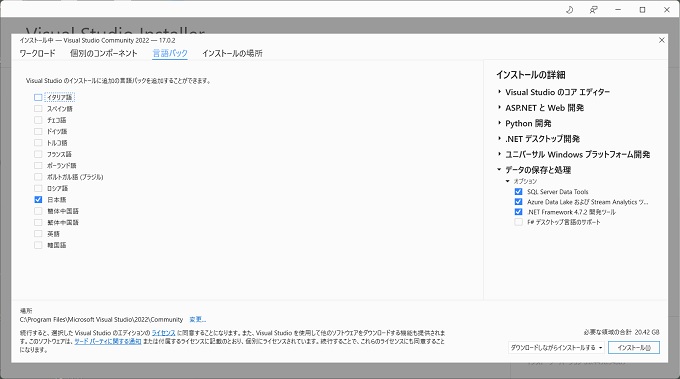
インストールの場所
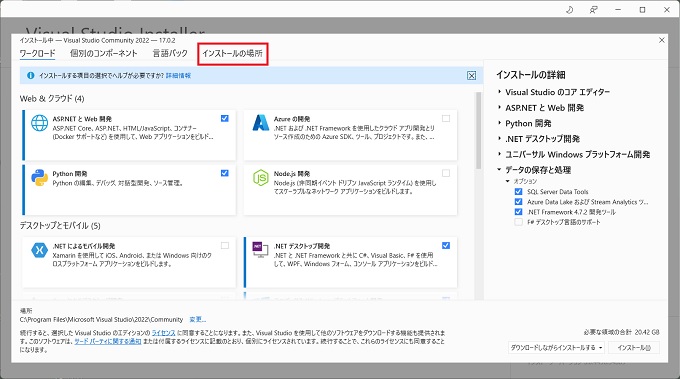
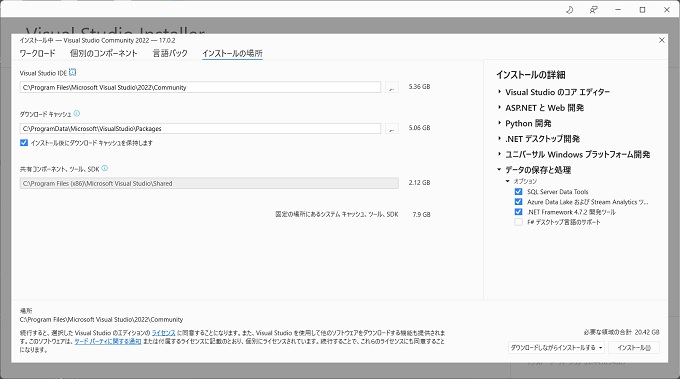
以上でインストールの手順は完了です

