Windows10やWindows11の標準設定では、パソコンを立ち上げたときに自動的にTeamsが起動する設定になっています。(スタートアップアプリといいます)
会社の業務で、日々、Teamsを使っているユーザーにとってはとても便利な設定ですが、Teamsを使っていない場合には、毎回、Teamsが起動するのを待たなければならず、また、完全に立ち上がったあとにTeamsを閉じる必要もあるでしょう。
これでは、効率的とは言えません。
この記事では、パソコンを立ち上げたときのTeamsの自動起動を停止して、毎回、勝手に自動起動させない方法について、紹介します。
<初期設定の場合>
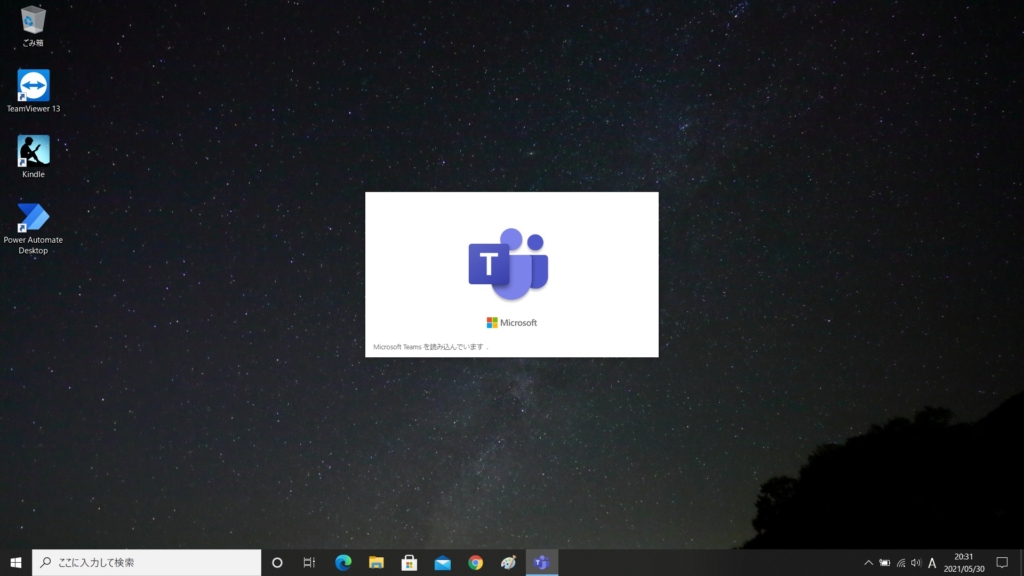
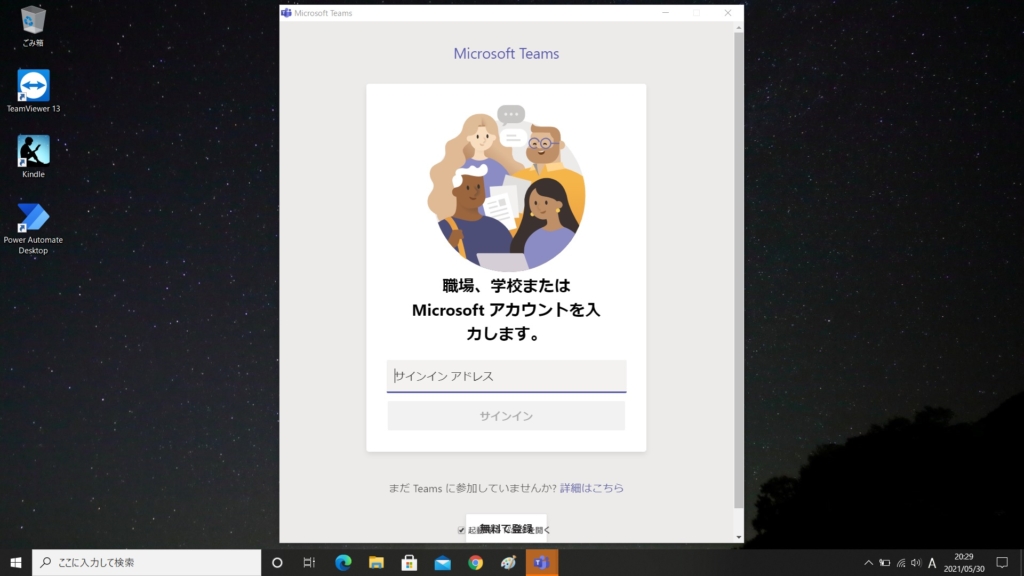
目次
Teamsの自動起動を停止する方法
この章では、Teamsの自動起動を停止する方法を紹介します。
なぜ自動起動するのか
Teamsが自動起動する理由は、Windows10・11の標準設定のスタートアップアプリにTeamsが含まれているためです。
この設定が有効になっていれば、パソコンを起動した際に、自動的に起動します。
自動起動の設定
下記の手順に基づいて、Teamsの自動起動を停止させましょう。
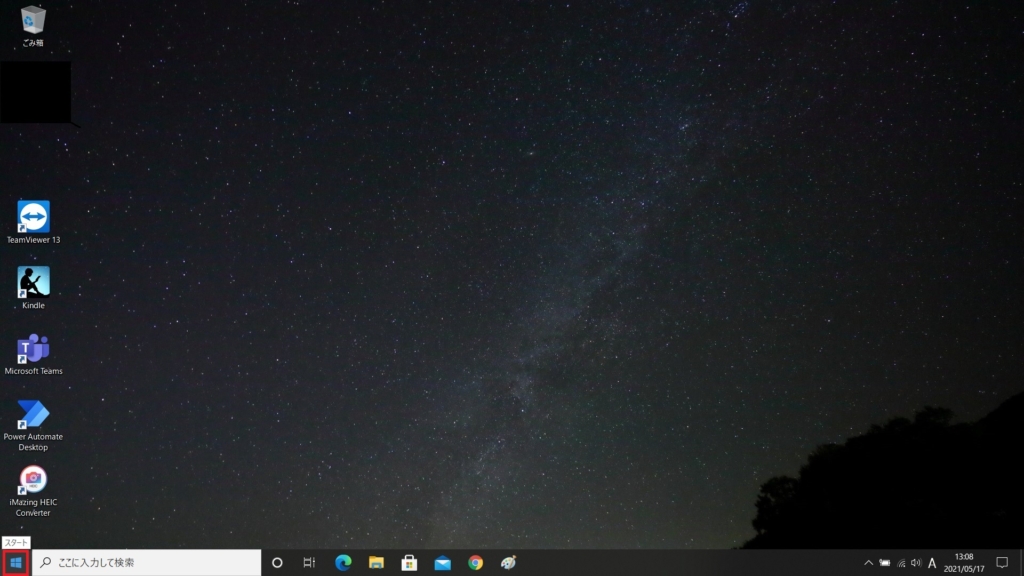
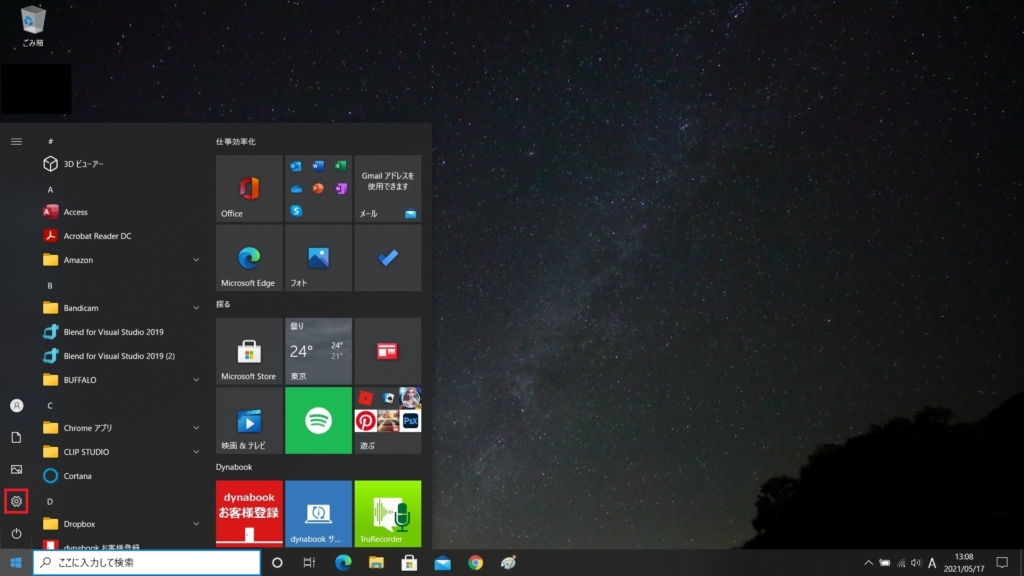
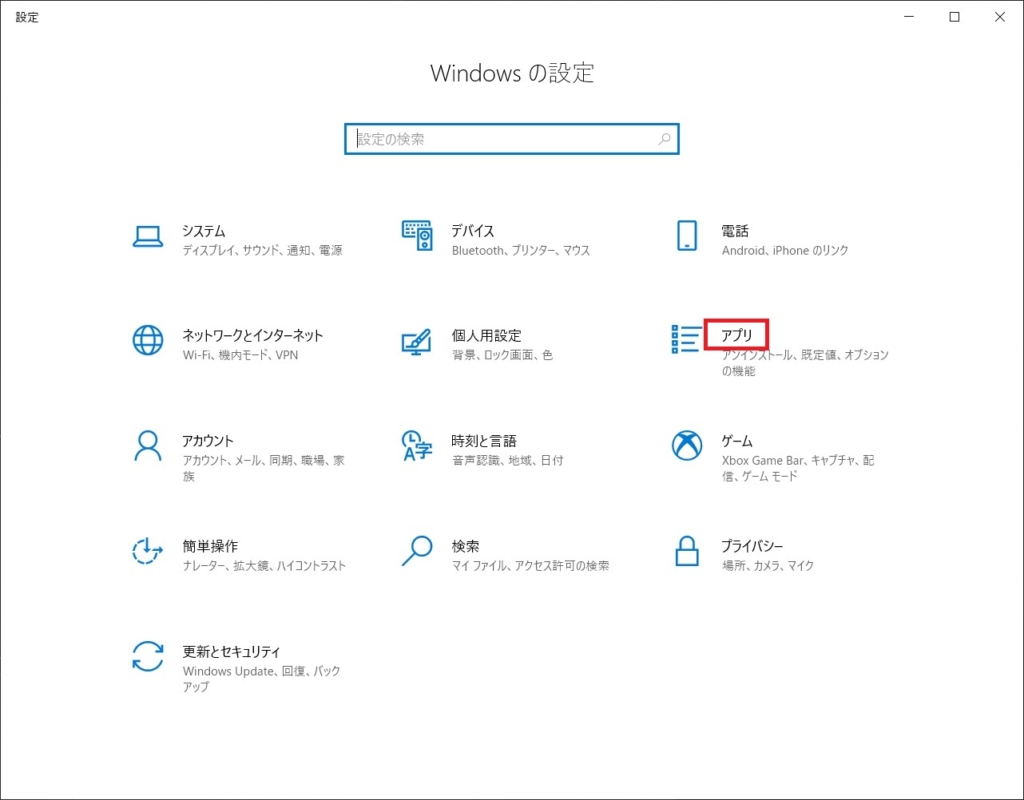
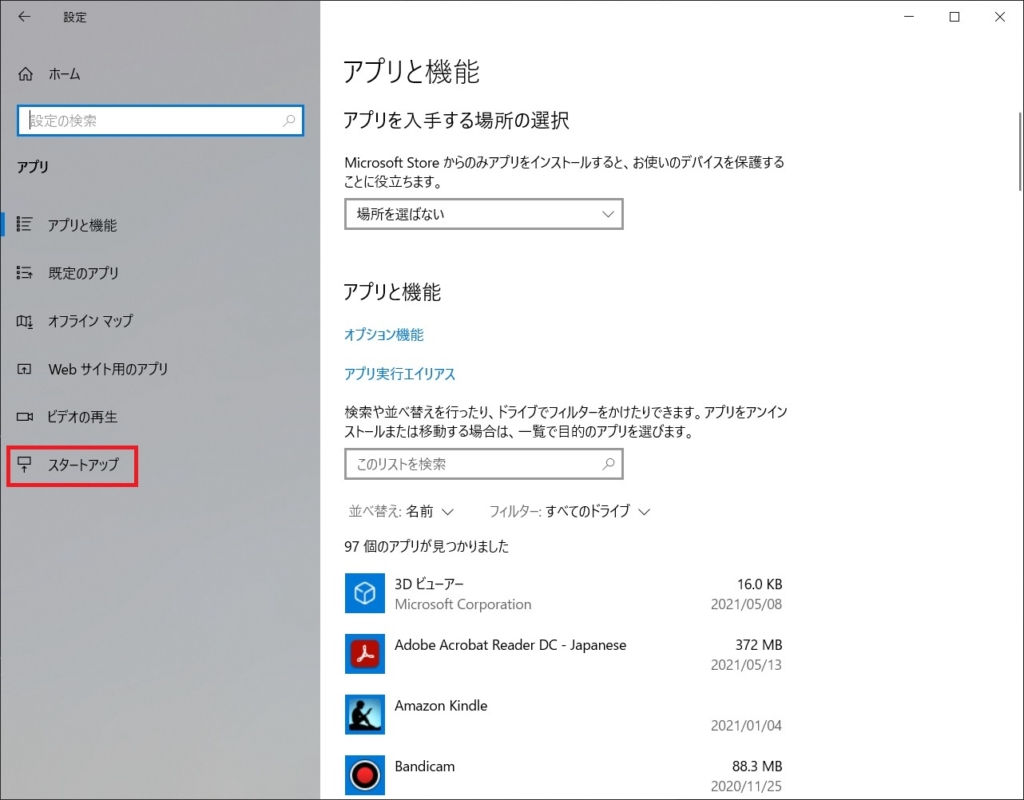
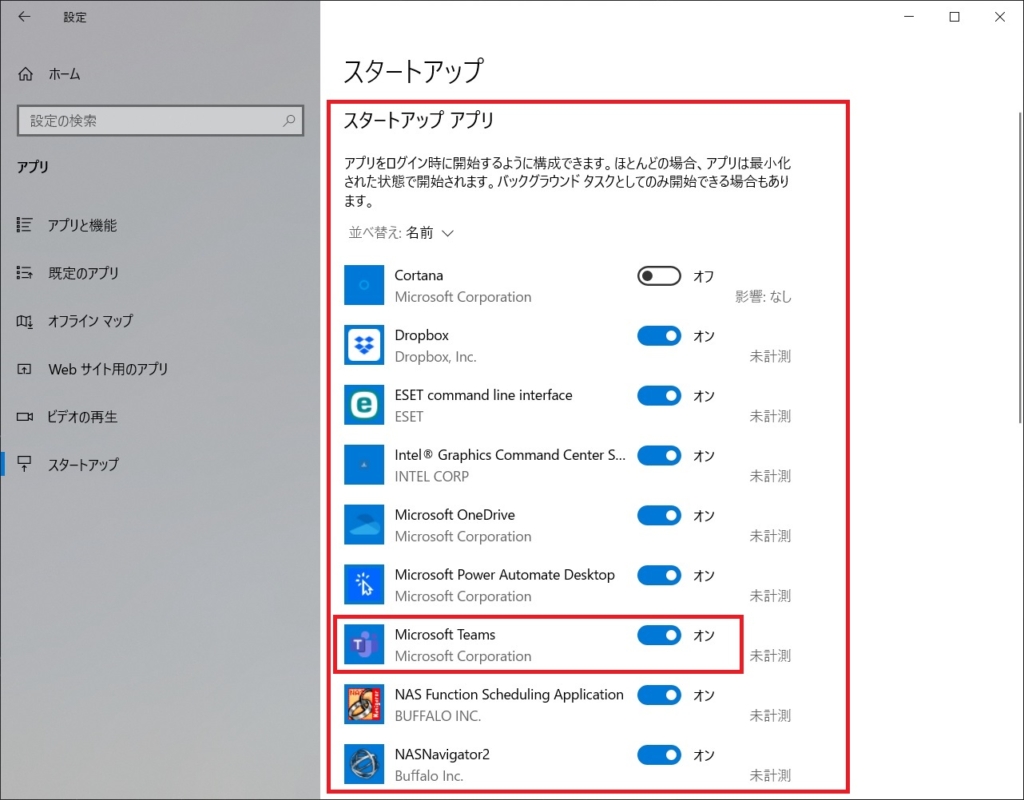
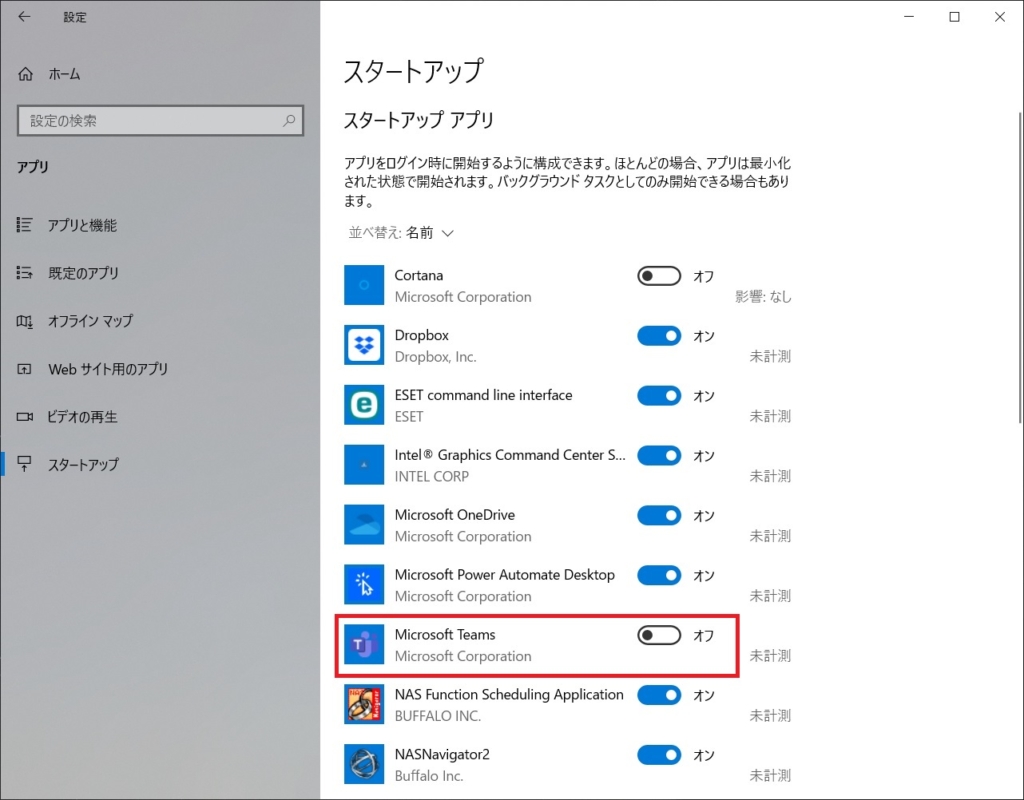
あとがき
Windows10では、OSのアップデートが強制的に行われることがありますが、そのアップデートが原因で、色々なパソコンの設定が初期に戻ってしまうこともあります。
再び、Teamsが自動起動するようになってしまう可能性もありますが、その際には今回の設定を再度行うことで、停止することができます。
あわせて読みたい


Windows10のスタートアップの場所と設定│起動しない場合の対処
パソコンを起動したら必ず使うアプリケーションやファイルは、Windowsのスタートアップ機能を使って自動的に起動するように設定していると便利です。 Windows10のスター…
