最近、一般事務職の職種でもノートパソコンに2台目のモニターを接続して、2画面で仕事をするケースが増えてきました。
(マルチディスプレイ・モニター、デュアルディスプレイ・モニターなどと呼ばれます)
実際に2台目のモニターを接続してパソコンで仕事をすると、その作業効率のよさに驚かされます。慣れてしまっては、単一画面に戻れないでしょう。
そして、会社のみならず在宅勤務でもマルチディスプレイで仕事をするケースも多いと思いますが、きちんとパソコン側の設定がされていないと、2画面で別々の作業をすることができません。
この記事では、Windowsでマルチディスプレイ化して2画面で別々の作業をするための環境設定について、画像付きで説明します。

Windowsでは複製と拡張がある
Windowsでマルチディスプレイにすることは簡単で、通常は2台目のモニターを接続するだけでマルチディスプレイ化されます。
そして、マルチディスプレイの設定には「複製」と「拡張」の2種類があります。
複製
2台目のモニターにも、使っているパソコン本体と同じ画面を映します。大人数で同じ画面を見たいときには便利な機能ですが、1人で使うときには、特に作業効率がよくなる訳ではありませんので、一般的に使う機会は少ないと思います。

拡張
2台目のモニターには、作業領域を拡張した別の画面を映します。例えば、使っているパソコン本体ではエクセルを、2台目のモニターではインターネットやメールを起動することもできます。
また、転記作業のときには、転記元の情報を大きな画面で見ながら、入力処理などを行えますので、効率面・品質面で大きな効果があります。
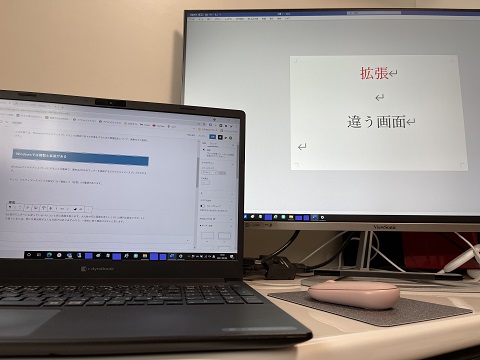
拡張の設定方法
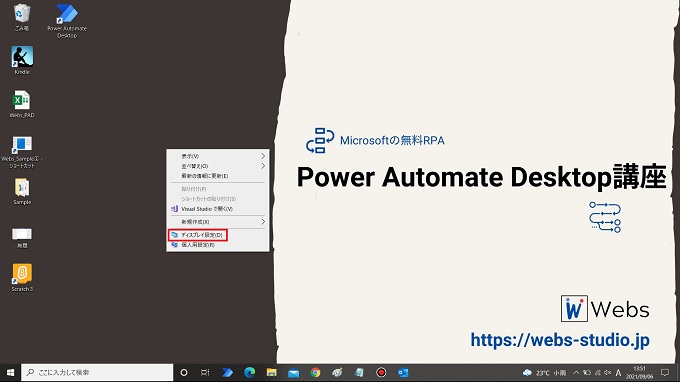
ディスプレイ設定をクリック
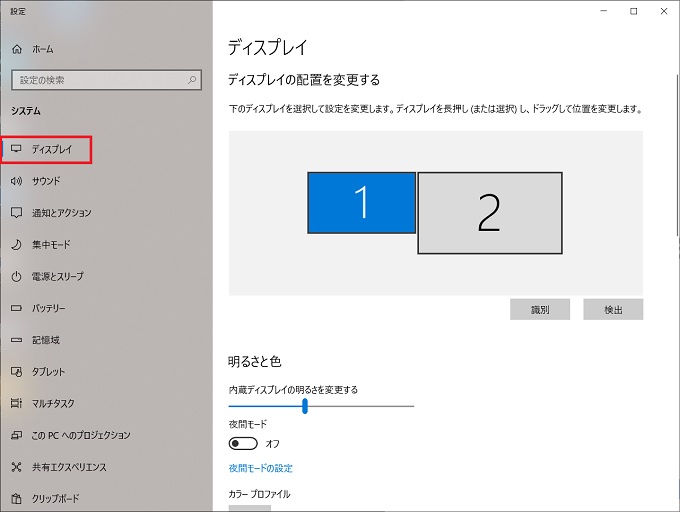
右側で下にスクロール
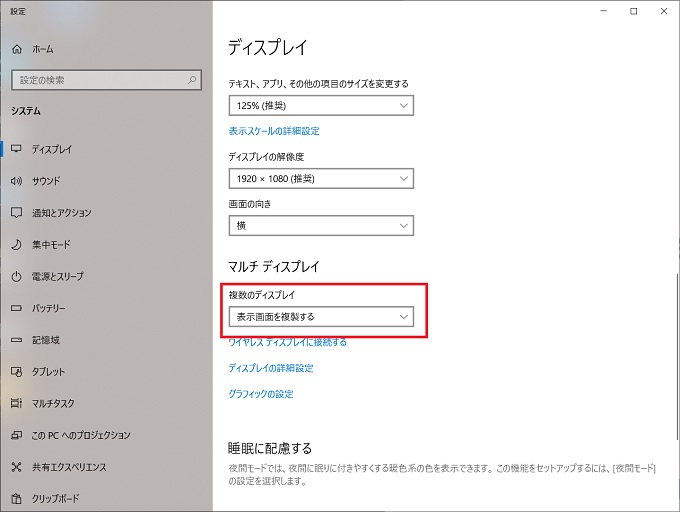
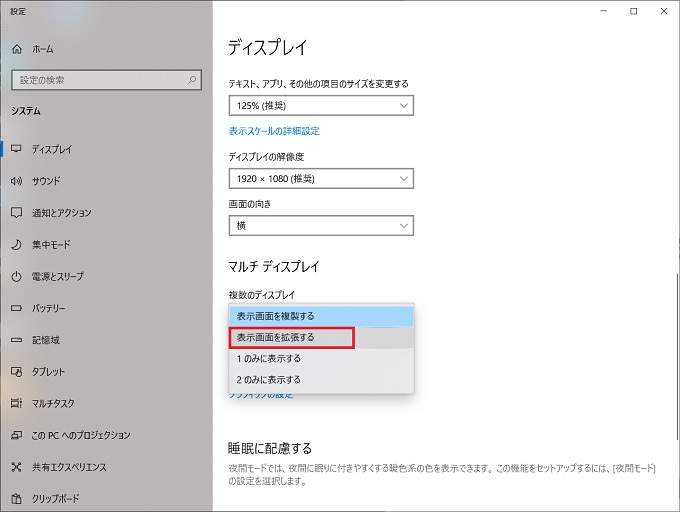
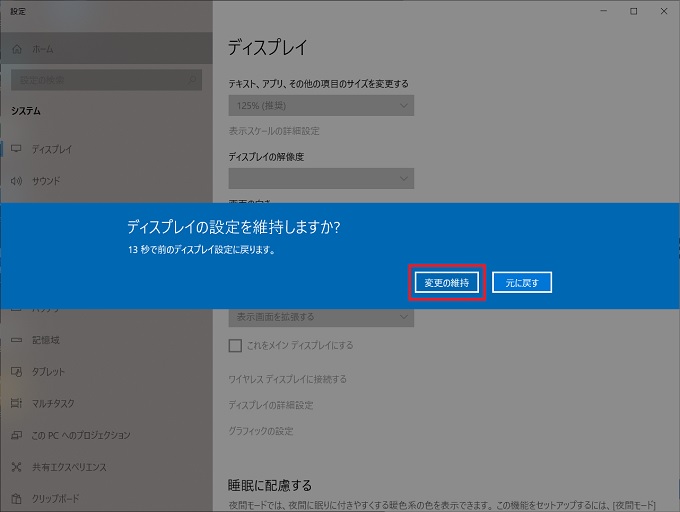
必要なコードや周辺機器の紹介
2台目のモニタにパソコンの画面を出力するためには、2台目のモニタの他、パソコンとモニタを接続するケーブルが必要です。
パソコン側
最近のノートパソコンであれば、ほとんどのモデルに「HDMI端子」が搭載されていますので、パソコン側はHDMI端子で問題ないと思います。後述するモニタも「HDMI」に対応していれば、一般的なHDMIケーブルで接続できるでしょう。
場合によっては、USB Type-Cから出力できる場合もありますが、USB Type-Cに対応しているモニタは多くありません。また、パソコン側のUSB type-C端子は充電やその他の周辺機器を接続する場合もありますので、使用環境を考えて接続ケーブルを選びましょう。
モニタ側
最近のモニタであれば、HDMI端子があるかと思いますので、HDMIケーブルでシンプルに接続することができますが、メーカーによってはDisplayPortやアナログRGB端子しか備えていないモデルもあります。
その場合には、変換機や専用のケーブルを選定する必要があります。Amazonには、たくさんの規格のケーブルが揃っていますので、ご自身のパソコンやモニターの端子を正確に把握すれば、すぐに購入できるでしょう。
ケーブル類の紹介
≪HDMI≫
≪USB Type-C≫
下記で紹介しているUSB Type-Cケーブルは映像出力に対応しており、またケーブルのメーカーとしても比較的安価で評判のよいメーカーの製品です。
≪HDMI切替機≫
モニターがパソコンの2台目専用ではなく、別の用途でも使っているのであれば、HDMI切替機を使うと便利です。例えば、Fire StickやSwitch、PS4など、ケーブルの抜き差しを行わずに常時、接続することができます。
下記で紹介している製品は、わたしが愛用しているHDMI切替機です。
