今、国内ではいくつかの音楽ストリーミングサービスが展開されていますが、iPhoneユーザーに人気のサービスは、何といってもApple Musicでしょう。
Apple Musicは、9,000万曲もの音楽を聴くことができ、自分専用のプレイリストを作成したり、お好みの曲に「ラブ」をつけてレコメンドの精度を高めることができます。
また、iPhoneに限らず、様々なデバイスで同期をとって使えることも、Apple Musicや他の音楽ストリーミングサービスの魅力でしょう。
この記事では、WindowsパソコンでApple Musicを使う方法を紹介します。
Windows版のApple Musicについて
WindowsパソコンでApple Musicを使う方法は、「Web版」と「iTunes」の2通りです。
気軽に使えるのは「Web版」です。インストールなどは不要でWebブラウザからログインするだけで、すぐにApple Musicをパソコン上で聴くことができます。
パソコンで使うメリットとして、パソコン作業中にiPhoneを使わずにApple Musicを聴けるということはもちろん、プレイリストの編集のし易さも挙げられるでしょう。
スマホ操作のほうが慣れている方もいらっしゃるかと思いますが、大半の方は、やはりキーボードとマウスを使ったほうが文字入力を主体とする曲の検索、プレイリストの編集はし易いのではないでしょうか。
(Win)Web版_Apple Music
この章では、Web版のApple Musicの使い方を紹介します。後述しますが、iTunesを使った場合よりも動作が安定していますので、WindowsパソコンでApple Musicを使うのであれば、Web版がおススメです。
使用しているWebブラウザのお気に入りに登録しておくとよいでしょう。
基本的な使い方
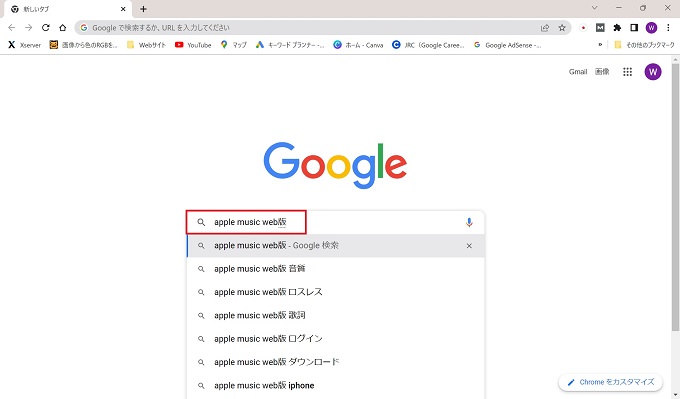
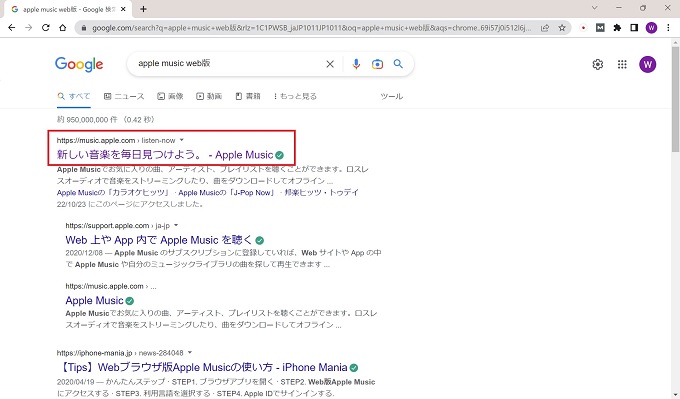
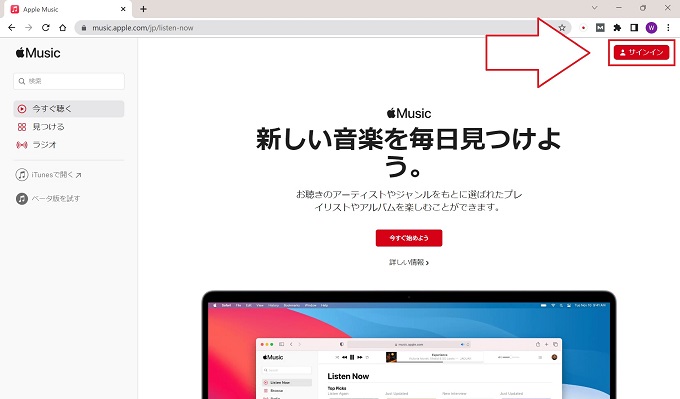
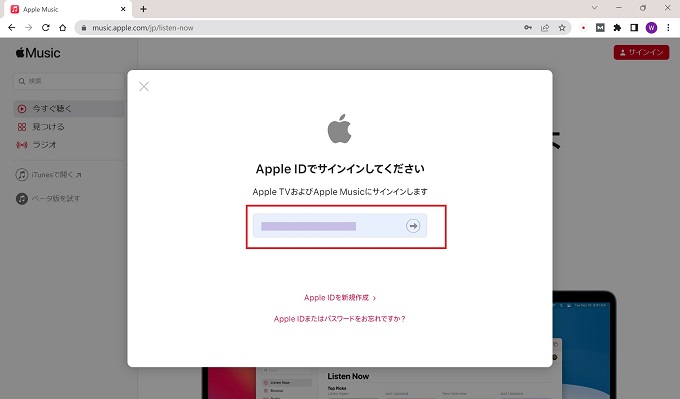
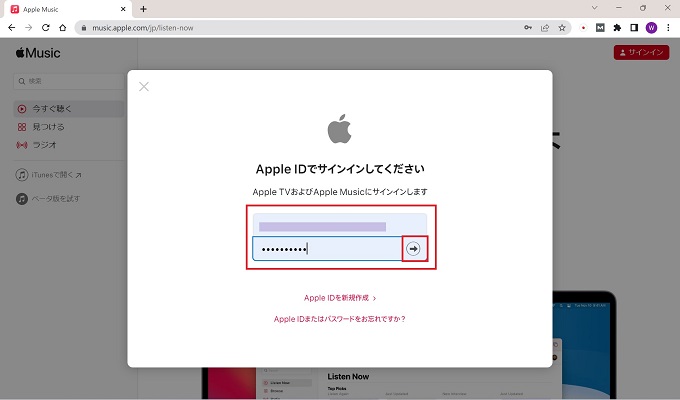
その後、右側の⇒アイコンをクリック
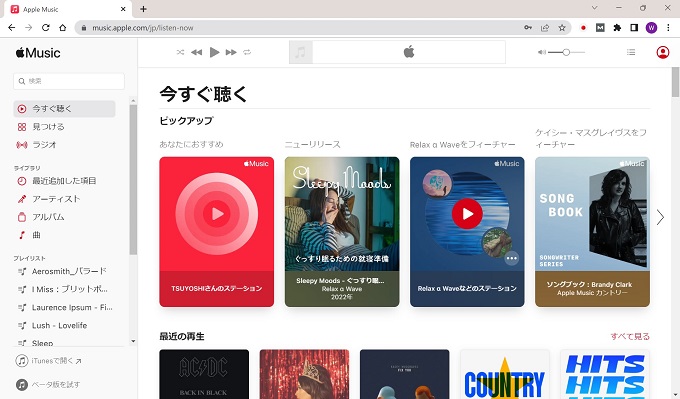
プレイリストの作成方法
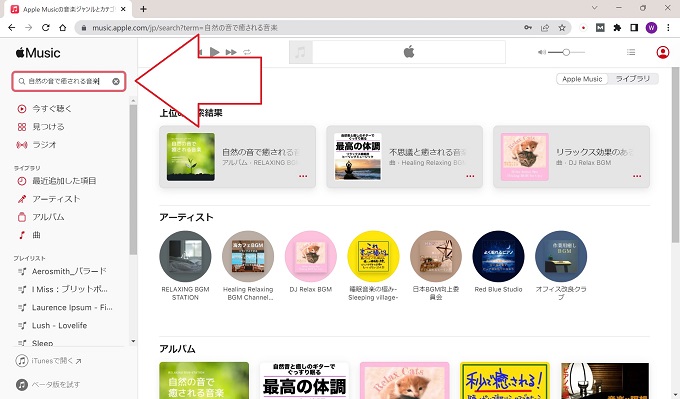
その後、[Enterキー]を押下
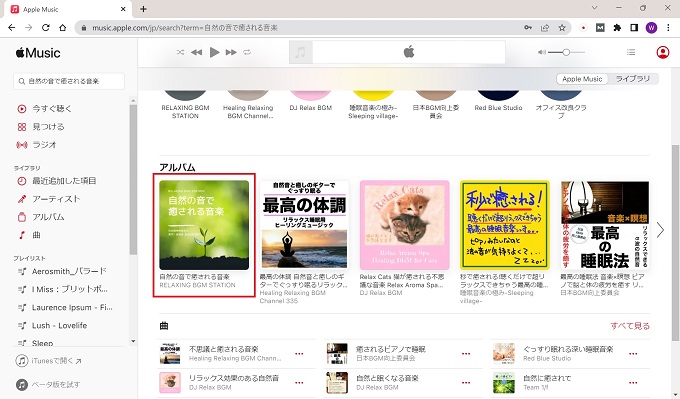
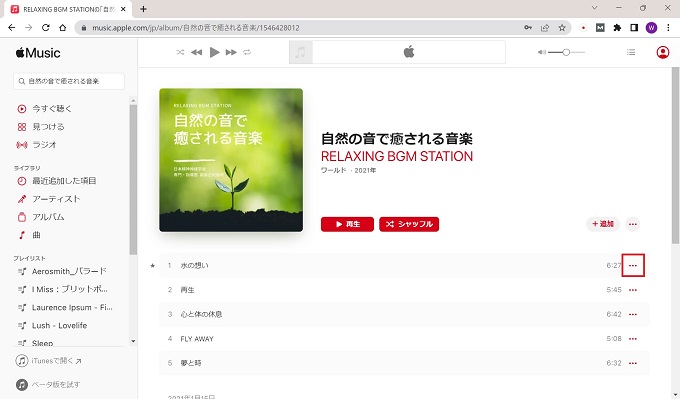
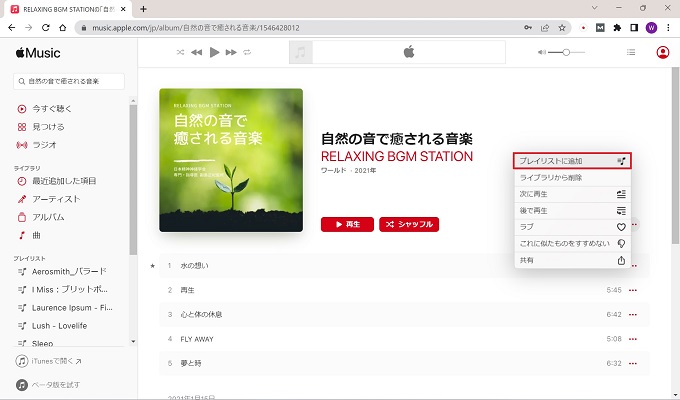
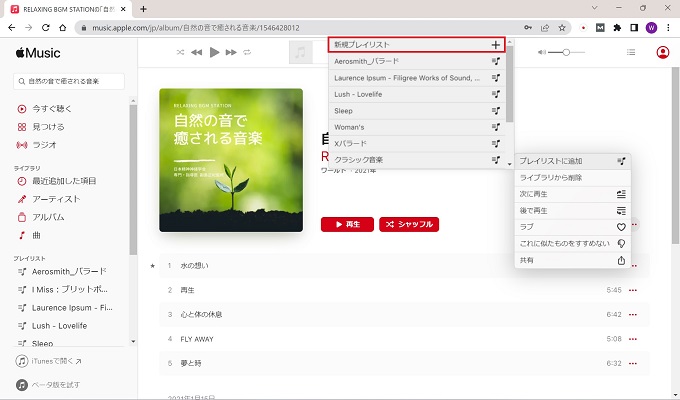
※または、既存のプレイリスト
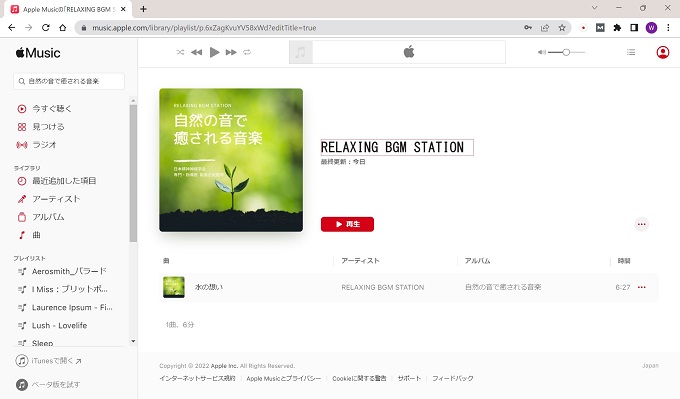
プレイリスト名は自動で設定される
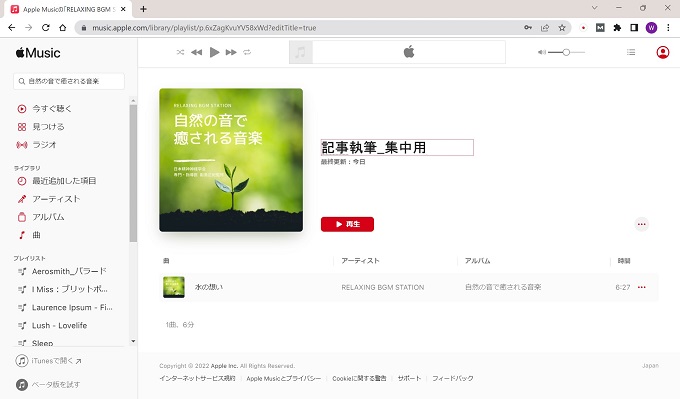
(Win)iTunes版_Apple Music
この章では、Windows版のiTunesを使ったApple Musicの聴き方を紹介します。
iTunesは多機能なメディアプレーヤーですが、残念ながらWindows版の動作は安定していません。非常に重かったり、頻繁にフリーズが発生したりします(わたしのパソコンのせいではありません)。
実際に、Microsoft Storeでも同様のレビューが書き込まれており、評価も低めです。
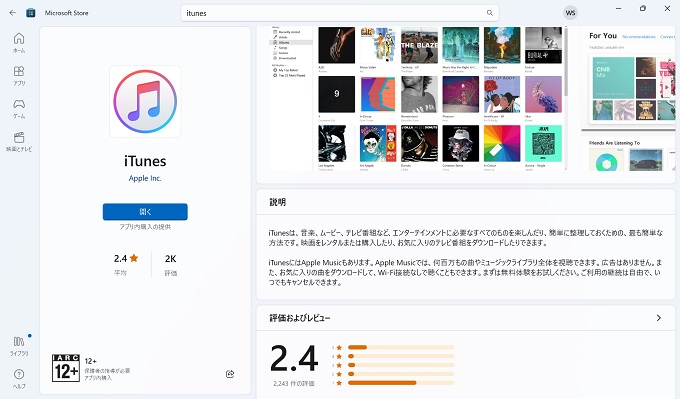
基本的な使い方
iTunesのインストールがまだの方は、下記記事を参考に、iTunesのインストールから始めましょう。
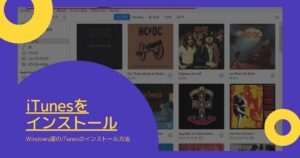
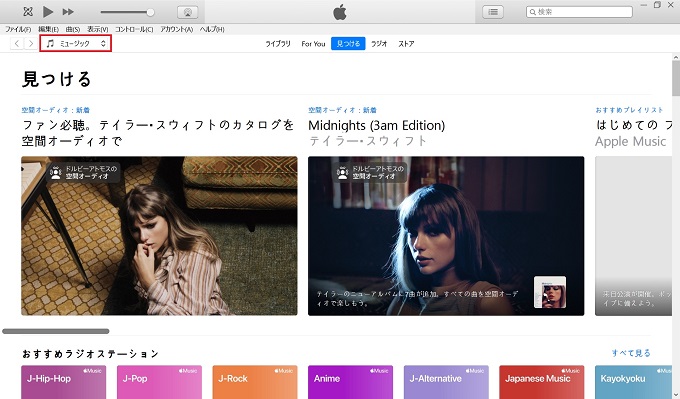
Apple Musicが使える
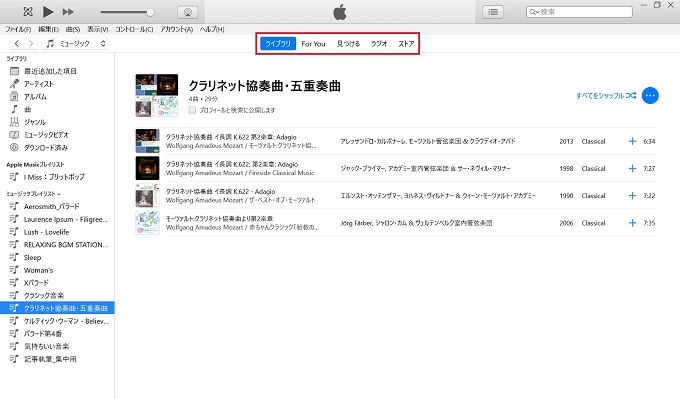
その他の機能
プレイリストの作成
Apple Musicのプレイリストは、前章「Web版」で紹介した操作とほぼ一緒で、曲の右側の・・・をクリックすることで作成できます。
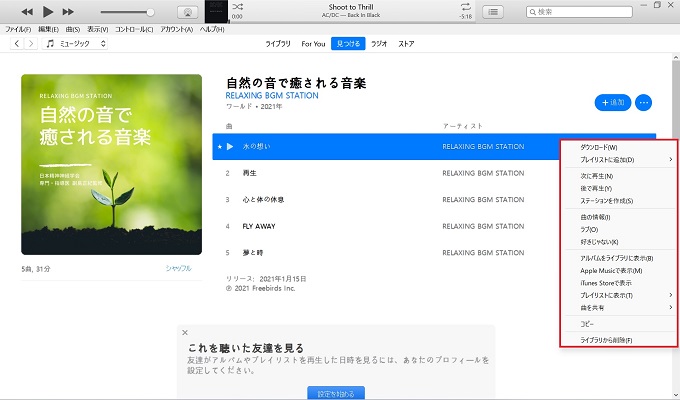
イコライザー
表示タブからイコライザーを選択することで、パソコンの画面上にイコライザーを表示して、音質を調整することができます。
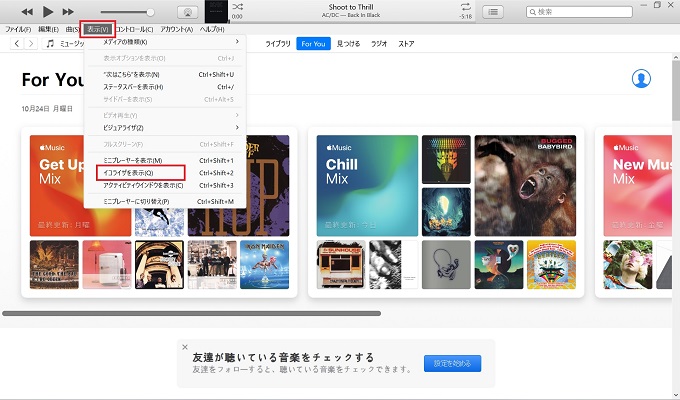
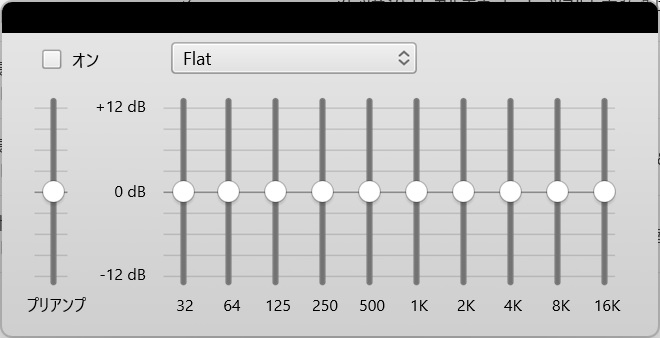
ミニプレイヤー
表示タブからミニプレイヤーを選択することで、パソコンの画面上にミニプレイヤーを表示することができます。
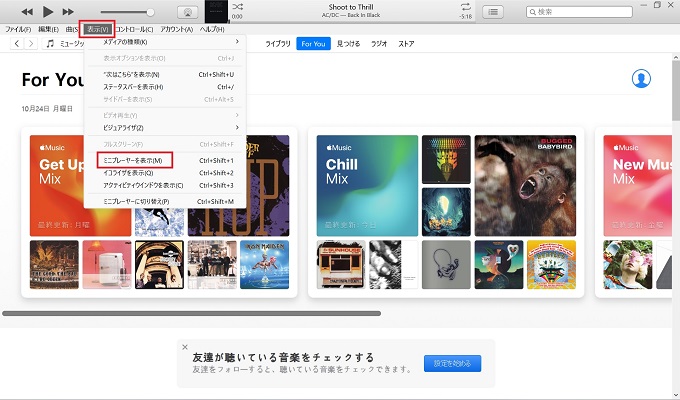
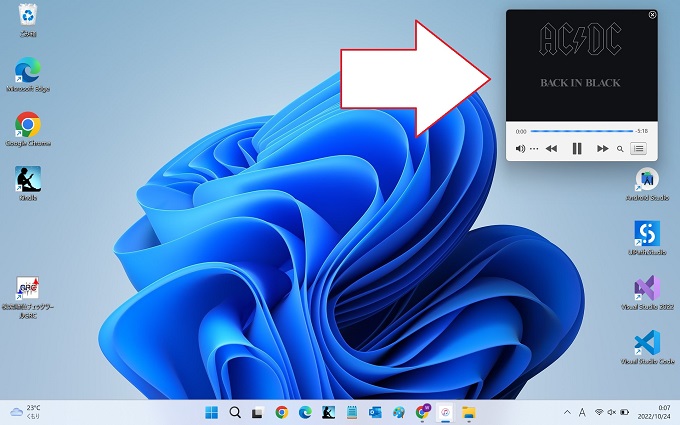
あとがき
今回は、WindowsパソコンでApple Musicを聞くための方法を記事にしました。
パソコンで音楽を流したり、プレイリストを編集したい方にとっては、便利な使い方と思います。
余談ですが、記事の中で紹介した通り、わたしはApple Musicの他にも「Sppotify」「Amazon Music」と、計3つの音楽ストリーミングサービスを有料会員として使っています。
そのメリットとして、各音楽サービスのレコメンド(おススメ)エンジンは異なっており、複数の音楽サービスを並行して利用することで、より多くの未知の音楽に出会うことができます。
また、Apple Music以外の音楽ストリーミングサービスで発見した音楽を、Apple Musicで「ラブ」することで、Apple Musicのレコメンド精度を高めることができます。
よく解釈するのであれば、普通に生活していたら出会えないような未知の音楽に出会うための投資ですね。
