Windowsのパソコンを使っているときに不具合が発生したり、設定を変更する場合、本やインターネットで情報を調べていると「○○をクリックして~」や「△△をダブルクリックして~」といった説明に遭遇すると思います。
例えば、「タスクバー」や「通知領域」、「アドレスバー」といった名称のことです。
何年(何十年)もWindowsを使っているにも関わらず、各画面の名称を正しく覚えている人はごく少数で、ほとんどの場合、操作を言葉だけで説明すると中々伝わりません。
対面している人に教える場合は、「画面の下のほうをクリックして。そうそう何もないところだよ」や、実際の画面を指さしながら「ココをクリックして」といった風に教える場合がほとんどではないでしょうか。
各画面の正式な名称を覚えていなくても、大して困ることはありませんが、まだしばらくWindowsパソコンの時代は続きそうです。
この記事では、Windows10、11を題材にして、代表的な画面の名称について、説明したいと思います。
デスクトップ画面
デスクトップの名称について、Windows11・10ではUI(見た目)は異なりますが、名称は基本的に一緒です。
Windows11
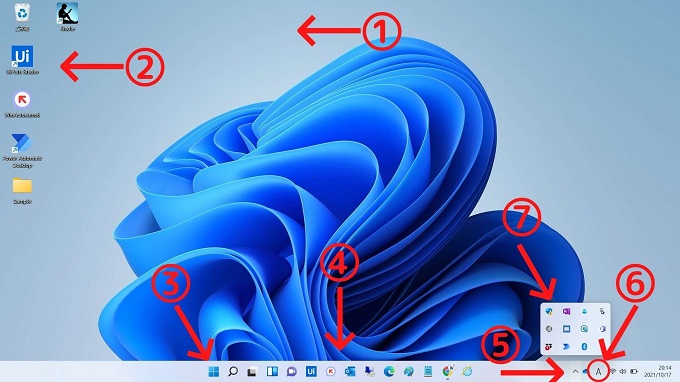
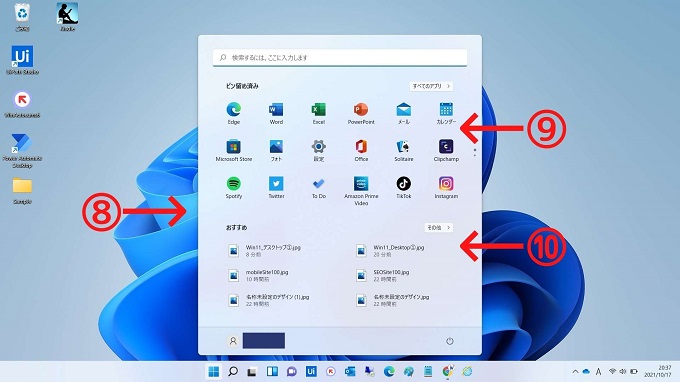
- デスクトップ
- アイコン/ショートカット
- スタートボタン
- タスクバー
- タスクトレイ(通知領域)
- 言語バー(IMEツールバー)
- 隠れているインジゲーター
- スタートメニュー
- ピン留めされたアプリ
- おすすめアプリ(最近使った)
Windows10
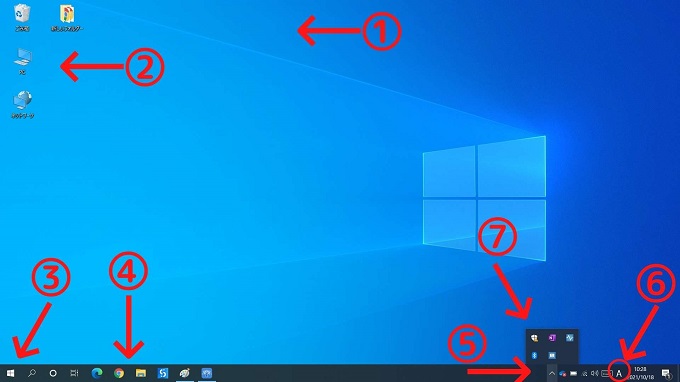
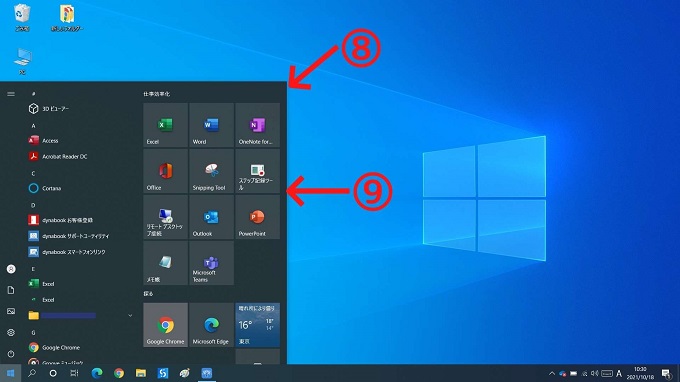
- デスクトップ
- アイコン/ショートカット
- スタートボタン
- タスクバー
- タスクトレイ(通知領域)
- 言語バー(IMEツールバー)
- 隠れているインジゲーター
- スタートメニュー
- アプリのタイル
ブラウザ
ブラウザについては、Windows11・10でUI (見た目) も含め名称も一緒です。ここでは、代表的な2つのブラウザを題材に説明します。なお、GoogleChromeは多くのパソコンユーザーで標準ブラウザとして使われていますが、Edgeについても、前身であるIEから大きく進化を遂げています。
個人的には、GoogleChromeと比較し評価の差もありません。ご関心があれば、Edgeも使ってみてください。
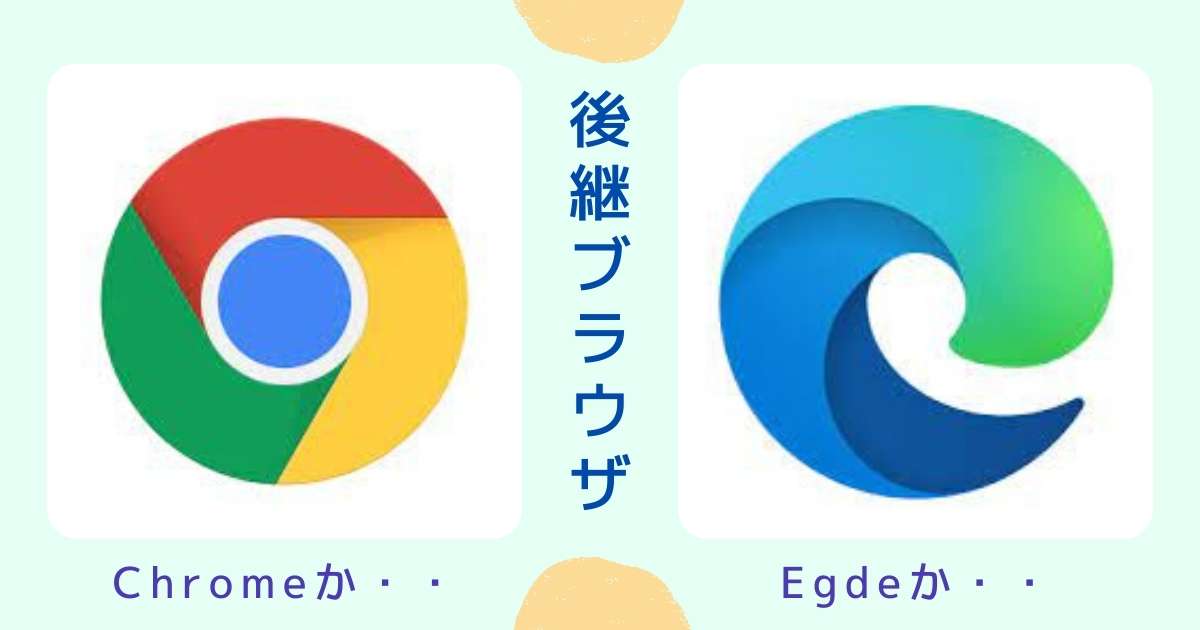
Chrome
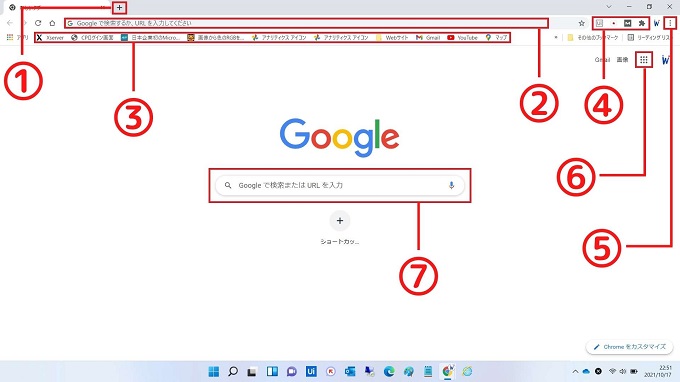
- (新しい)タブ
- アドレスバー
- ブックマーク
- アドオンアイコン
- ハンバーガーメニュー(設定)
- Googleサービス
- 検索バー
Edge
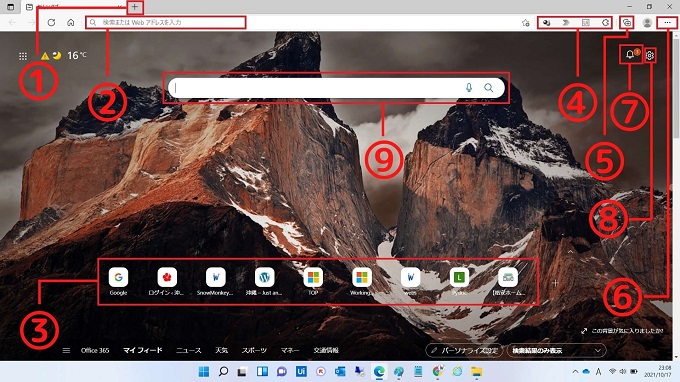
- (新しい)タブ
- アドレスバー
- 検索結果
- アドオンアイコン
- コレクション
- ハンバーガーメニュー(設定)
- 通知
- ページ設定
- 検索バー
フォルダ表示
余談ですが、フォルダの表示について、Windows10ではツールバーの下にリボンが ありますが、Windows11ではデフォルトの設定ではリボンは表示されなくなりました。
Windows11
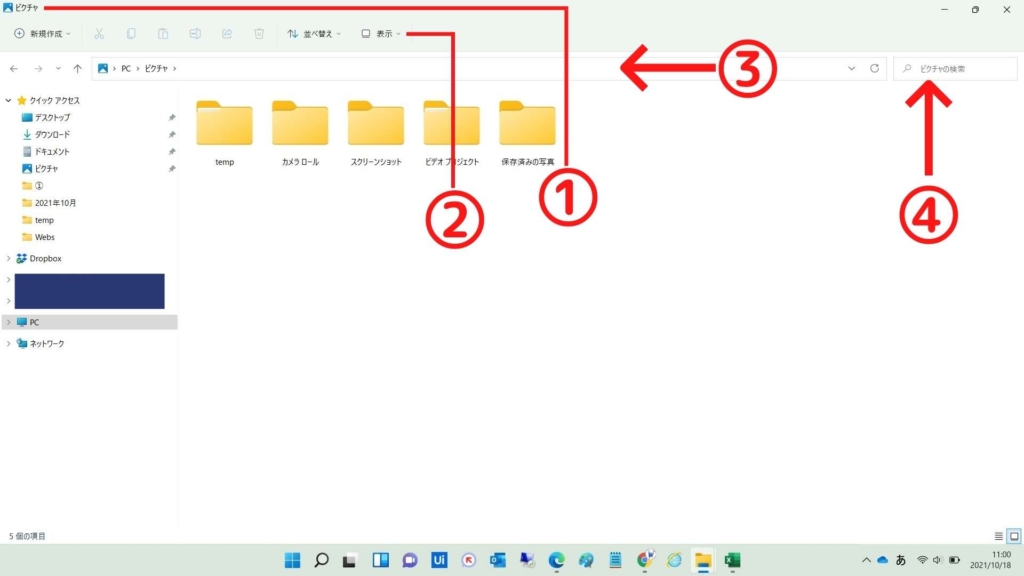
- タイトルバー
- ツールバー
- アドレスバー
- 検索バー
Windows10
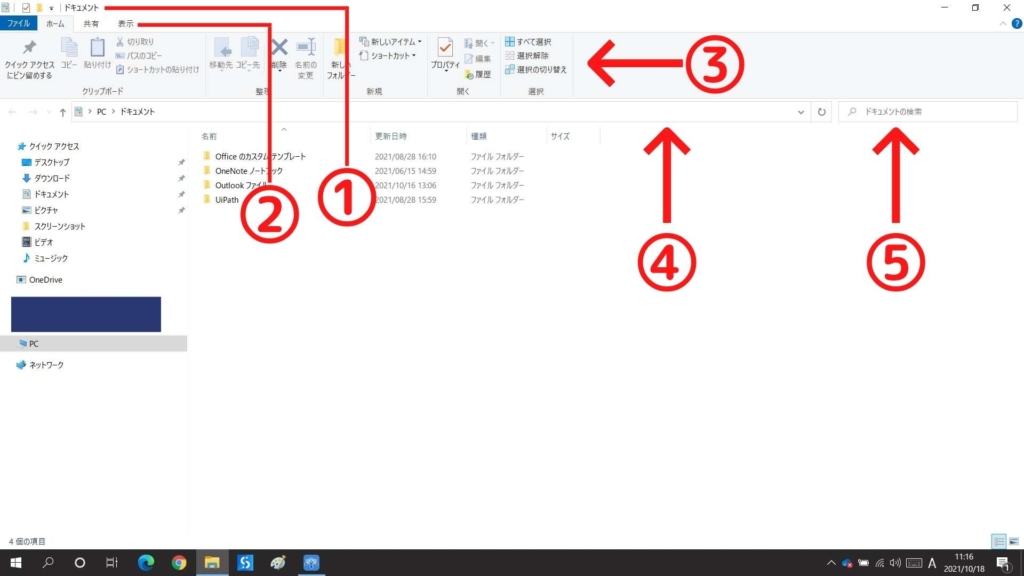
- タイトルバー
- ツールバー
- リボン
- アドレスバー
- 検索バー
その他、覚えておきたいもの
エクセル
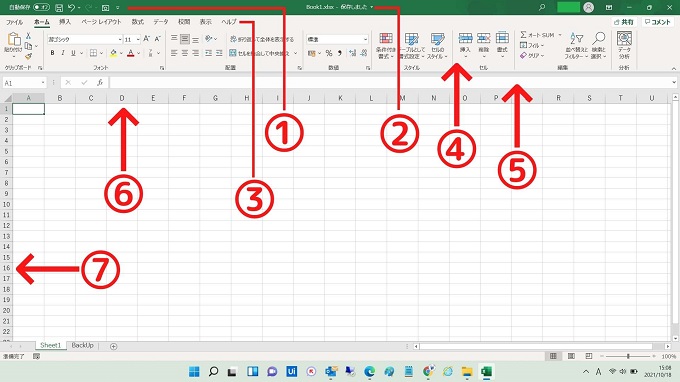
- クイックアクセスツールバー
- タイトルバー
- タブメニュー
- リボン
- 数式バー
- セルの列
- セルの行
ダイアログボックス
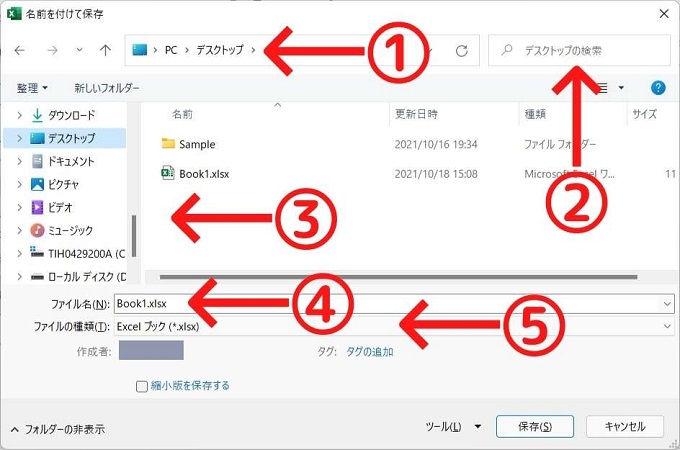
- アドレスバー
- 検索バー
- ナビゲーションウィンドウ(左・右)
- ファイル名コンボボックス
- ファイル種類コンボボックス
