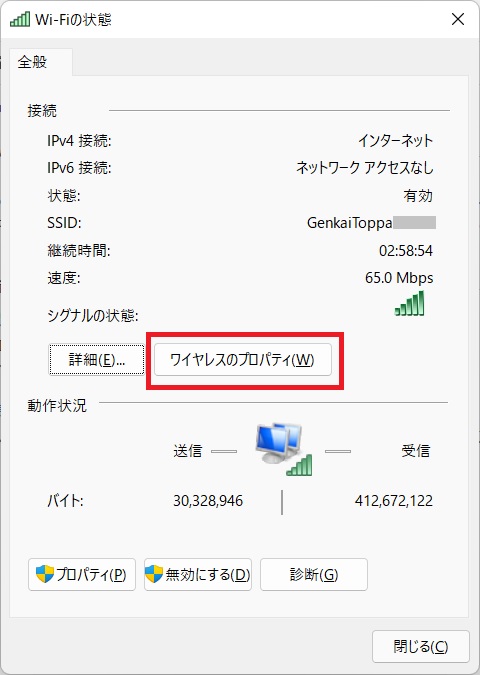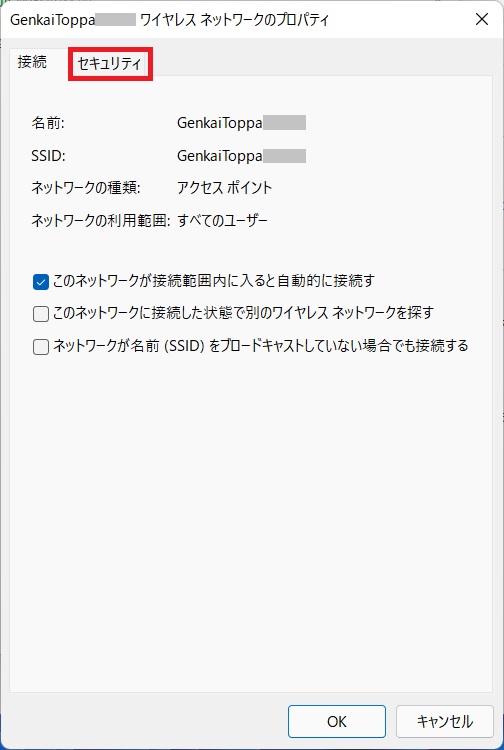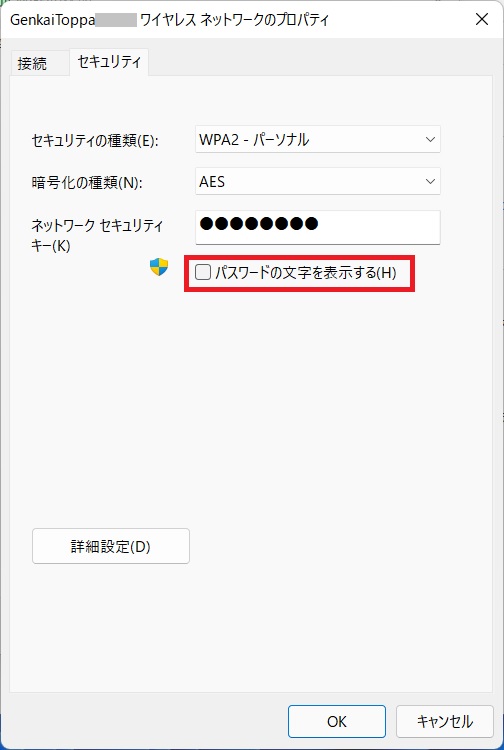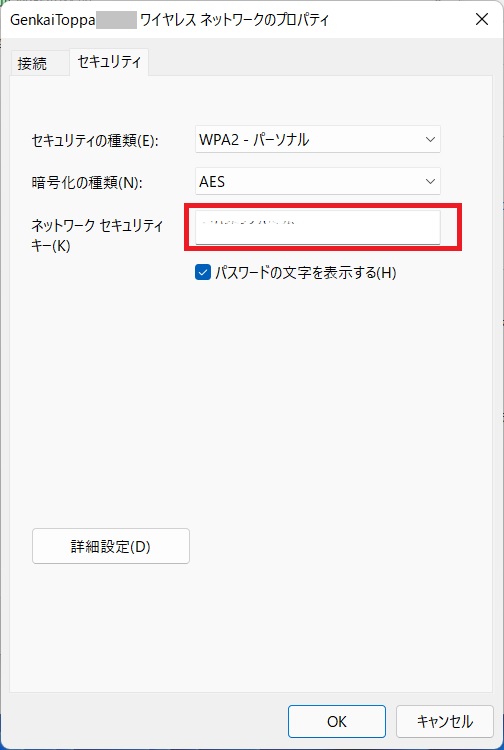この記事では、パソコンで接続しているWifiのパスワードについて、Windows10、Windows11、それぞれで確認する方法を画像付きで説明します。
ノートパソコンの場合には、会社であれご自宅であれ、気軽に持ち運べる点にメリットがあります。会社の場合には、ご自身の席で使っているパソコンを会議室に持ち込んだり、同僚の元に持っていって説明したり、デスクトップ型にはない使い方ができます。
ノートパソコンの機動性は、インターネットと無線接続することで最大限に発揮されますが、一方で、常時Wifi接続しているとWifiに接続するためのパスワードを忘れがちです。例えば、今のWifiにスマホやタブレットなどの新たな機器を接続したい場合、Wifiパスワードがないと接続することができません。
Wifiパスワードは、接続しているパソコンがあれば簡単に確認することができますので、紹介したいと思います。
目次
Windows10でWifiパスワードを確認する
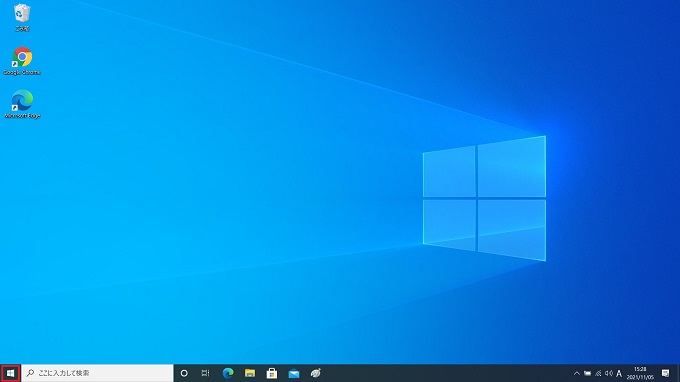
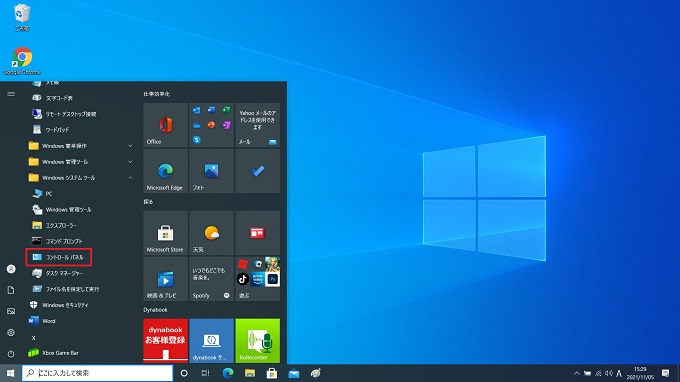
※Windowsシステムツール内
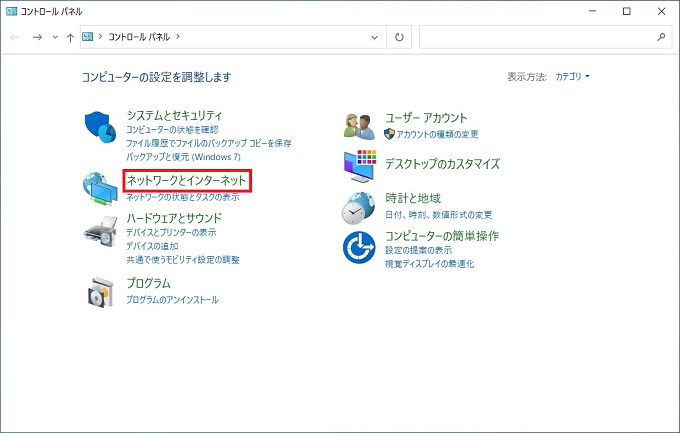
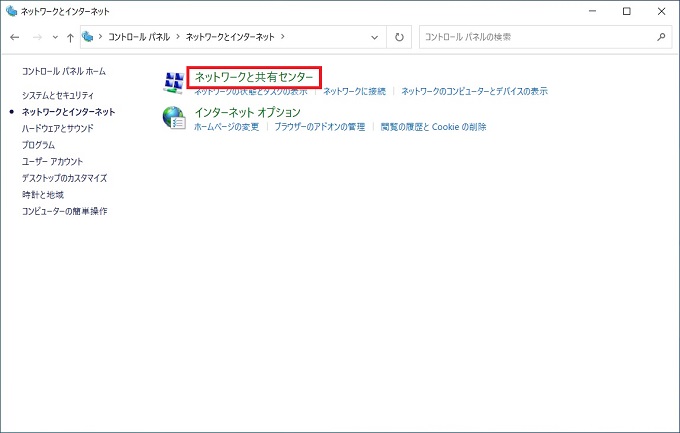
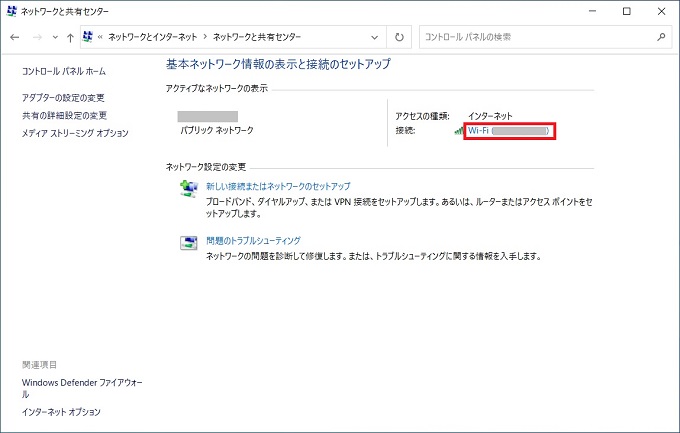
接続しているWifi名があるのでクリック
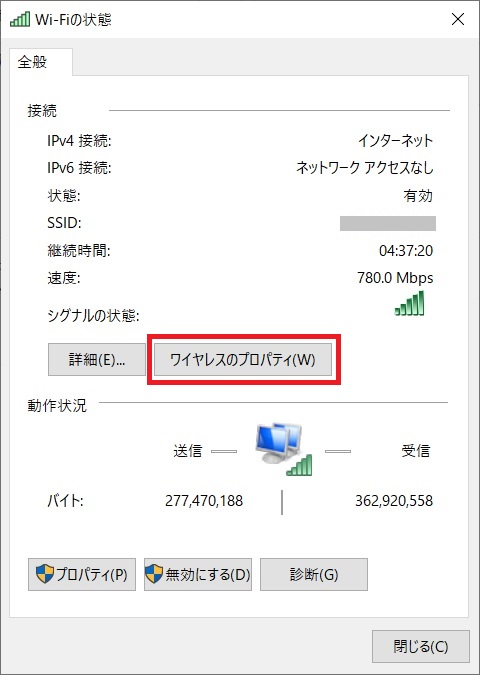
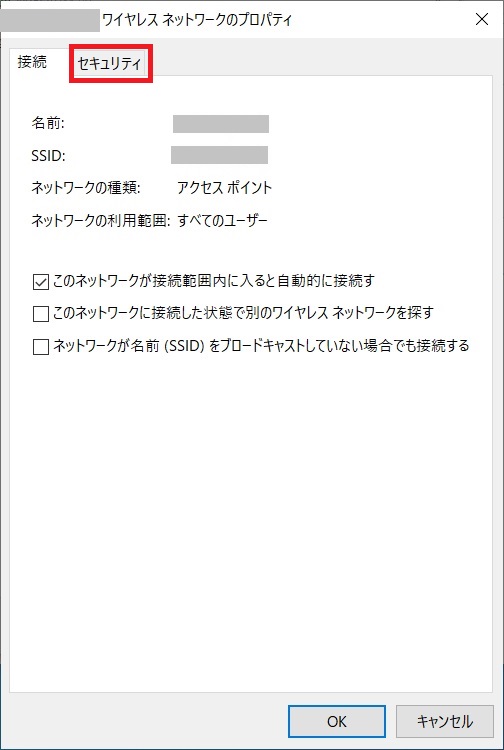
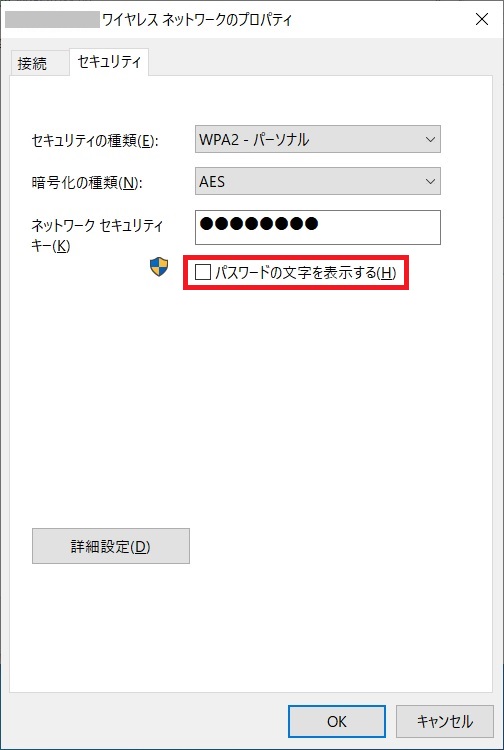
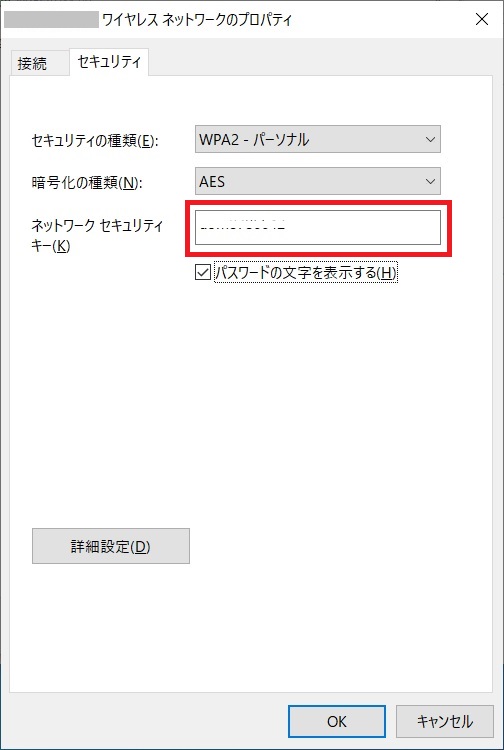
Windows11でWifiパスワードを確認する
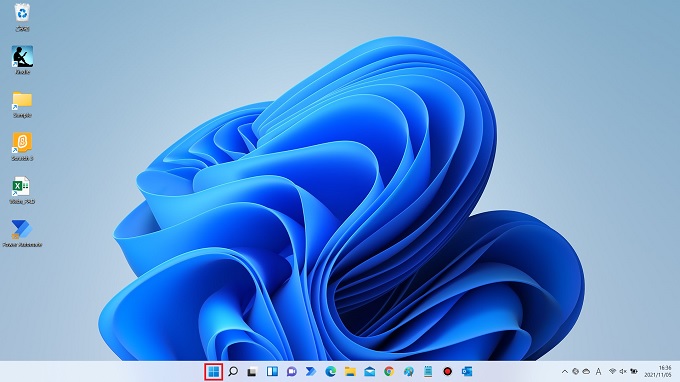
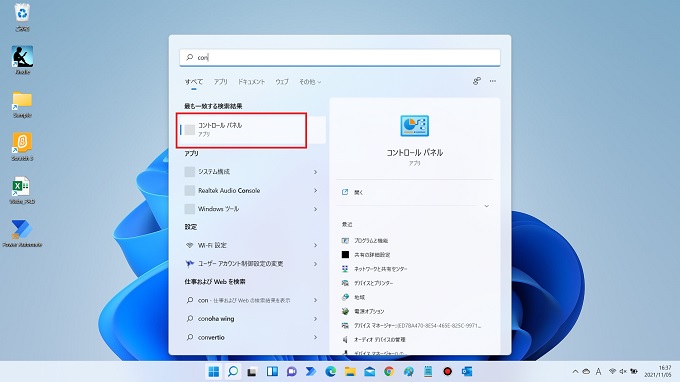
※検索すると便利です
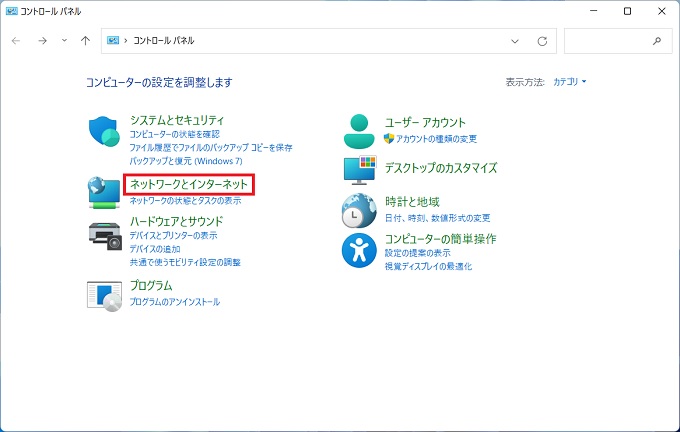
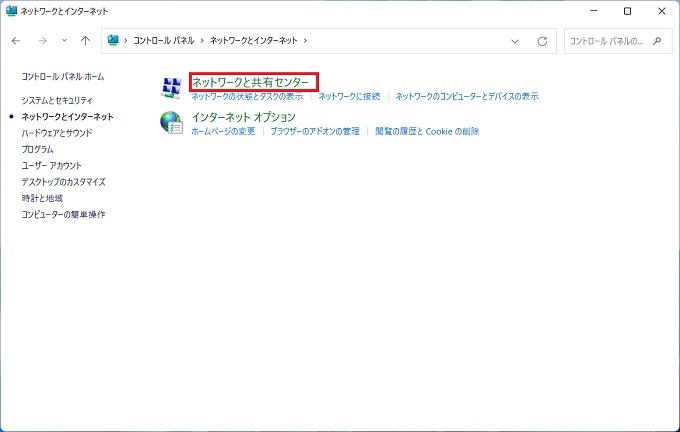
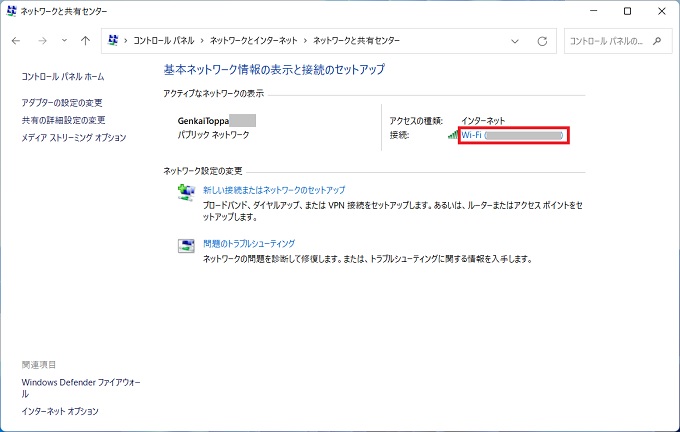
接続しているWifi名があるのでクリック