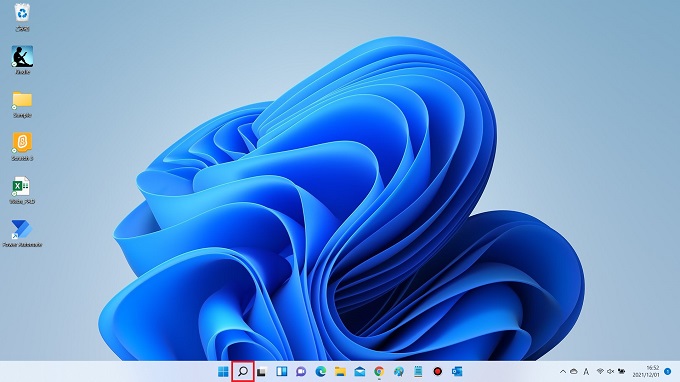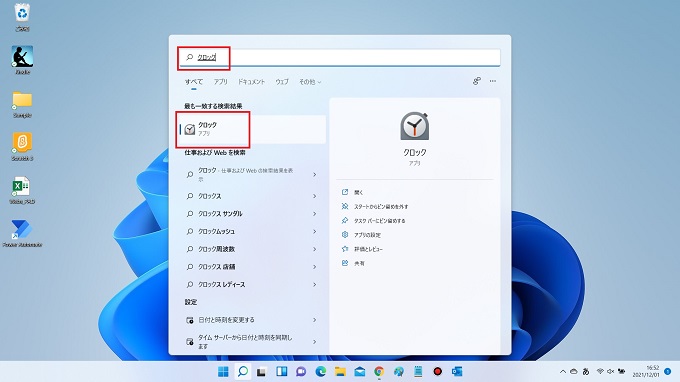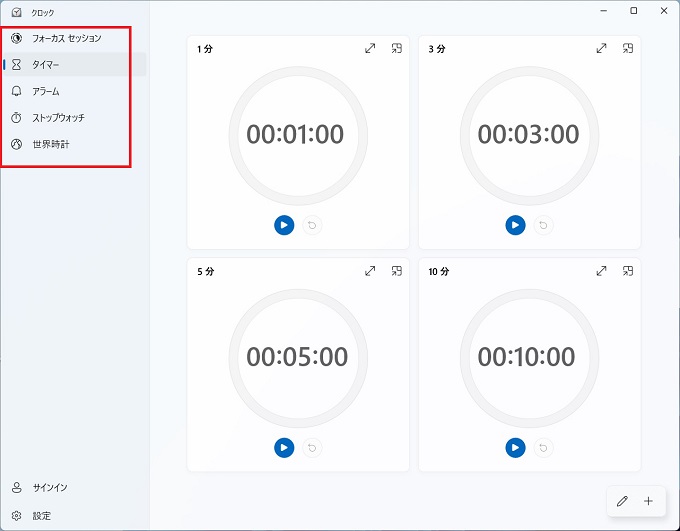Windowsのパソコンに、アラーム機能があることをご存知でしょうか?
Windowsパソコンであれば、重要なスケジュールの通知や目覚まし時計代わりのアラームとして、使うこともできるのです。そして、意外と人気の高い機能でもあります。
例えば、会社用のWindowsパソコンであれば、スケジュール管理の他、お昼寝時間にアラームとして使っているのかもしれませんね。
この記事では、Windowsのパソコンのアラーム機能の使い方を画像付きで紹介します。
目次
Windows標準アプリでアラーム
アラーム機能を持ったWindowsの標準アプリは、Windows10では「アラーム & クロック」、Windows11では「アラーム」という名称のアプリケーションです。
Win10_アラーム & クロック
起動方法
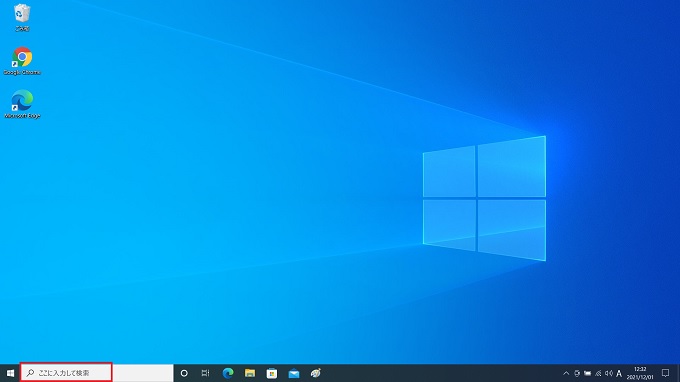
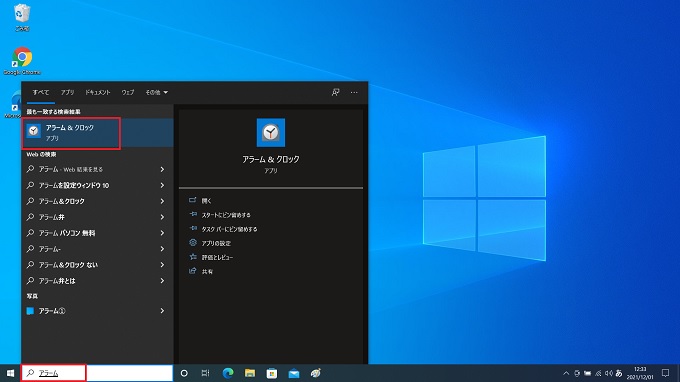
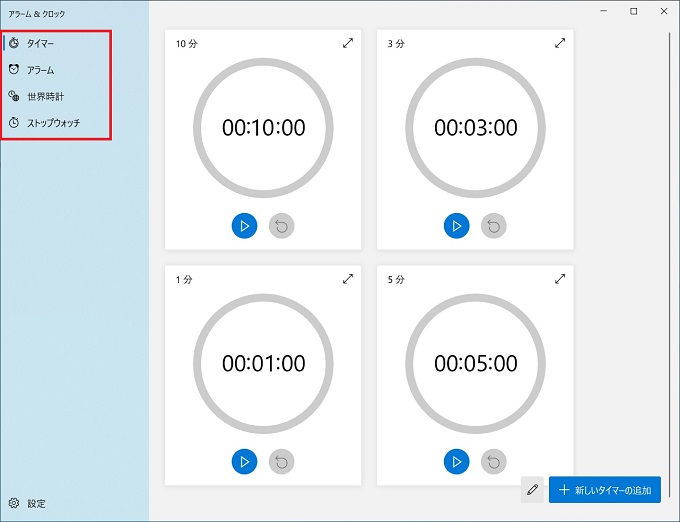
時間指定でアラーム
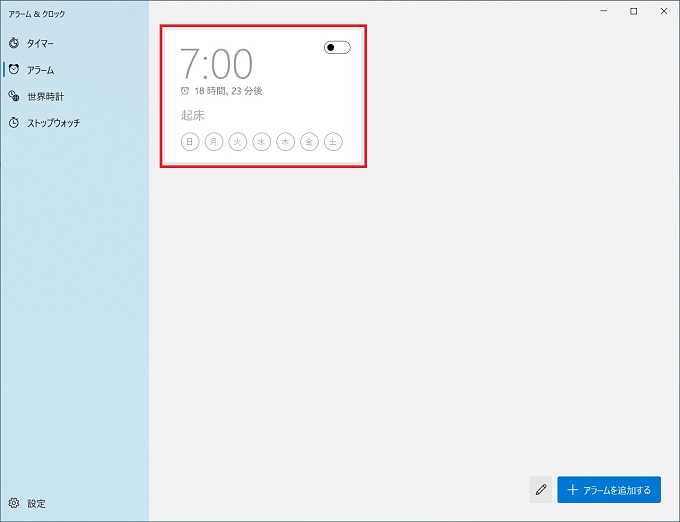
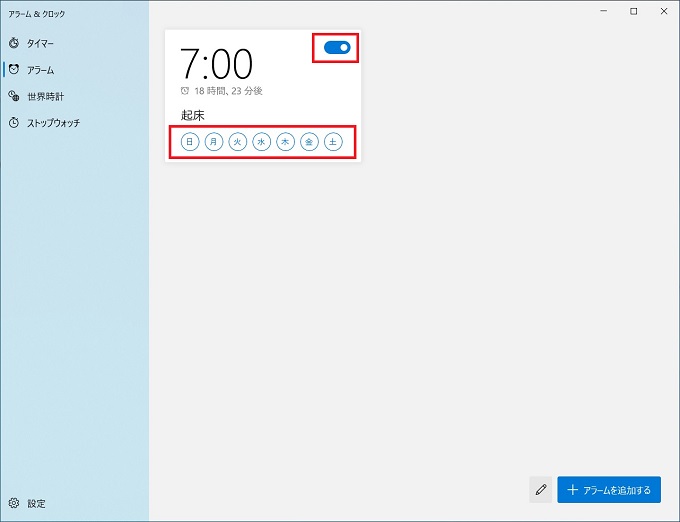
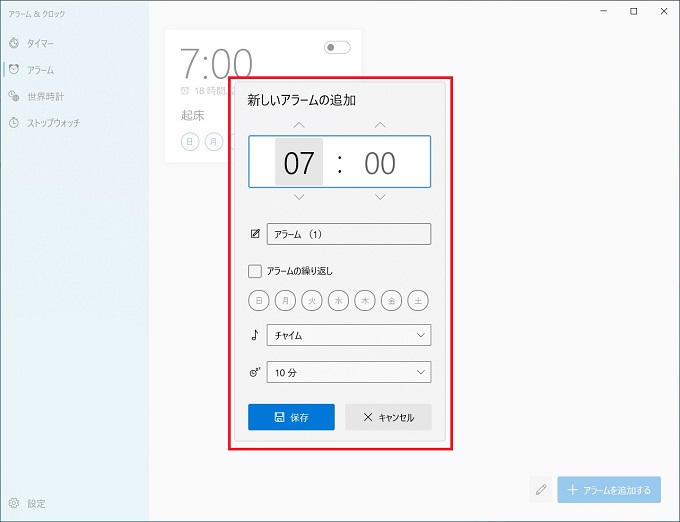
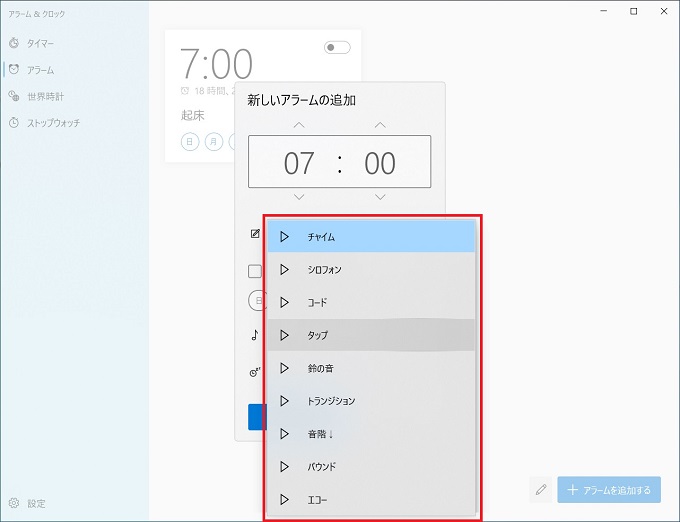
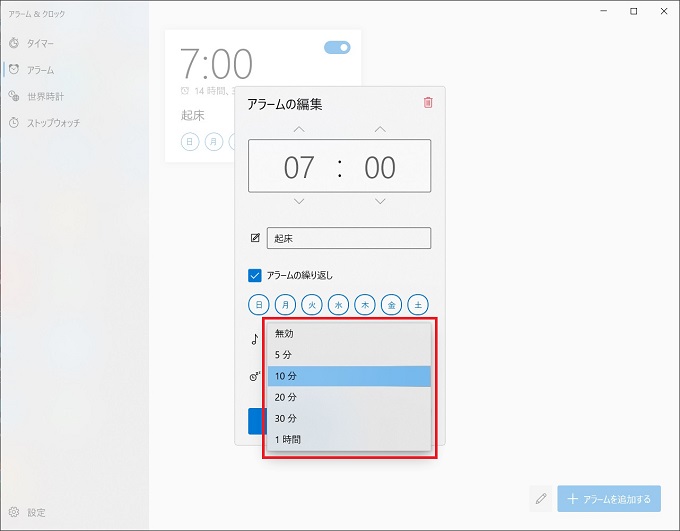
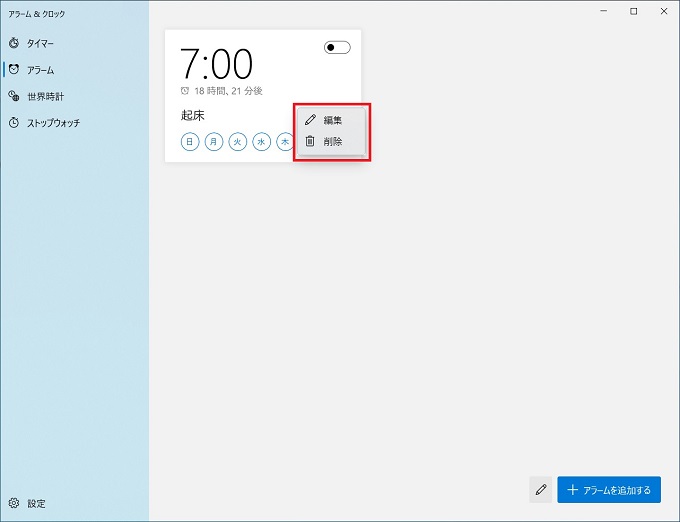
タイマーでアラーム
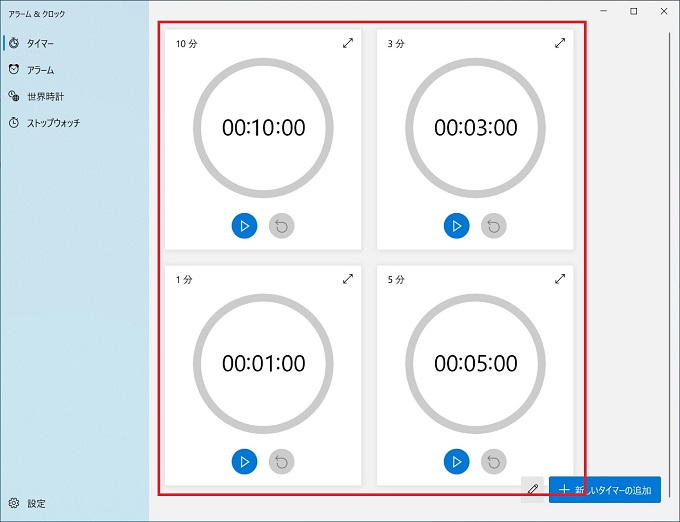
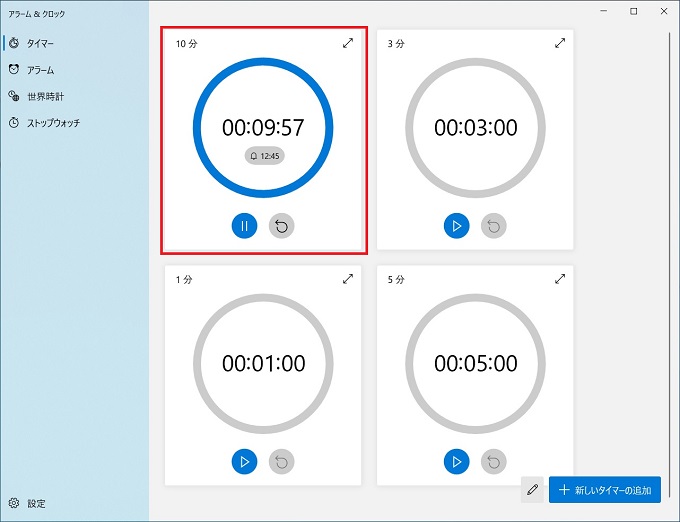
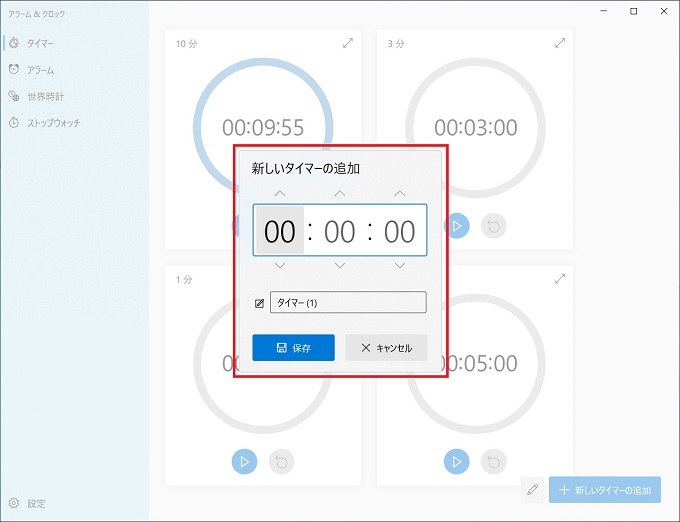
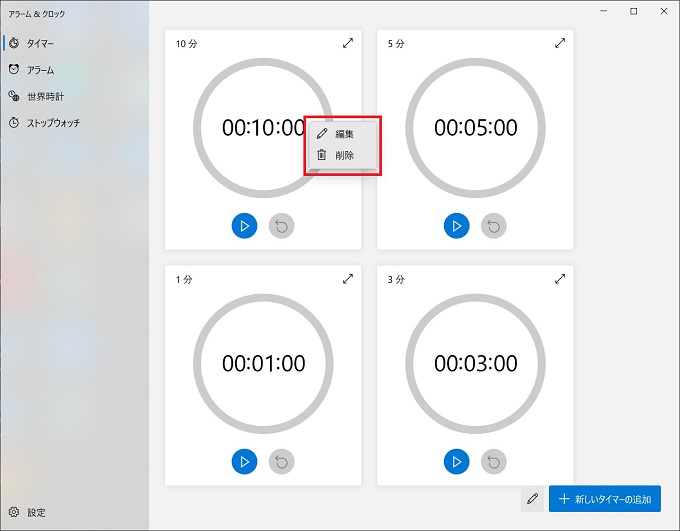
世界時計
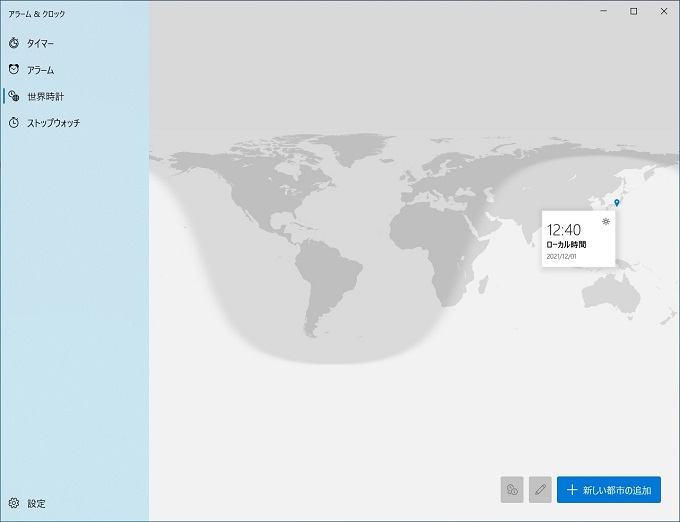
ストップウォッチ
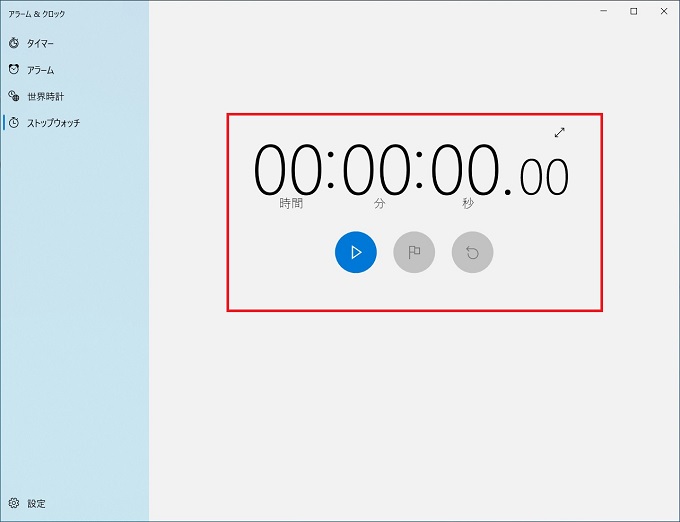
Win11_クロック
前節で紹介した「アラーム & クロック」は、Windows11では「クロック」という名称のアプリになりました。使い勝手はWindows10と同様になりますので、詳細は割愛します。
起動方法