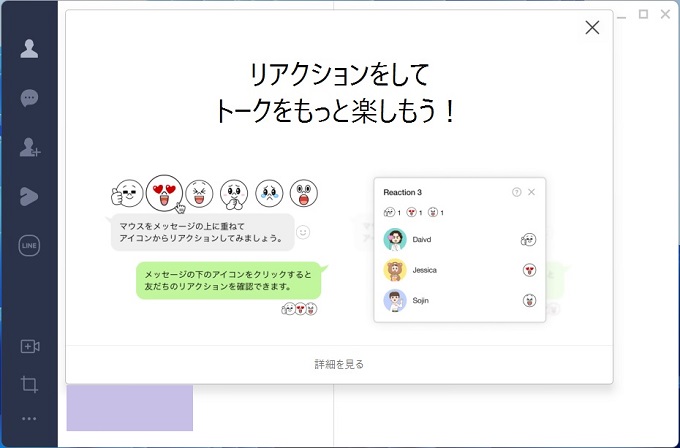iPhone、Androidともにスマホアプリでダントツのユーザー数および利用率を誇るLINEアプリ。
LINEはスマホ利用者のうち、実に80%超が利用するモンスターアプリです。 LINE アプリの登場により、電話をする機会が減ったユーザーも多いことでしょう。
LINE は基本的にスマホ用のアプリとなっており、また携帯電話としてのスマホと相性のよいアプリでもあります。でも、パソコンで仕事をしているときに、 LINE を確認したり送信するときに、わざわざスマホを取り出すのが億劫と感じる場合もあるでしょう。
実は、 LINE にはパソコン版のアプリも準備されているのです。
この記事では、 LINE をパソコンで使うためのダウンロードからインストール、そして初期設定までの工程を画像付きで説明します。
当サイトは、Windowsをテーマにしていますので、パソコン版LINEの説明もWindowsを前提にしています。
パソコン版LINEの特徴
できること
パソコン版LINEは、スマホのLINEと同期して使うことができます。スマホで送信したトークも、パソコンで送信したトークも両方のLINEアプリに保存されています。
また、パソコン版LINEでも絵文字やスタンプの送受信の他、音声通話・ビデオ通話など、基本的な機能はスマホ版のLINEと一緒です。
パソコン版LINEのみの機能
パソコン版のLINEでは、データファイルの送受信が最大1GBまで可能になります。また、写真や動画の他、エクセルやPDFなどの通常パソコンで使うファイルも添付して送信することが可能です。
年齢認証不要でID検索
スマホ版のLINEは、アプリ側で年齢認証を済ませていないとID検索で友達を追加することはできません。
一方、パソコン版のLINEであれば年齢認証を済ませていなくてもID検索で友達を追加することができます。これは意外に大きなメリットで、例えば格安Simを使っているユーザーはLINEの年齢認証が不可のキャリアが多く、ID検索で友達を追加できません。
つまりID検索で友達を追加する場合に、パソコン版LINEを使用することで、格安Simのデメリットを回避することができるのです。
LINE をパソコンで使う
パソコン版 LINE のダウンロード
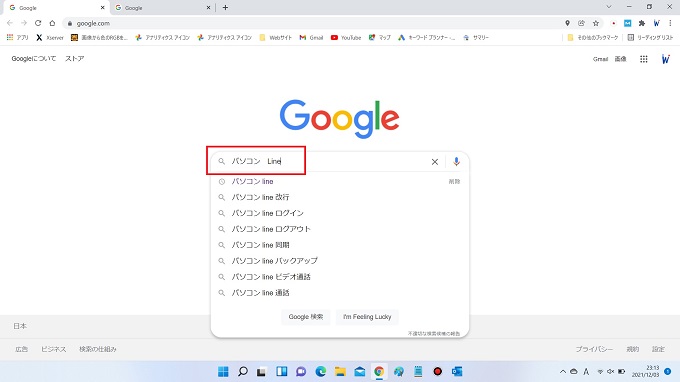
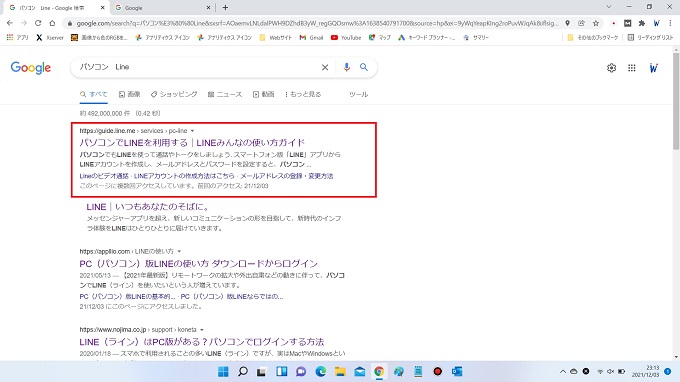
「LINEみんなの使い方ガイド」
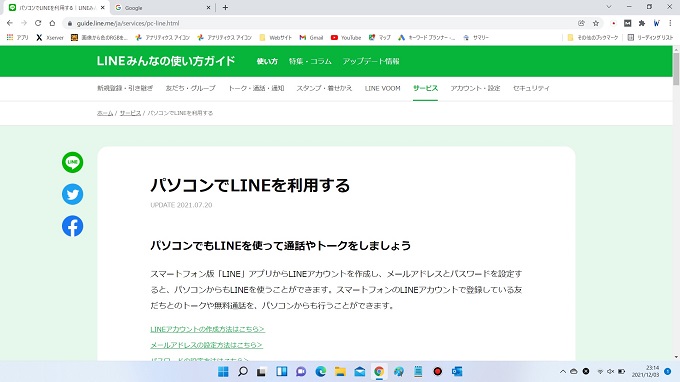
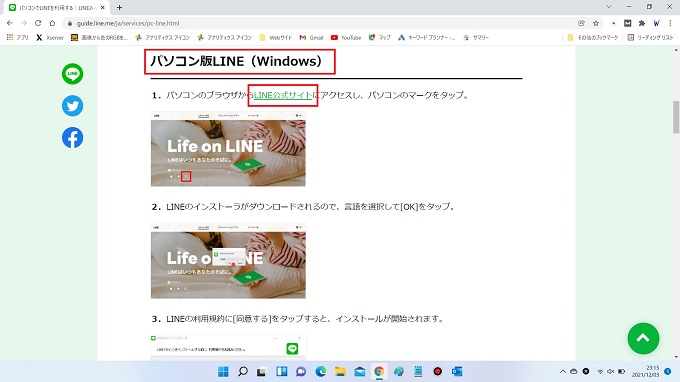
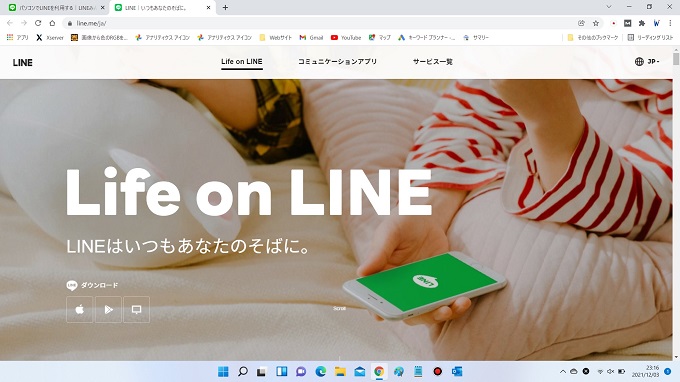
次の画面の位置までスクロールする
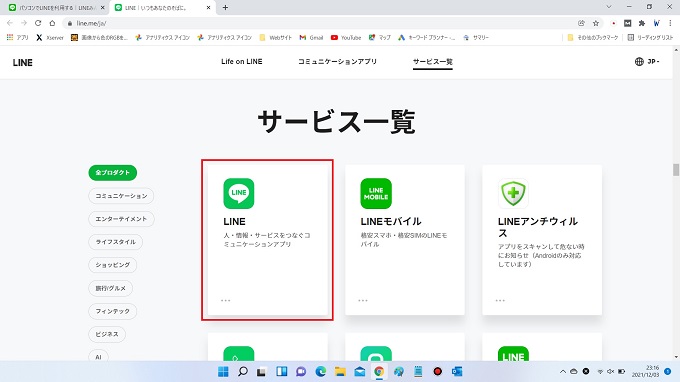
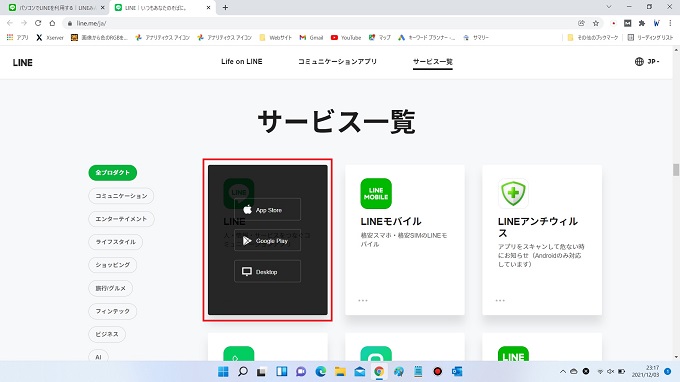
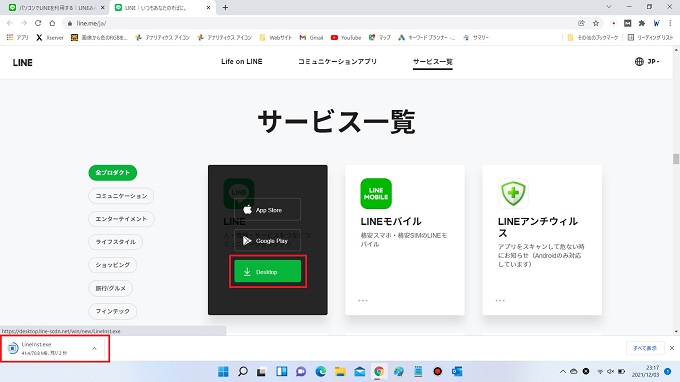
ダウンロードが終了したら、左下のダウンロード進捗画面をクリックする
パソコン版 LINE のインストール
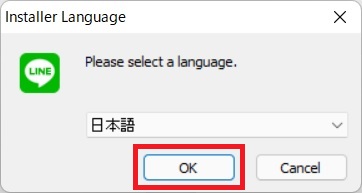
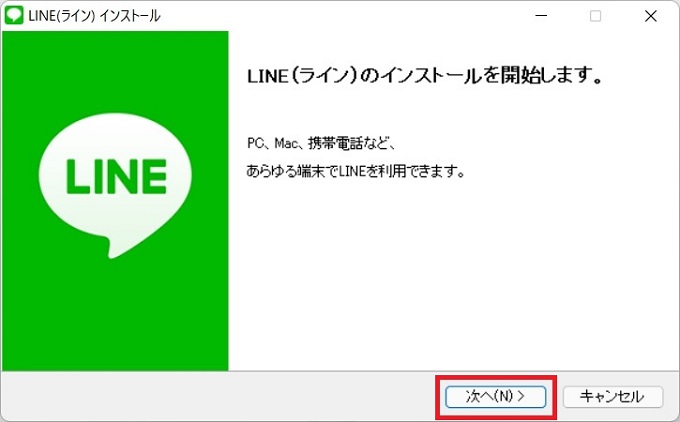
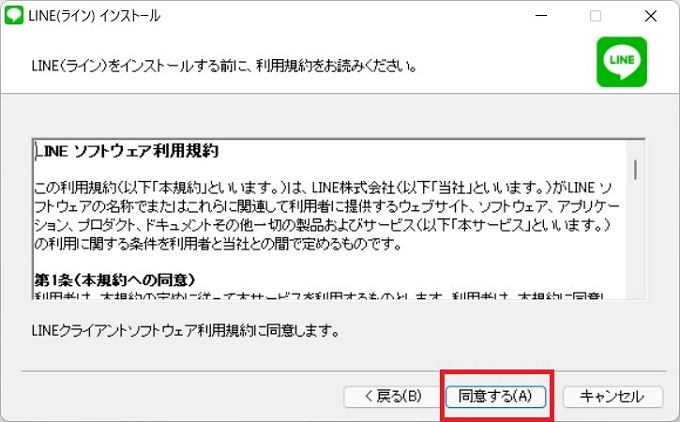
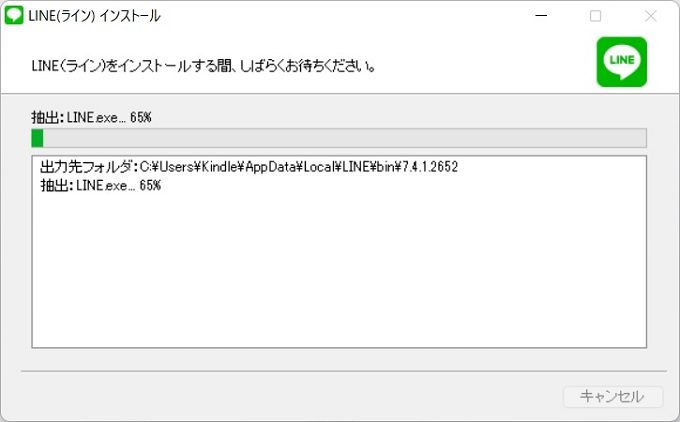
(当記事検証時の所要時間、約1分)
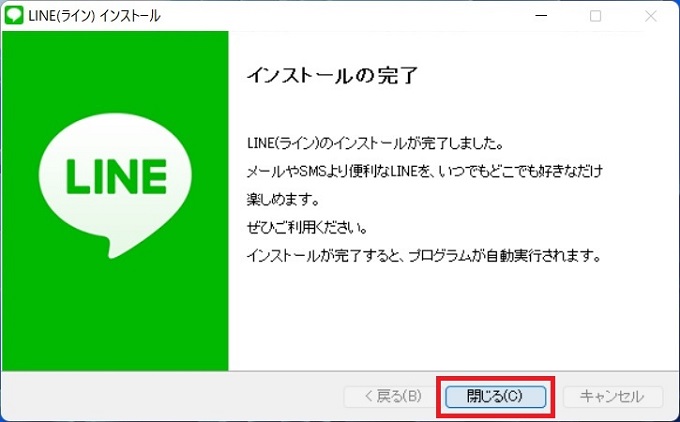
パソコン版 LINE の初期設定(ログイン)
パソコン版LINEの初期ログインの方法は3通りあります。どちらかの方法を選択してログインしてください。なお、当記事作成のため検証した限りでは、QRコードを使う方法が最も簡単という印象でした。
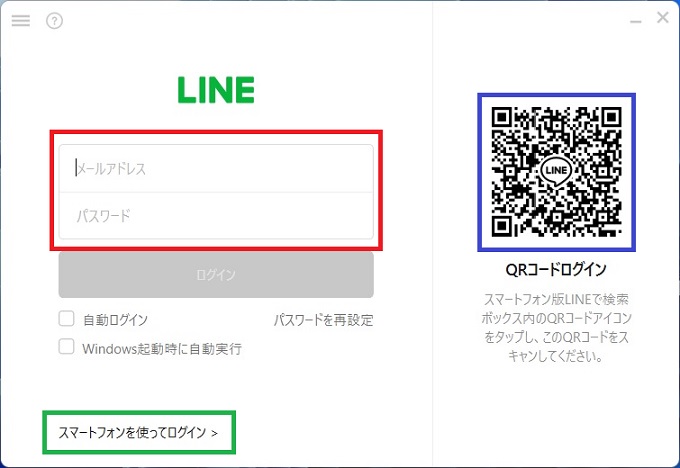
- メールアドレスでログイン(赤)
- 電話番号でログイン(緑)
- QRコードでログイン(青)
①メールアドレスでログインする
パソコン側
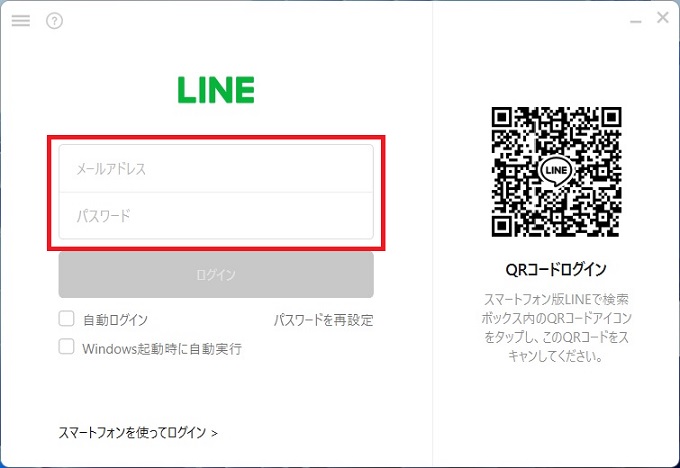
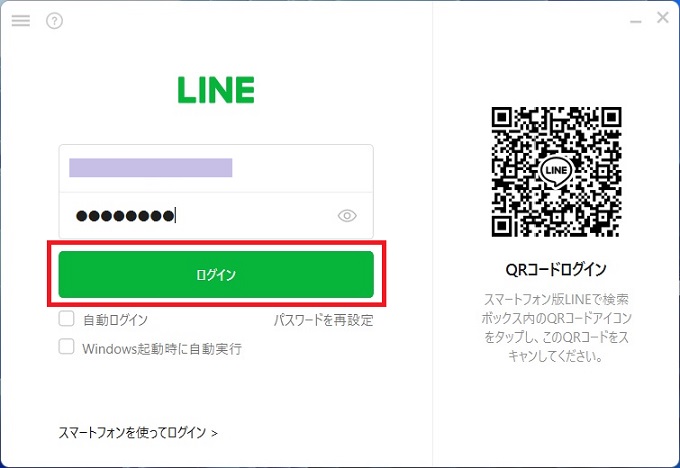
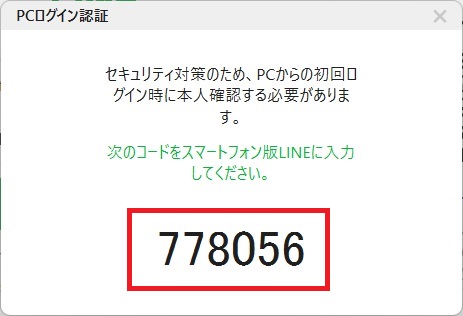
この認証コードをスマホに入力する
スマホ側
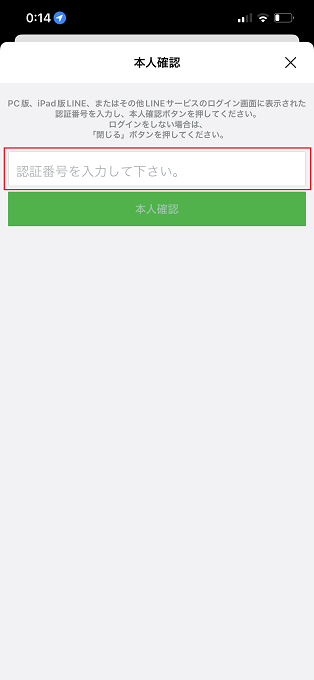
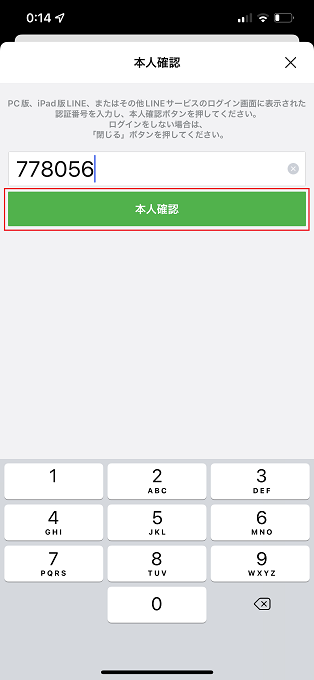
パソコン側
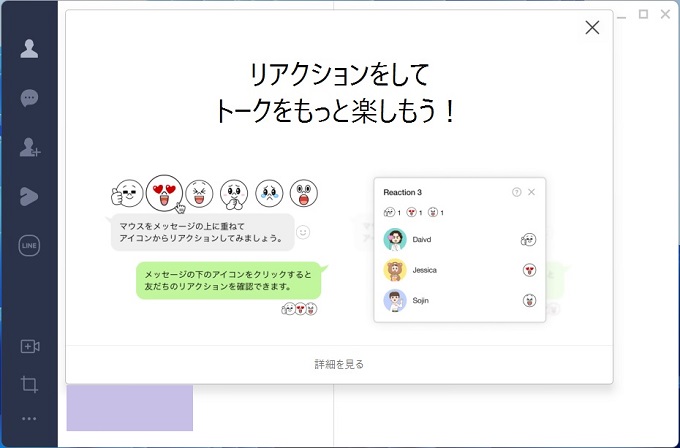
②電話番号でログインする
パソコン側
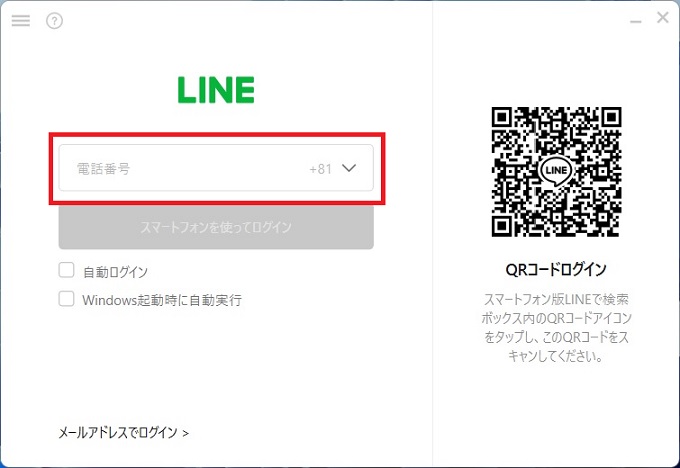
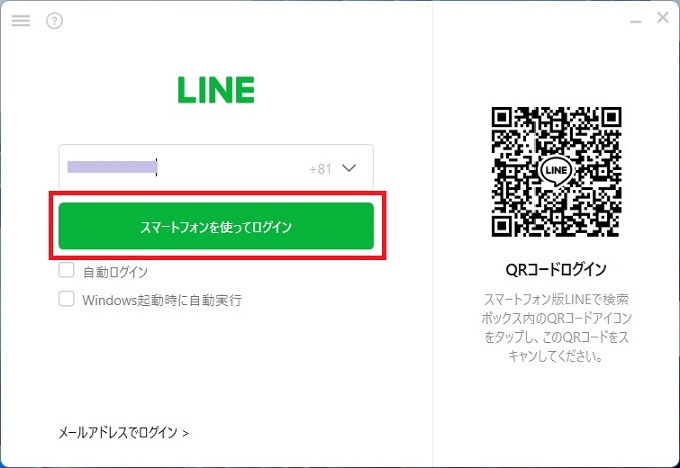
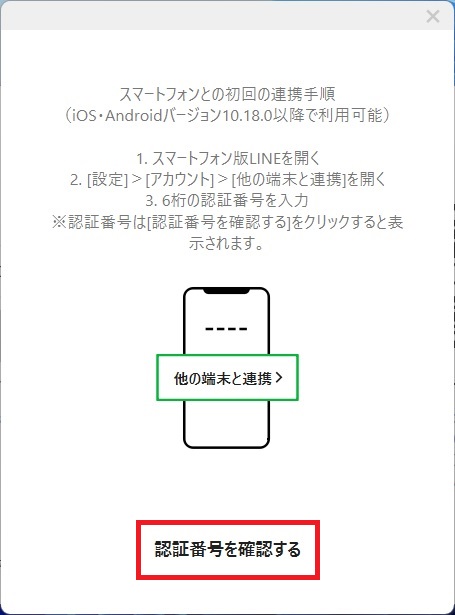
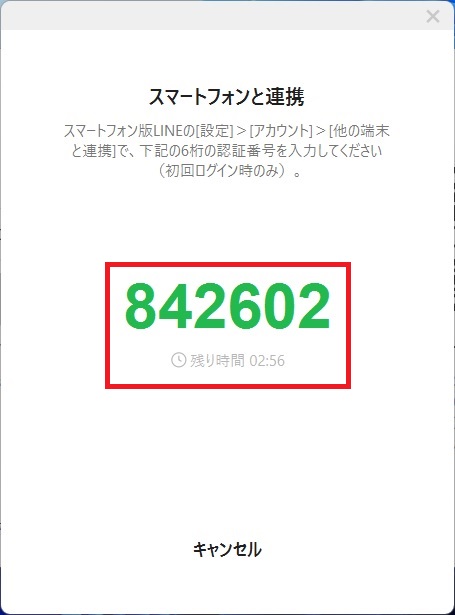
この認証コードをスマホに入力する
スマホ側
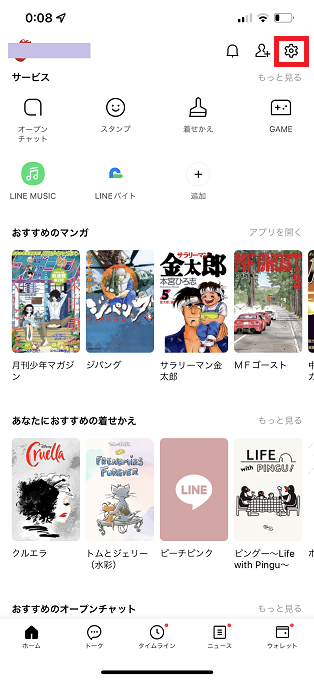
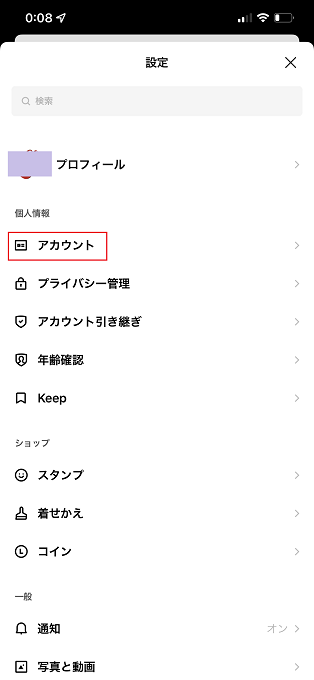
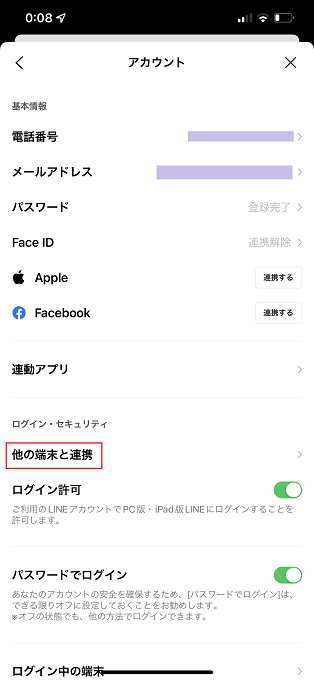
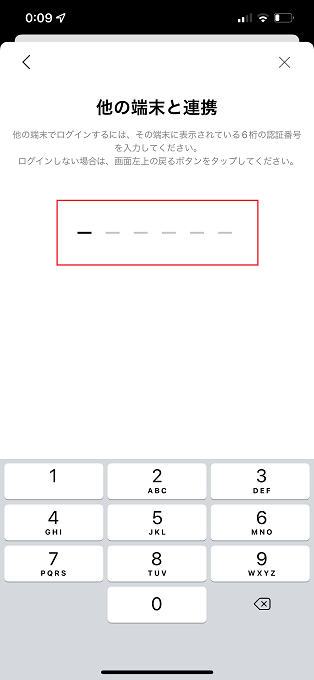
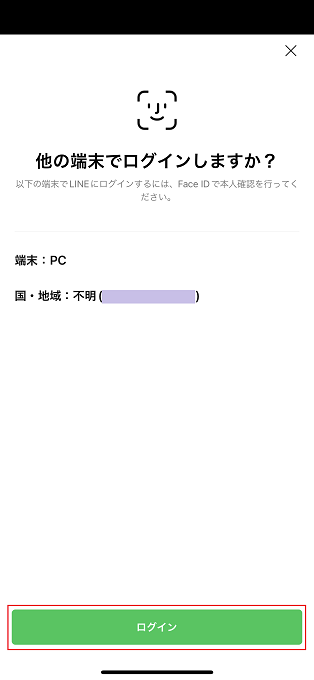
パソコン側
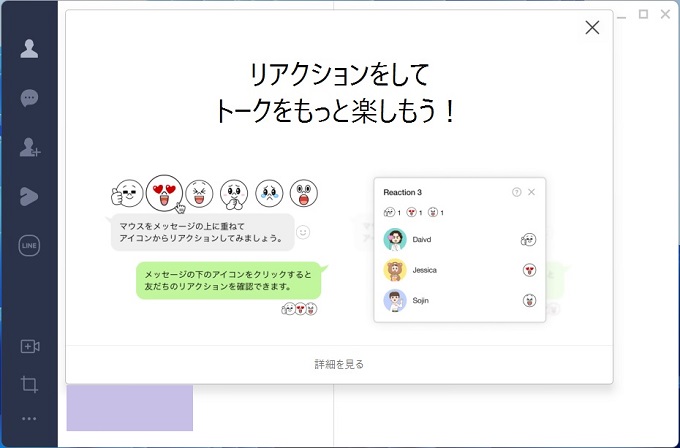
③QRコード
パソコン側
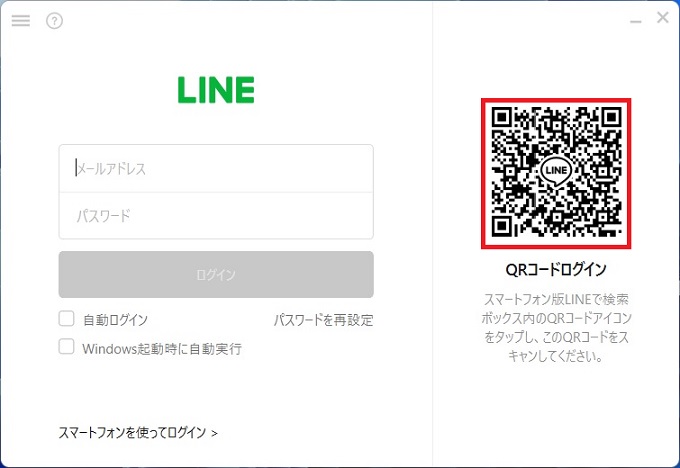
スマホ側
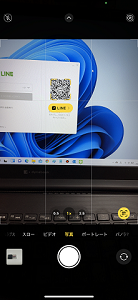
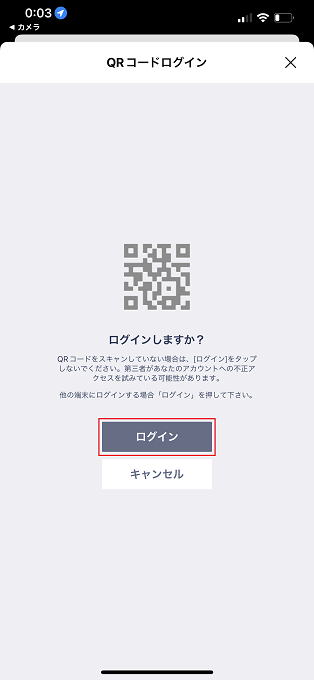
パソコン側
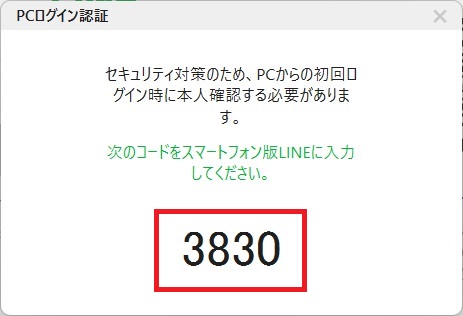
この認証コードをスマホに入力する
スマホ側
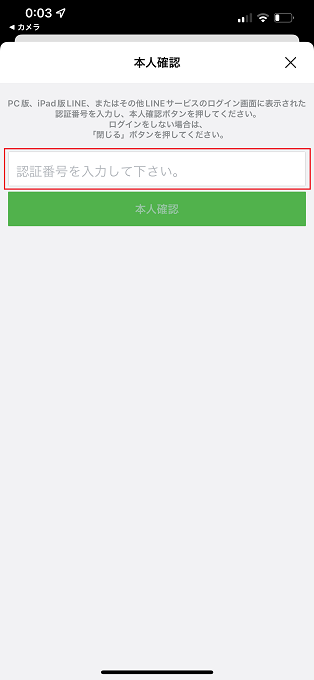
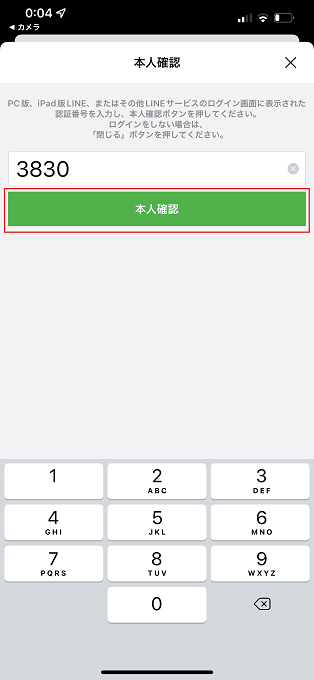
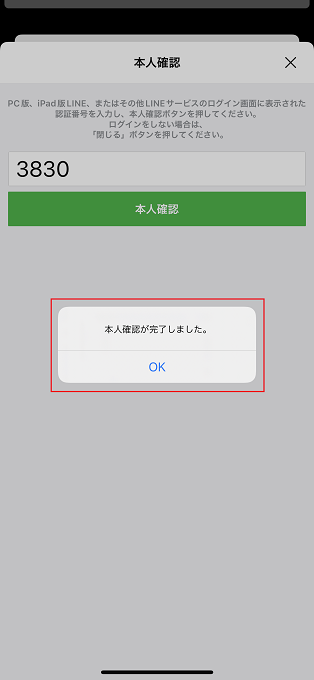
パソコン側