ご自身のパソコンについて調べものをするとき、パソコンの型番の情報が必要になることがあります。
型番は「iPhone 12 Pro Max」などであれば覚えやすいのですが、パソコンの場合は可読性が悪いアルファベットと数字で構成されているため、覚えていないことが一般的でしょう。
そして型番は、特に覚えていなくてもパソコンで表示させる操作方法を知っていれば、必要なときにいつでも調べることができます。
実は、パソコンで型番を表示させる操作方法は非常に簡単で数秒で調べることができます。早速、調べ方を見ていきましょう。
目次
パソコンの型式の調べ方
この章では、パソコンで型番を調べるための操作方法を紹介します。
なお、ほとんどの物理パソコンは本体に貼られたシール・ラベルなどにも型番が書かれていますので、予備知識として覚えておきましょう。

Windows10の操作方法
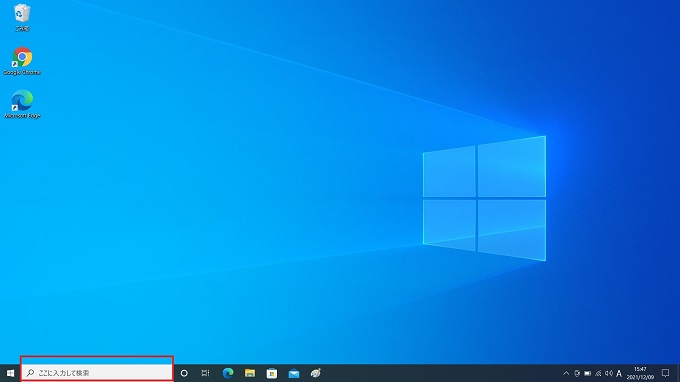
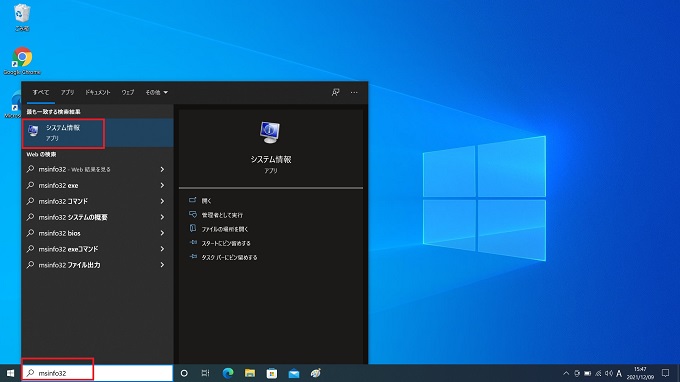
参考:msinfo32 (エムエスインフォ32)
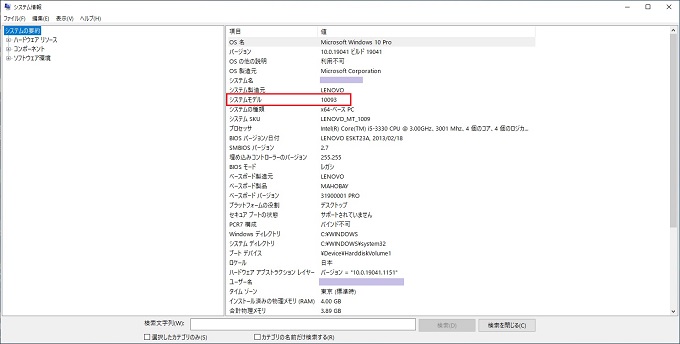
型番は、システムモデルに記載されている
Windows11の操作方法
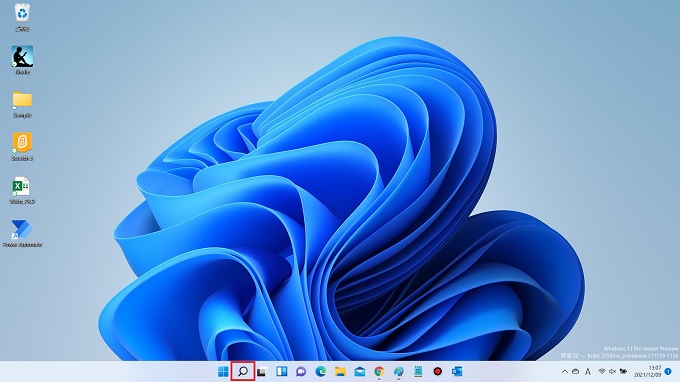
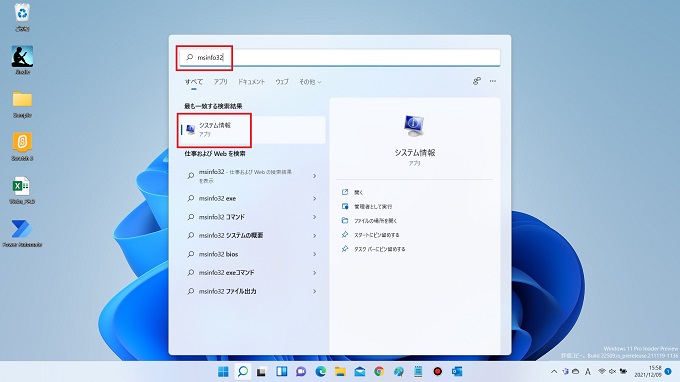
参考:msinfo32 (エムエスインフォ32)
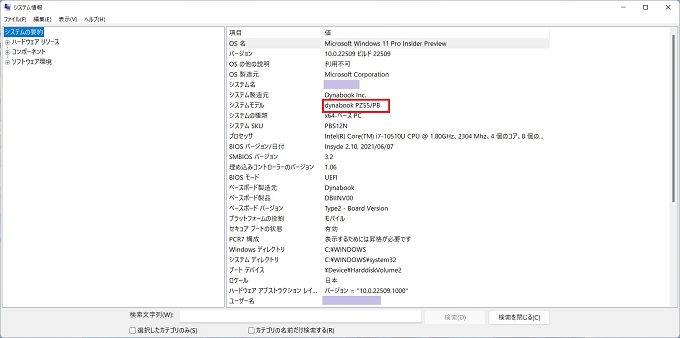
型番は、システムモデルに記載されている
Windows10,11ともに上記の簡単な操作でパソコンの型番を調べることができます。また、ご覧いただいた通り、型番以外でもOSやプロセッサ(CPU)などスペックの詳細も確認することができますので、とても使い勝手のよい情報です。
