パソコンを使っていると、突如、マウスやキーボードの操作を受け付けなくなる、いわゆるフリーズの状態になってしまうことがあります。
完全なフリーズ状態ではなく、しばらくすると操作を受け付けてくれることもありますが、フリーズ状態から復旧しなかった場合には、強制シャットダウンするしかありません。
この記事では、アプリケーションが単体でフリーズ、またはWindows自体がフリーズしてしまった場合など、強制的にシャットダウンする3つの方法を紹介します。
目次
アプリの強制終了
Excelなどのアプリケーションを使っていると、Windowsが急に操作を受け付けなくなってしまうことがあります。「・・からの応答がありません」等のメッセージが表示されれば、終了ボタンをクリックするなどの対処も可能ですが、場合によってはメッセージが表示されないまま、操作を受け付けない状態になってしまうこともあります。その場合には、「タスクマネージャー」からのタスクの終了を試してみましょう。
タスクマネージャーの起動
Windows10
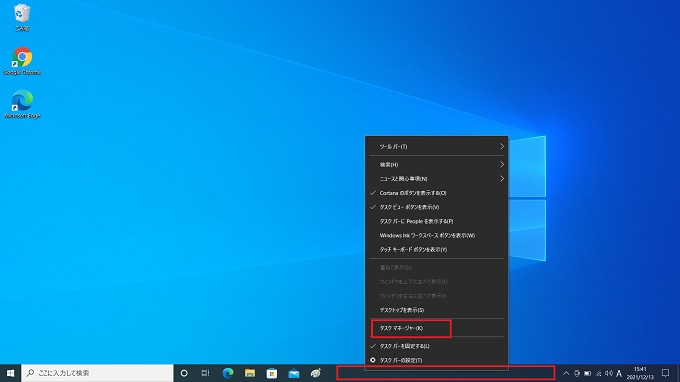
下段のタスクバーの何もないところで右クリックし、「タスクマネージャー」を選択
Windows11
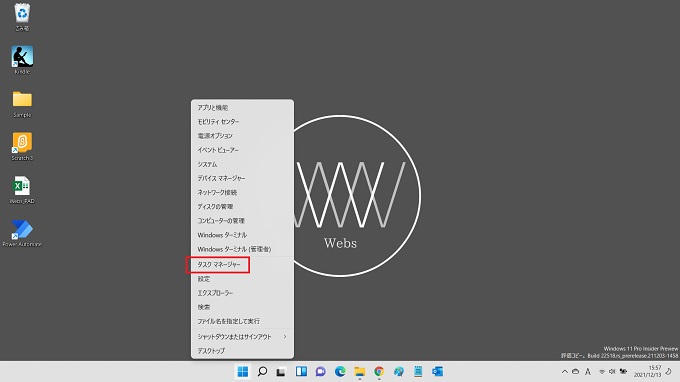
スタートアイコン上で右クリックし、「タスクマネージャー」を選択
アプリの強制終了
この例は、Windows版、Google Chromeを強制終了する見本です。
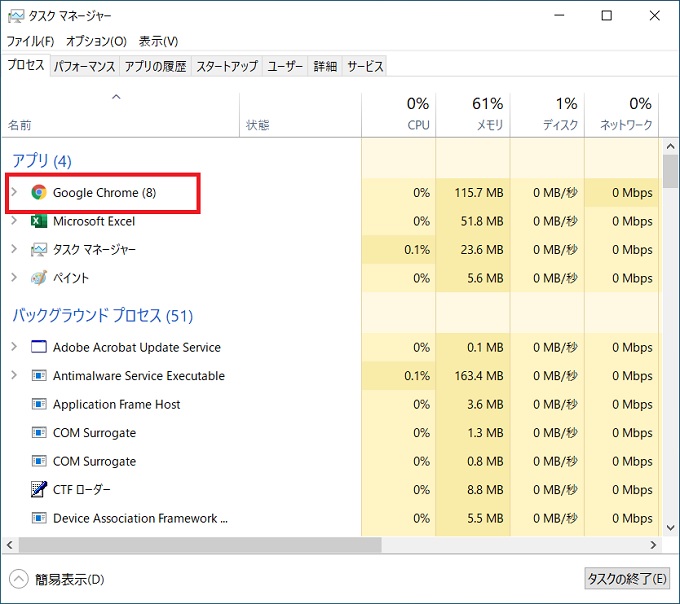
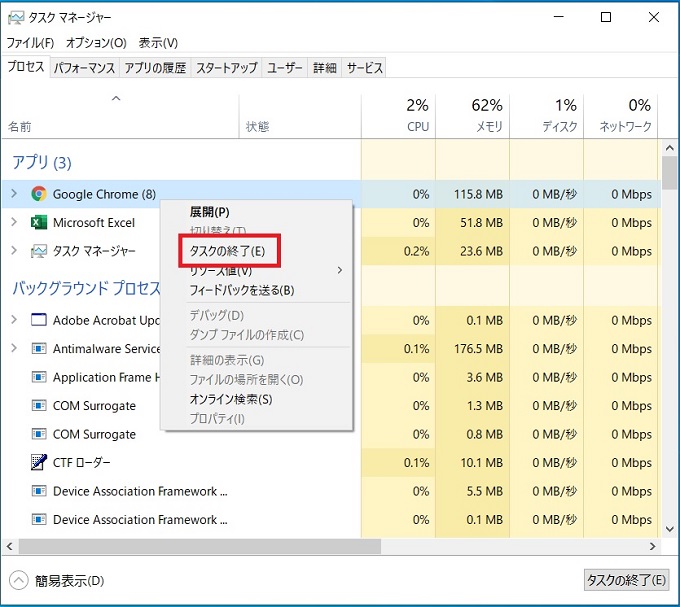
Windowsの強制シャットダウン(キーボード)
操作手順

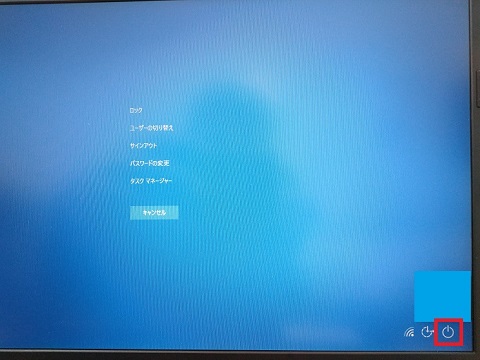
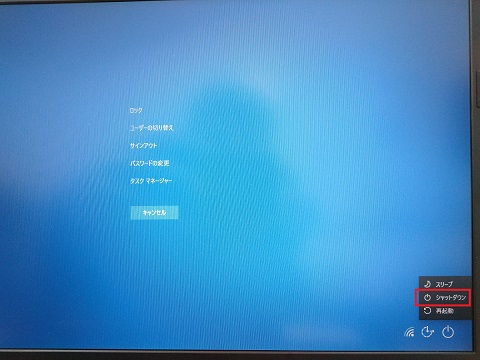
Windowsの強制シャットダウン(電源ボタン)
キーボードやマウスの操作ではどうにもならない場合の最終手段は、電源ボタンの長押しです。文字通り、強制的なシャットダウンになりますので、パソコンによくないと言われている方法ですが、フリーズ状態のまま放置しておくとパソコンの熱暴走などが発生する可能性もあります。自然解消が期待できない状態でしたら、この方法でシャットダウンしましょう。

