近年、iPhoneやAndroid等、スマホの写真画質は飛躍的に向上しており、コンパクトデジタルカメラとの差も感じないほどキレイな写真を撮影することができます。
そんな貴重な写真、ずっとスマホに保存しっぱなしにしていませんか?
スマホで撮影した写真はパソコンに送ることで、パソコンや外部ストレージに保存したり、加工やデジタルアルバムを作成するなど、活用の幅は一気に広がります。
今回の記事では、スマホの写真をパソコンに送る方法をiPhone・Android別に簡潔に紹介します。
スマホの写真をパソコンに送る方法
01_クラウドストレージを使う
スマホの写真は、iCloudやGoogleフォト、Amazonフォトなどのクラウドストレージに保存しているユーザーは多いと思います。
基本的に、それらのクラウドストレージはパソコンからもログインして閲覧・管理・ダウンロードすることができますので、スマホの写真をパソコンに取り込む方法としてポピュラーなやり方です。
この方法は、下記の方法で簡単に実現できるため、この記事での紹介は割愛します。
- スマホの写真をクラウドストレージに保存する
- パソコンからクラウドストレージにアクセスする
02_USBケーブルを使う
パソコンとiPhone・Androidを接続することで、スマホの写真を簡単にパソコンに送ることができます。
対応したUSBケーブルを準備する必要がありますが、インターネットへの接続も必要ありませんので、データ容量も消費しません。
また、写真のサムネイルを見ながら、パソコンに送ることができます。
当記事では、この方法を中心に紹介します。(次章以降)
03_Bluetoothを使う(Androidのみ)
スマホがAndroidであれば、パソコンとスマホをペアリングするだけで、スマホの写真をパソコンに送ることができます。
お手軽な方法ではありますが、iPhoneではBluetoothを使って写真を送ることができませんので、Android限定の方法になります。次章以降で紹介します。
04_その他の方法
前記01~03の方法に加え、「Eメールを使う」や「専用アプリを使う」などの方法もあります。
Eメールに関しては、とても一般的なため、詳細は割愛します。
同様に専用アプリに関しては、動作が不安定だったり、条件によって課金が必要だったりと、正確かつ確実な情報は提供できないため割愛します。
iPhoneの写真をパソコンに送る
iPhoneとパソコンを接続するUSBケーブルを準備します。
基本的にiPhoneに同梱されているLightningケーブルを使ってもよいのですが、USB側の端子が写真を取り込むパソコンに対応している必要があります。
USBケーブルを使う手順

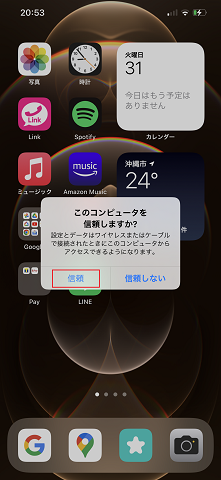
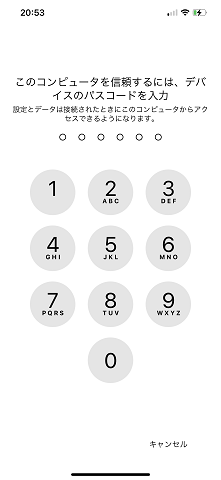
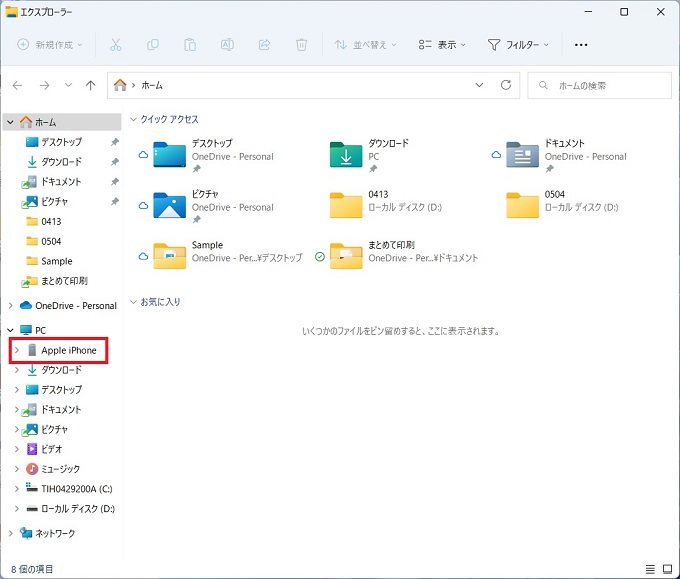
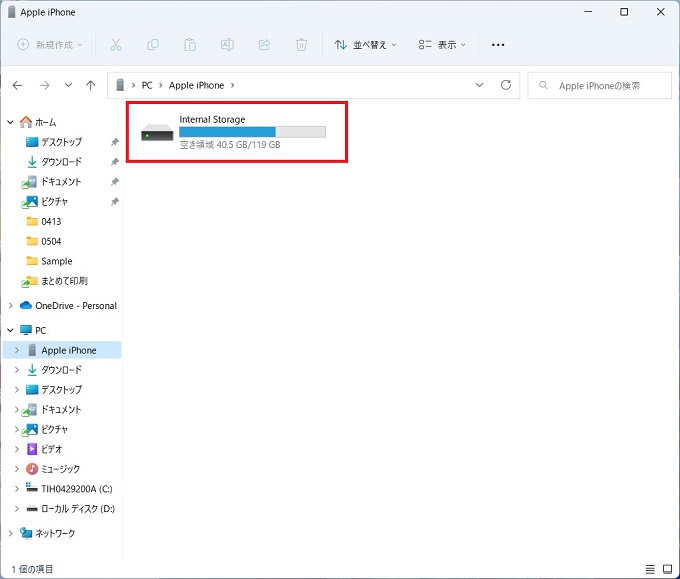
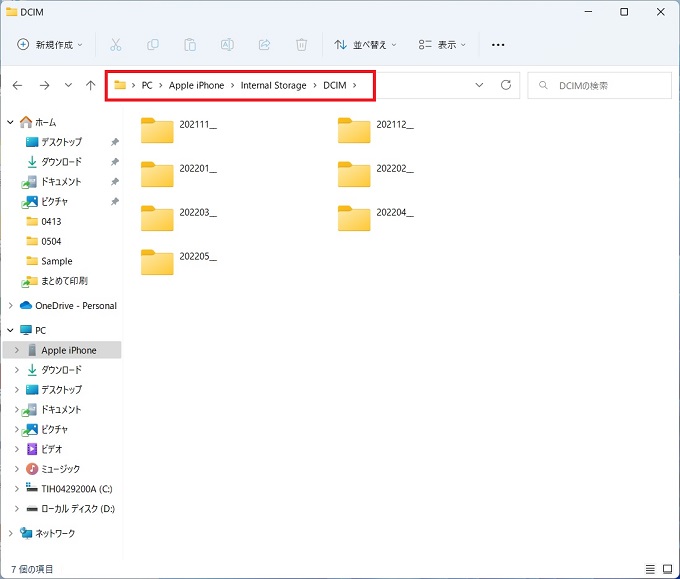
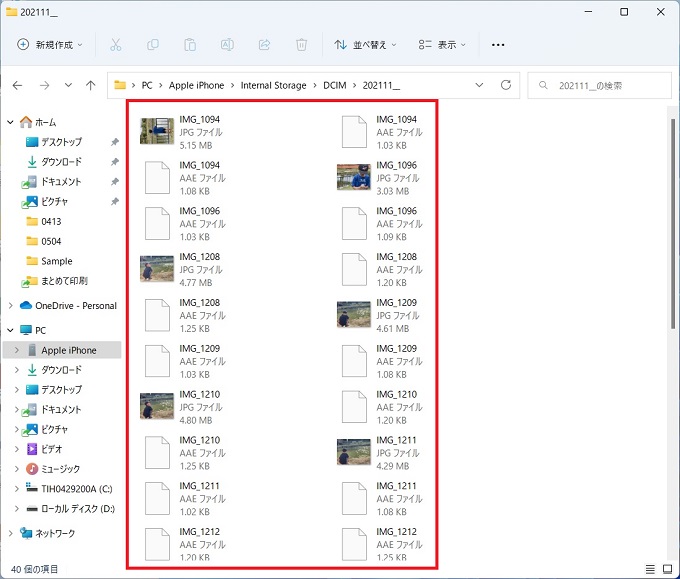
Androidの写真をパソコンに送る
Androidとパソコンを接続するUSBケーブルを準備します。
基本的にAndroidに同梱されているUSBケーブルが使えると思うのですが、USB側の端子が写真を取り込むパソコンに対応している必要があります。
USBケーブルを使う手順

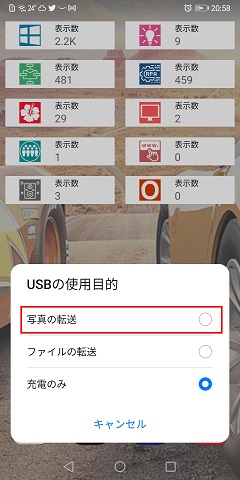
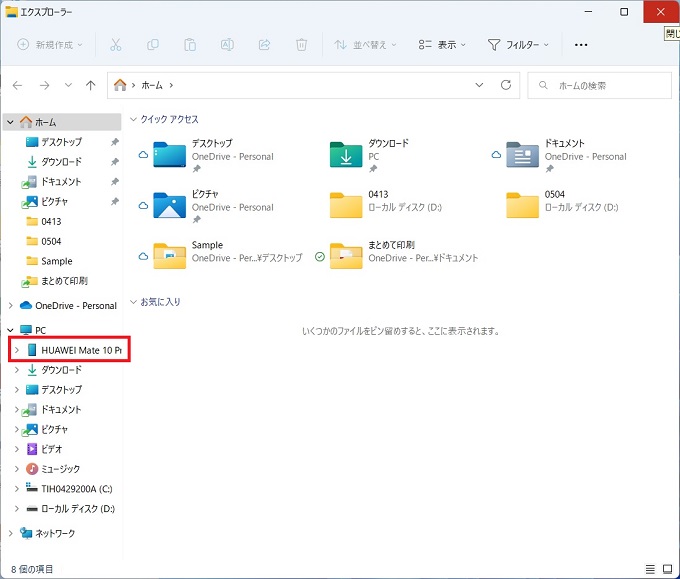
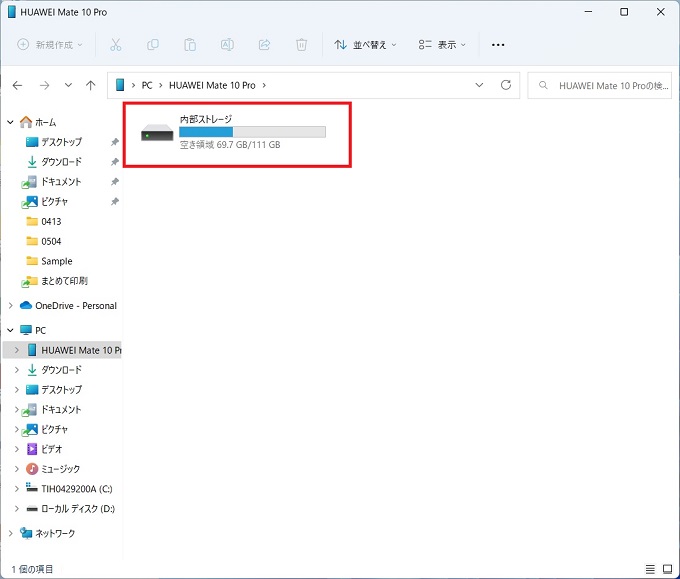
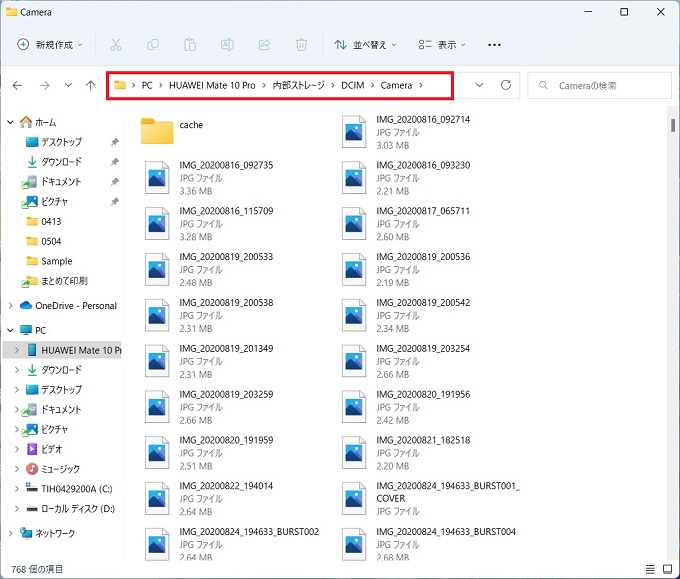
任意の写真をコピーしてパソコンに移動できる。
Bluetoothを使う手順
予めAndroidスマホとパソコンをBluetoothでペアリング接続しておきます。
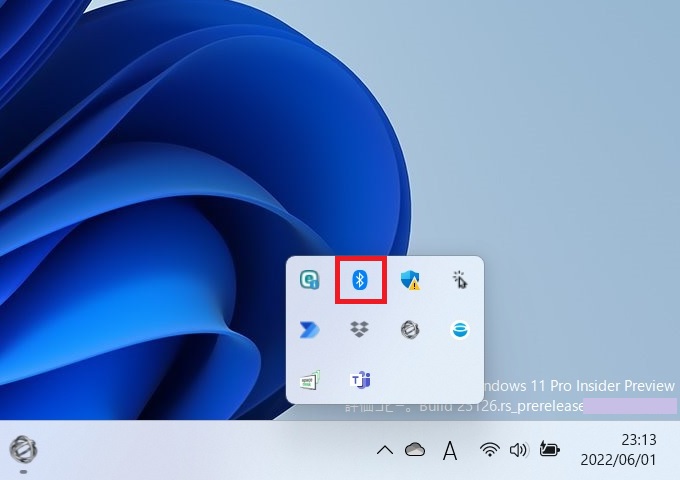


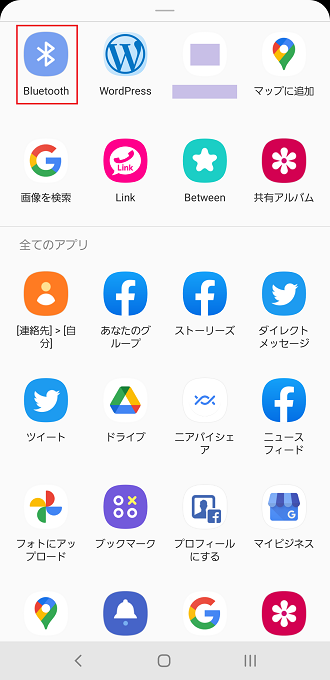
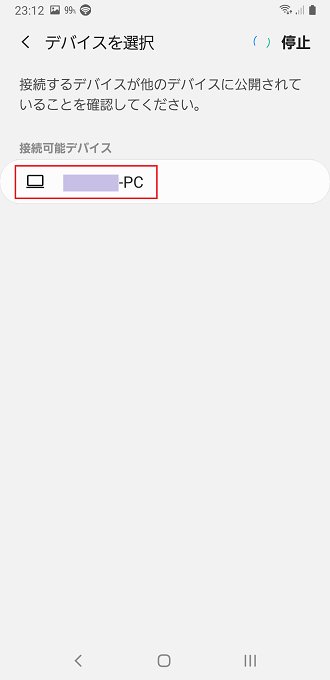

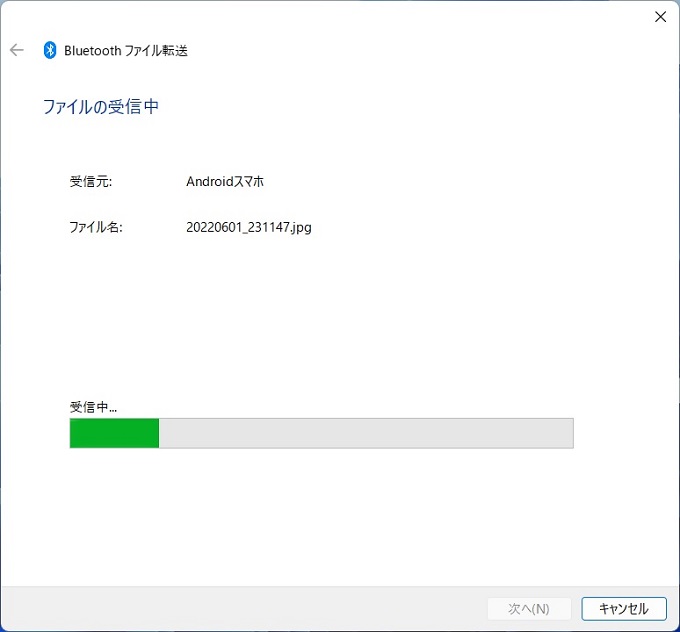

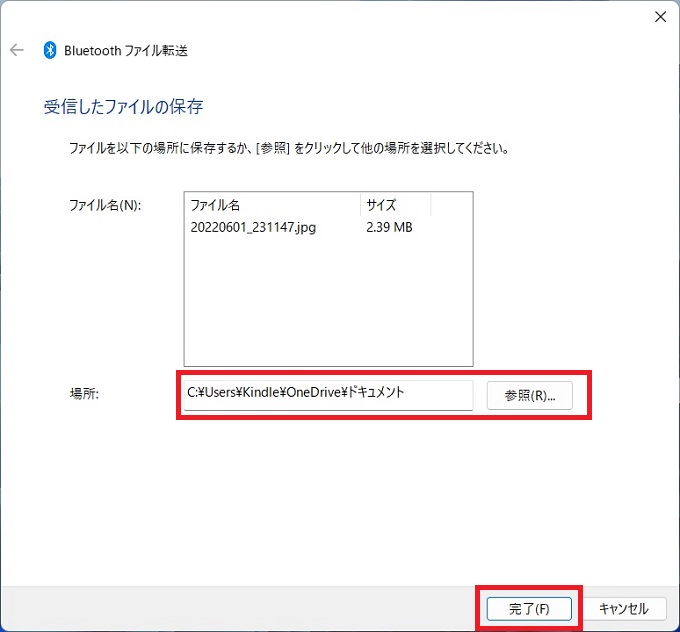
この記事で紹介したデータ送信対応のUSBケーブル
当記事作成時に使用したiPhone・Android(Type-C)用のUSBケーブルは下記の製品です。もちろん、通常の充電用としてもお使いいただけます。
iPhone
Lightning to TypeC
パソコン側がTypeCの場合はコチラ(当記事で使用)
