スマホでもカメラ性能がよい機種は人気があるように、一般的に写真データの画質(解像度)は高いほうが好まれます。
でも、場合によっては、あえて画質(解像度)を落としたいというニーズもあります。
たとえば、会社のホームぺージや広告物に社員の顔を掲載する場合や、街中の風景を撮影した際に映りこんだ人物など、画質が良過ぎると「個人が特定できてしまう」という問題が生じるのです。
もちろん、別途、画像を加工するソフトウェアを使って、何らかの加工する手段もありますが、この記事ではWindowsパソコンを使って写真データの縦横のサイズはそのままに、画質(解像度)だけを落とす方法を紹介します。
画質(解像度)を落とす方法
この記事で紹介する方法は、Windowsの標準ソフトである「ペイント」を使います。なお、画質(解像度)の調整も細かく設定することができますので、おススメの方法です。
ペイントを使った作業
縮小サイズを小さくするほど、STEP2で元の画像サイズにしたときの画質(解像度)が悪くなります。
元のサイズに拡大して上書き保存すると画質(解像度)を落とした写真が完成します。
作業紹介(画像付き)
作業前に、前述の通り、オリジナル写真ではなくコピーされた写真であることを確認してください。オリジナルの写真を上書きしてしまうと、元の画質に戻せません。
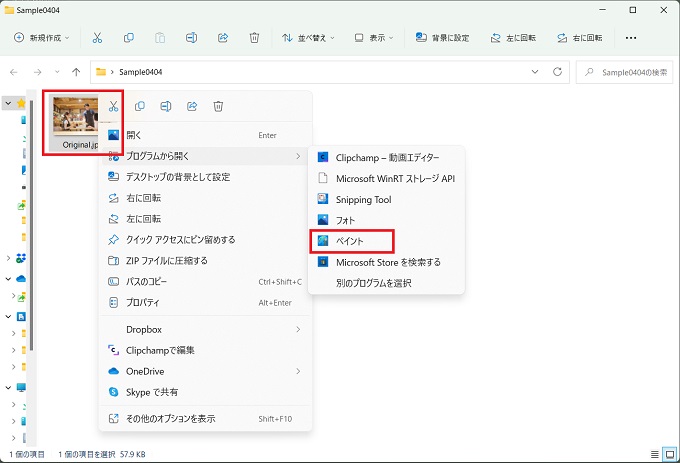
プログラムから開く⇒ペイントを選択
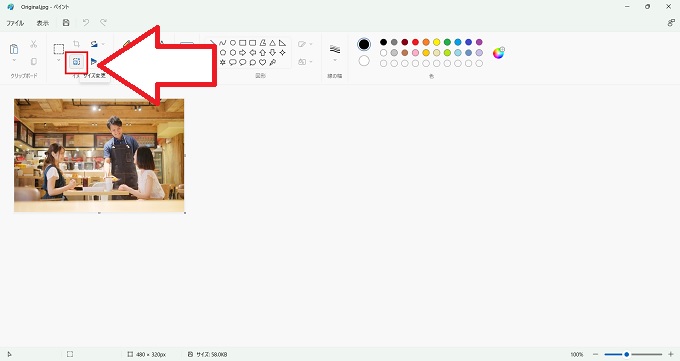
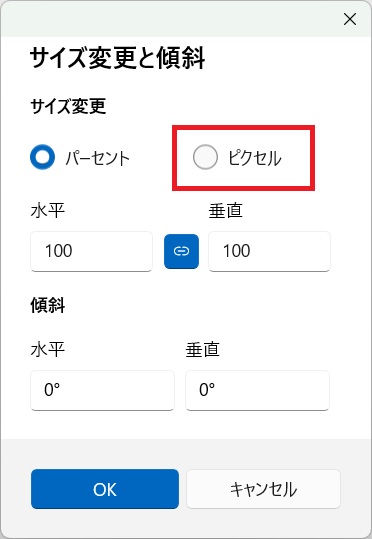
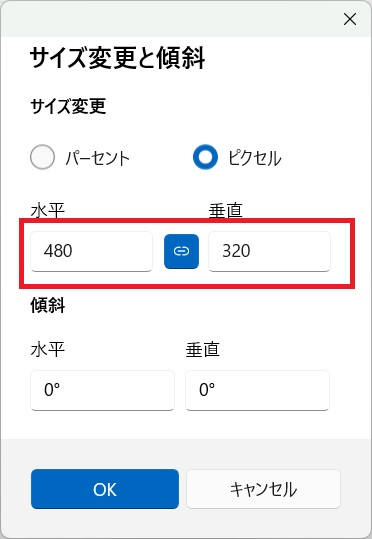
※あとでサイズ復元します
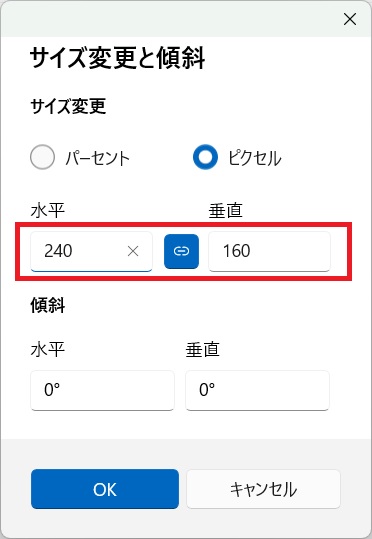
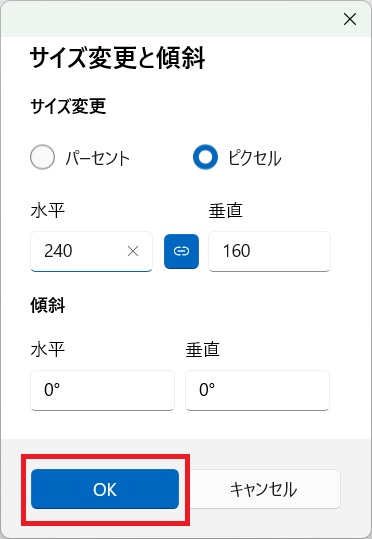
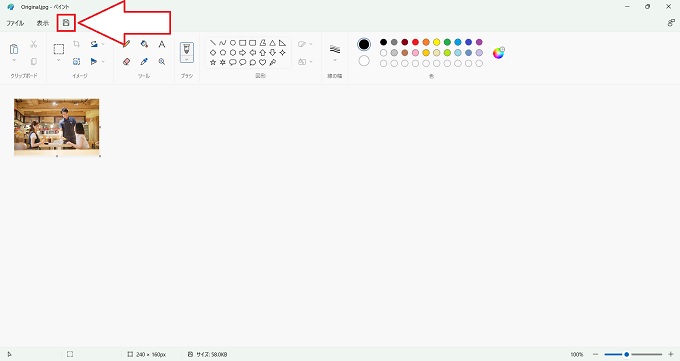
上記の作業を行うことで、まず写真のサイズを小さくすることができます。次に、同じ写真データのサイズを同手順で元のサイズに戻してください。この手順によって、画質(解像度)を落とした写真が完成します。
参考_画質を落とした写真




あとがき
今回の記事では、Windowsパソコンの標準ソフト「ペイント」を使って、写真データの画質(解像度)を落とす方法を紹介しました。手軽に実行でき、さらに微調整も可能であることから、とてもおススメの方法です。
ただし、画質(解像度)が悪い写真は、ホームページや広告物のクオリティに疑問を抱かれる原因にもなりますので、別の加工用ソフトを使って、ぼかしやブラシ線などを追加する方法でもよいでしょう。
