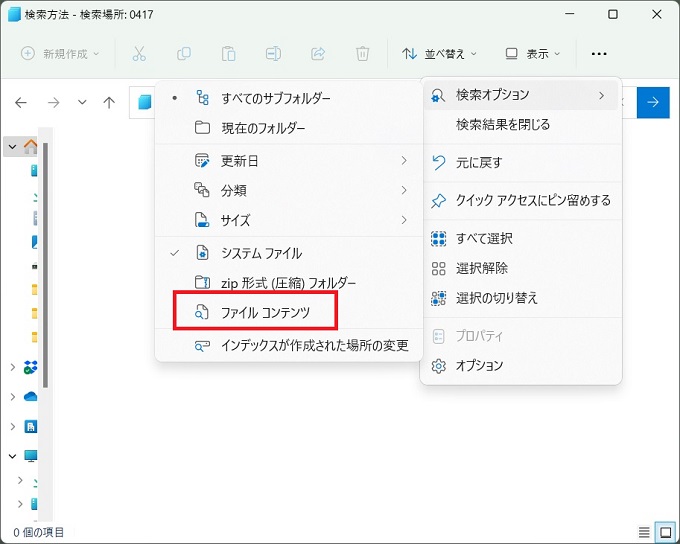会社の業務時間のうち、パソコン内のファイルを探している時間は意外に多いそうです。
作成したはずのファイルが見つからず、数十分もパソコン内を検索した経験は、ほとんどの方が経験したことがあるのではないでしょうか。
どうしてもファイルが見つからない場合には、再作成せざるを得ない状況になるのかもしれません。
Windowsには、パソコン内のファイルを効率的に探せる「検索ツール」という機能が搭載されていますが、その「検索ツール」と検索するときのコツを覚えておけば、ファイルを探す時間を短縮することができます。
この記事では、パソコン内のファイルを早く探す方法を紹介します。
ここで紹介する検索方法は、主にWindows10の画面を使っていますが、同様の機能はWindows11にもあります。当記事の最後でWindows11の参考画面も紹介しています。
Windowsのファイル検索方法
この章では、Windowsパソコンのファイル検索機能の使い方を紹介します。
設定
ファイル検索を実行するうえで、デスクトップ上に「ここにあるよ」というフォルダを作成しました。
「ここにあるよ」フォルダの中には『ファイル検索方法.docx』というWordファイルが保存されています。これから説明する手順では、この『ファイル検索方法.docx』を探します。
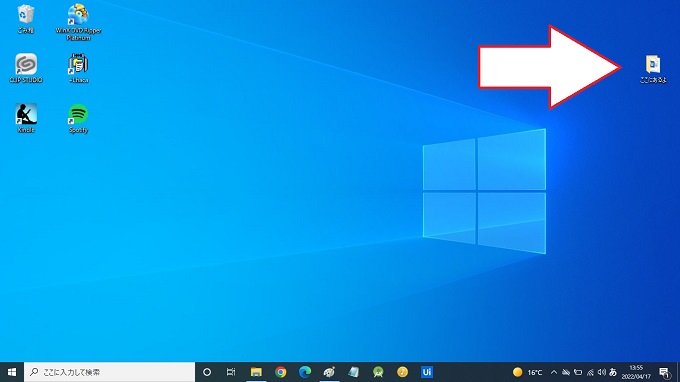
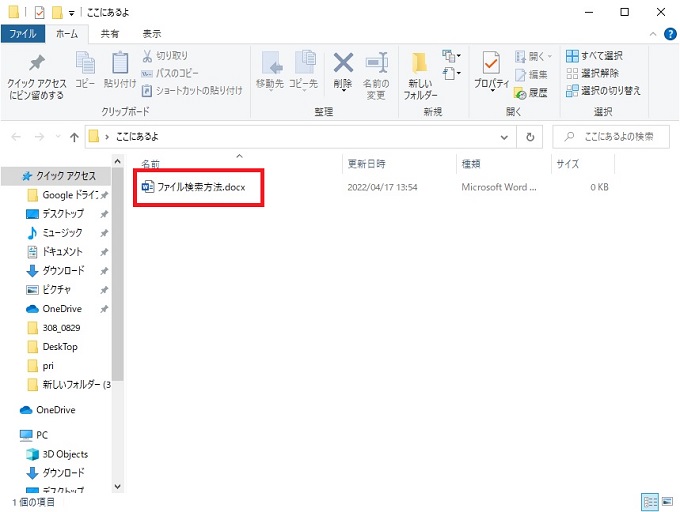
ファイル検索方法
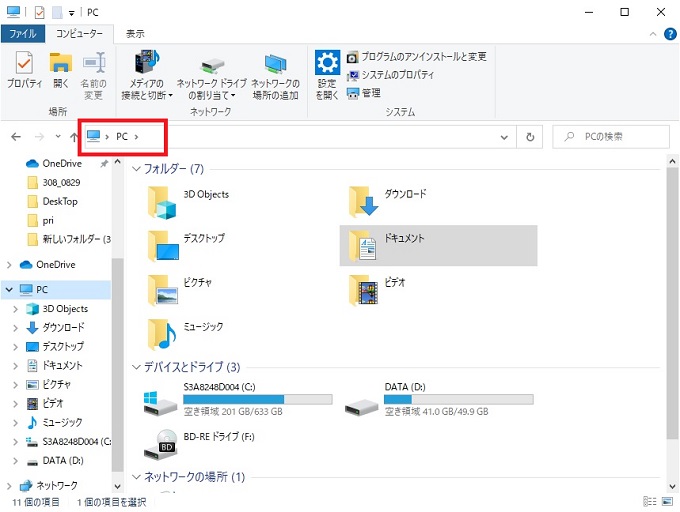
ここではPCを選択しています。PCを選択した場合は、Cドライブ、Dドライブ配下のすべての階層を検索しますので、時間がかかります。ある程度、階層が特定できるのであれば、階層を特定したほうがよいでしょう。
(自分の部屋だけを探すか、家全体を探すか、のようなイメージです)
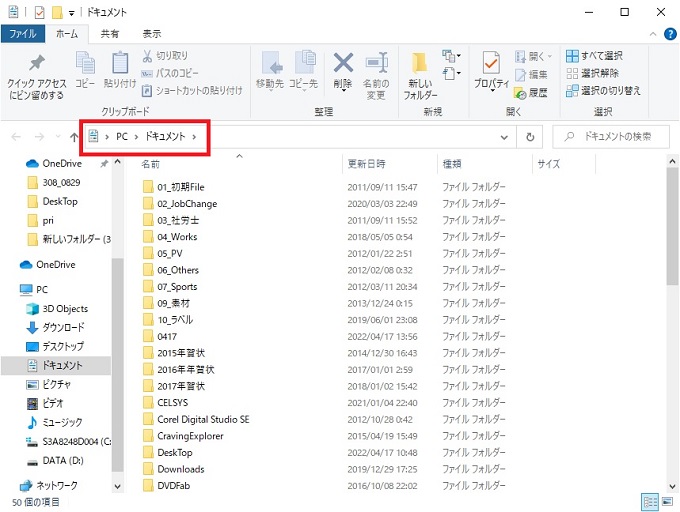
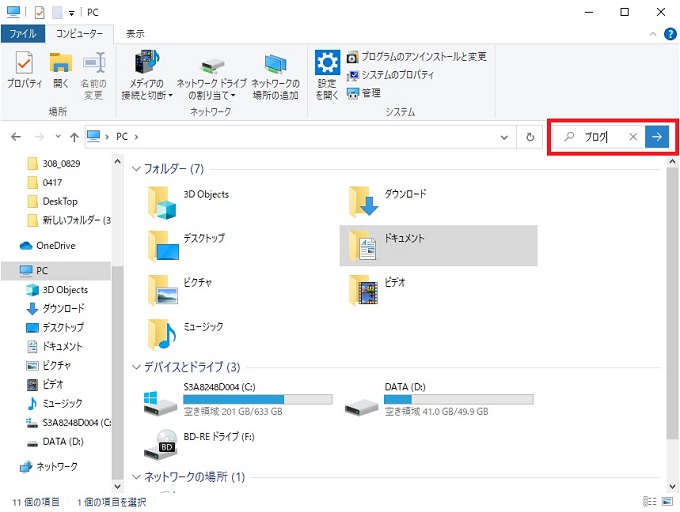
検索ツール(条件の絞り込み)
前節の手順に基づき、一旦、ファイル検索を実行するとエクスプローラーの上部に「検索ツール」が表示されます。
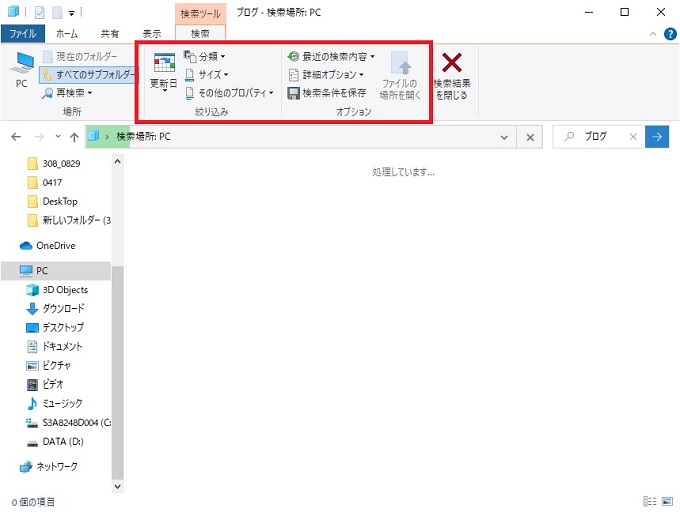
更新日
更新日をクリックすると、検索対象のファイルを更新日で絞り込むことが可能です。
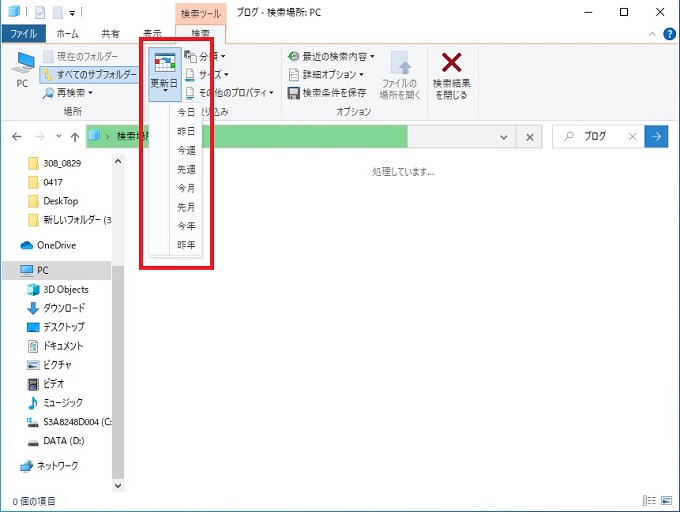
分類
分類をクリックすると、検索対象のファイルを種別で絞り込むことが可能です。
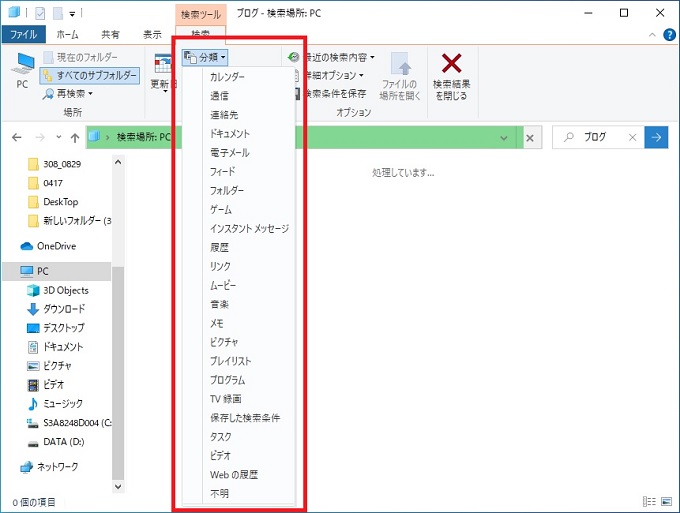
サイズ
サイズをクリックすると、検索対象のファイルをサイズで絞り込むことが可能です。
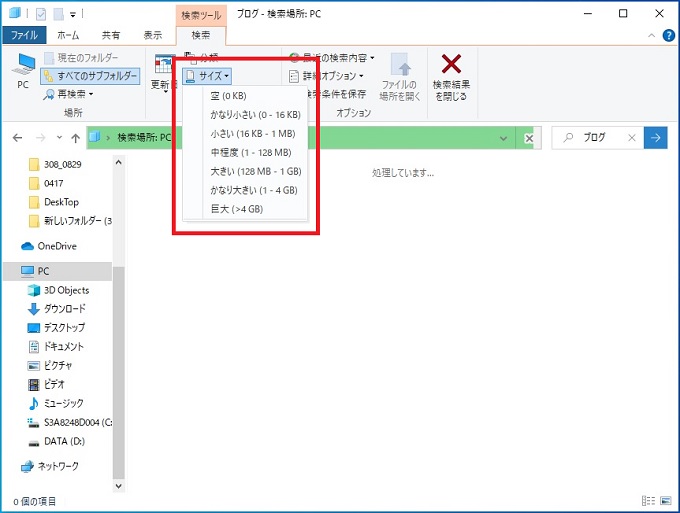
その他のプロパティ
その他のプロパティで、種類、名前、フォルダーのパス、タグ、が指定できます。
(個人的に使いどころが分かりません)
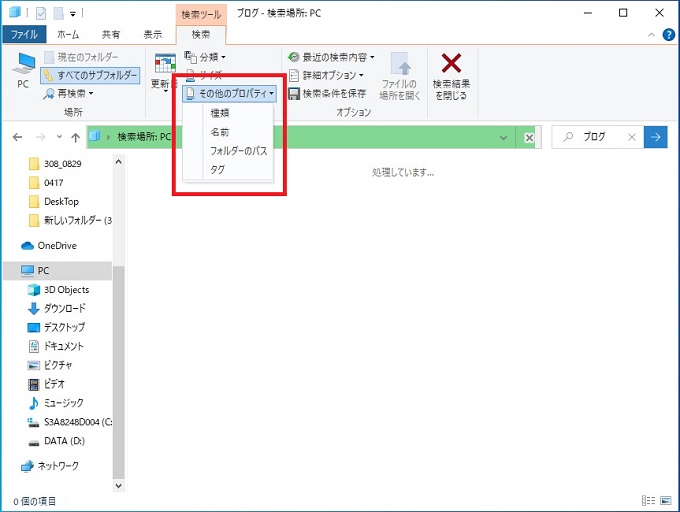
ファイル内に含まれる文字で検索する
Windowsでは、ファイルの名称だけではなく、ファイル内に入力されている文字を対象に検索することもできます。
ファイル名が思い出せない場合や、探しているファイル内に特定の文字・文面を入力したことが明らかな場合は、この機能を使ってもよいでしょう。
ファイル内の文字・文面で検索
前章で説明した検索対象のファイル内に、「見つかりませんように」という文面を入力しておきました。
今回は、「見つかりませんように」という検索ワードで、このファイルを検索してみます。
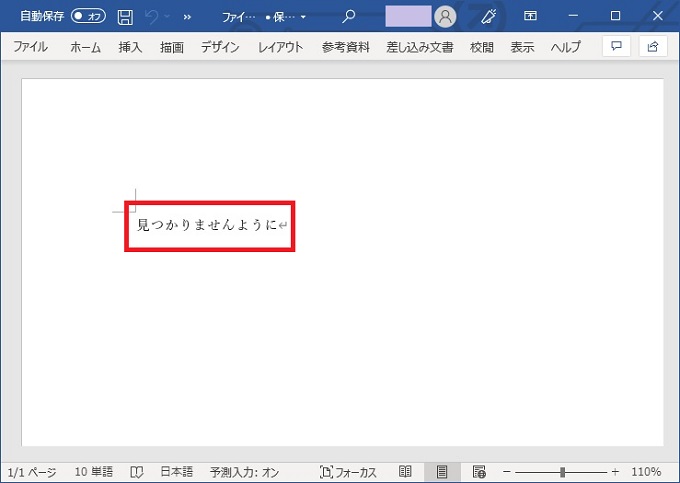
検索方法
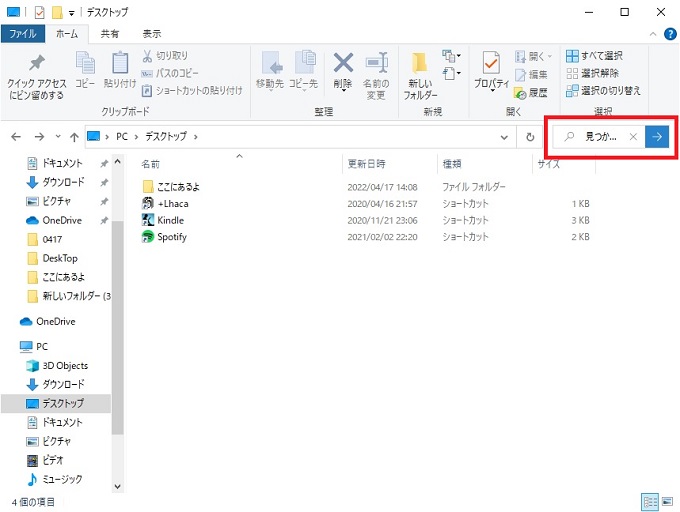
(今回は、見つかりませんようにで検索)
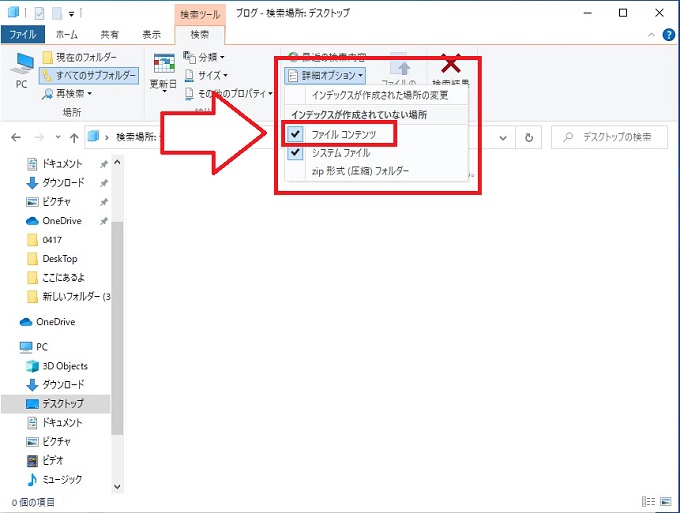
その後、ファイルコンテンツにチェックを入れる
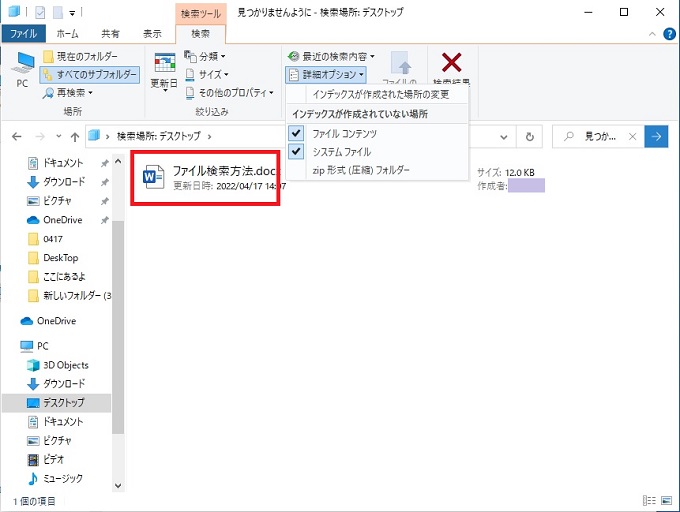
Windows11の検索画面
基本検索
エクスプローラーの右上に検索するファイルに含まれる名称(または、ファイル内に入力された検索ワード)を入力し、Enterキーを押下します。
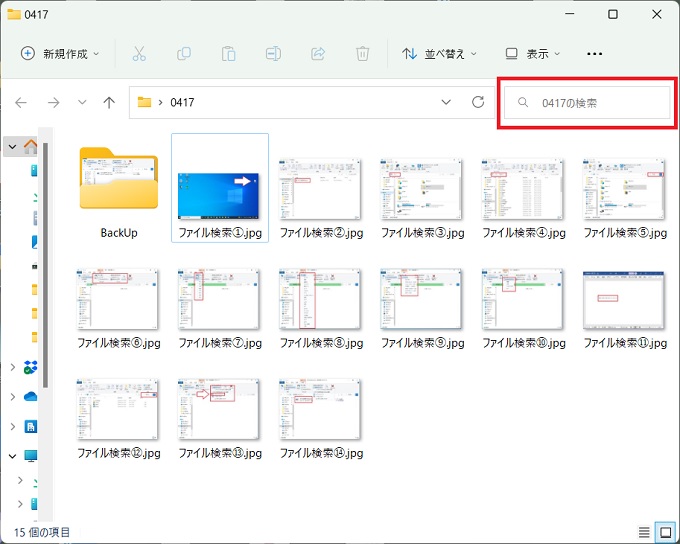
検索ツールの表示
一旦、検索を実行したあと、・・・をクリックすると検索ツールが表示されます。
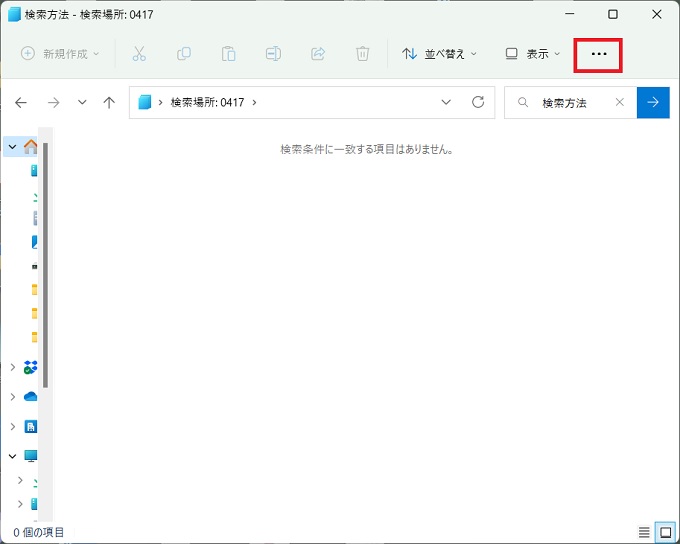
更新日・分類・サイズ
探しているファイルの更新日や分類、サイズなどで絞り込むことができます。
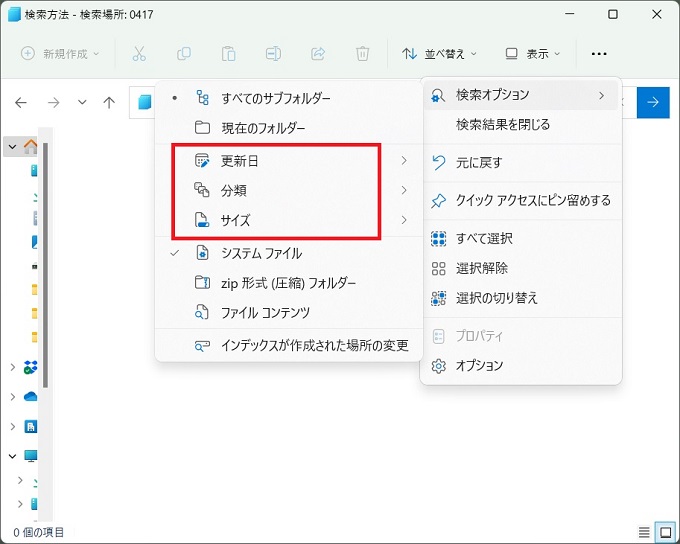
ファイル内の文字・文面で検索
ファイルコンテンツにチェックを入れると、前章で紹介したように、ファイル内の文字・文面も検索対象となり、探しているファイルを検索することができます。