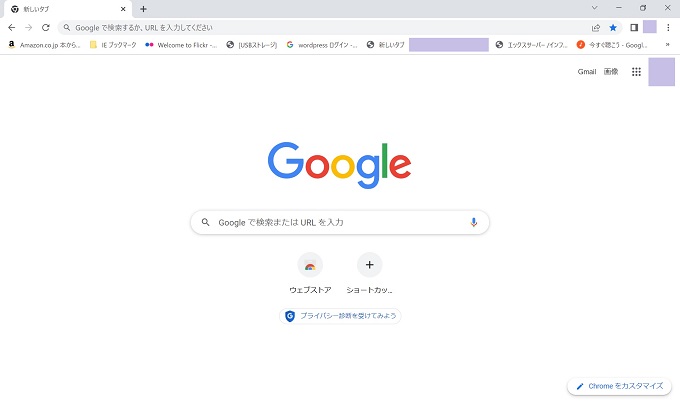現在、世界の検索エンジンにおいて圧倒的なシェアを誇るGoogle検索エンジン。
そのGoogleの検索エンジンが標準設定となっているブラウザ「Google Chrome」も、WindowsにおけるシェアはNo1となっています。
GoogleのChromeが瞬く間に、世界中からシェアを獲得した背景には、検索エンジンの精確さはもちろん、GメールやGoogleDrive、Mapといった無料かつ便利に使えるアプリケーションが多いことが挙げられます。
GoogleのChromeは、それらのアプリケーションとの連携が見事に取れた優秀なブラウザになりますので、パソコンに標準搭載されていなくても、インストールするユーザーは非常に多くいらっしゃるでしょう。
この記事では、WindowsパソコンにGoogleのChromeをインストールする方法から初回のログインまでの手順を紹介します。
目次
Google Chromeのインストール
基本的に、WindowsパソコンはMicrosoftのブラウザ「Edge」が標準でインストールされています。
当サイトでは、「Edge」も非常に優秀かつ使いやすいブラウザと位置付けていますので、「Chrome」と合わせてぜひ使ってみることをおススメします。
インストール手順
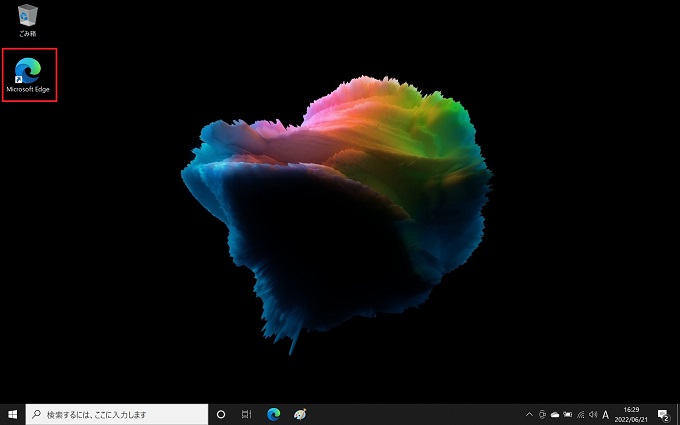
※この記事では、Edgeを使用
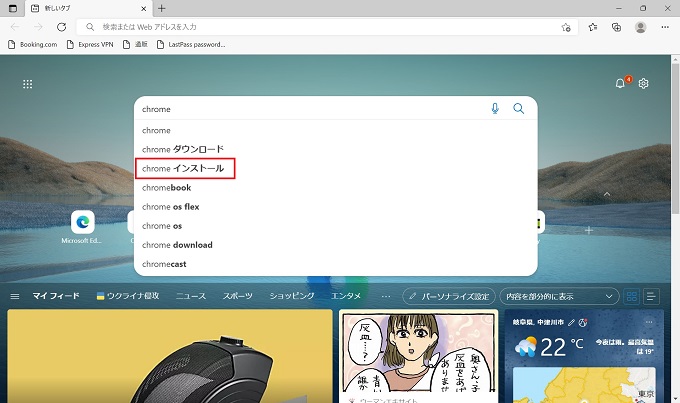
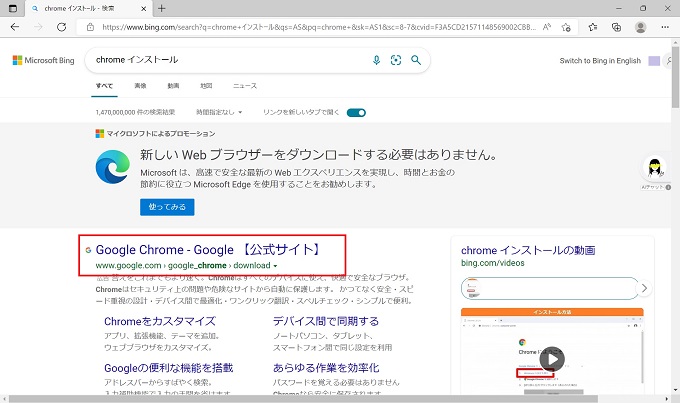
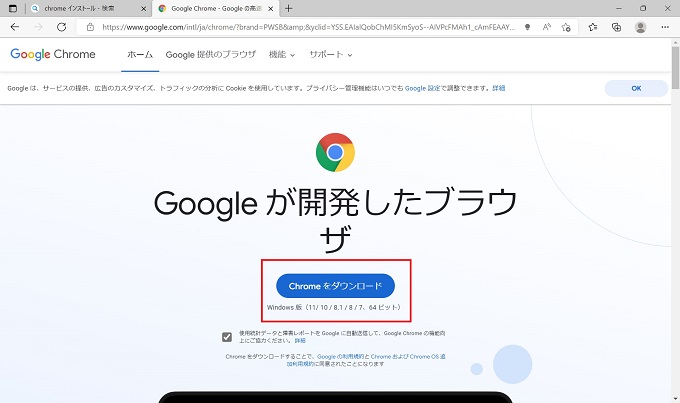
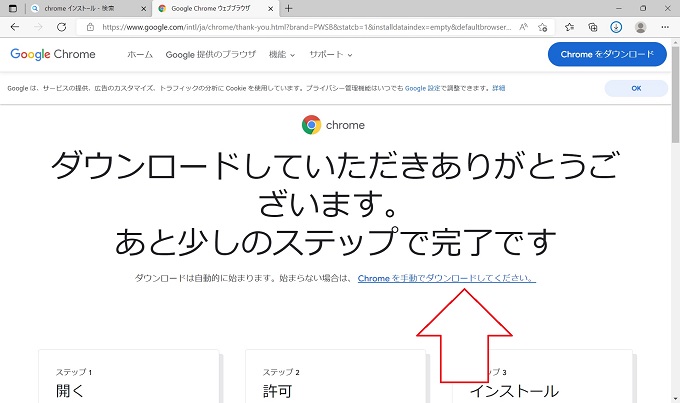
※開始されなければ、手動ダウンロードの文言をクリック(赤矢印)
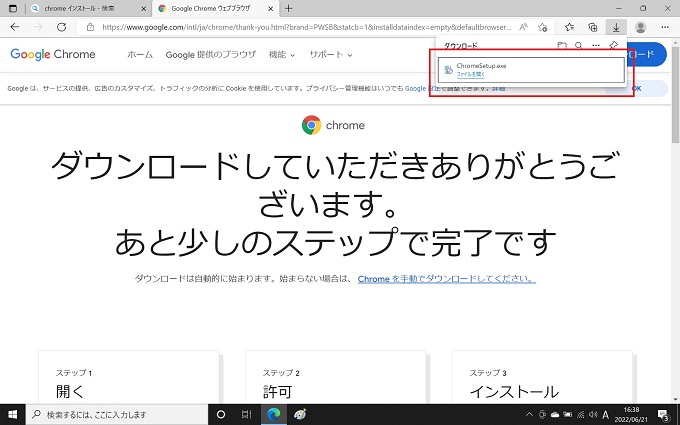
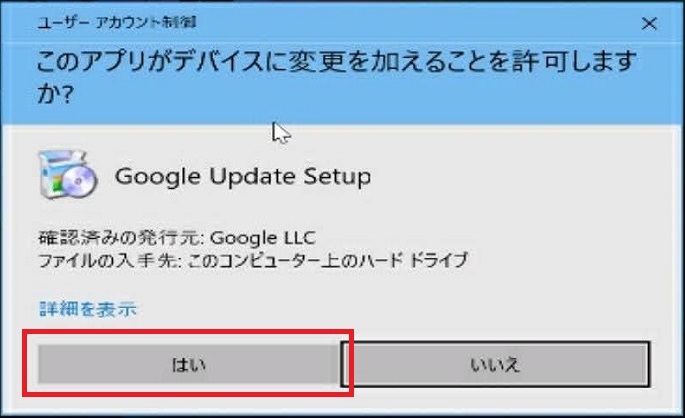
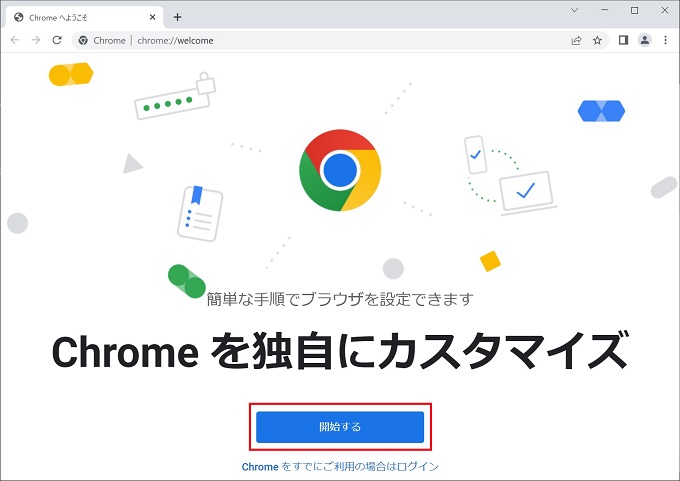
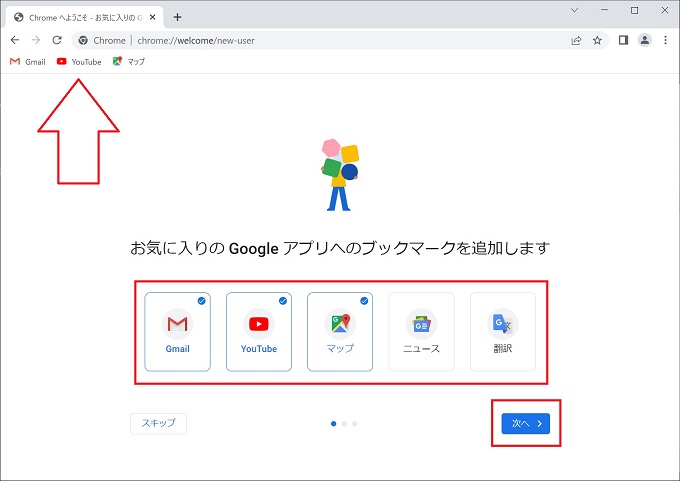
※お好みに合わせてください
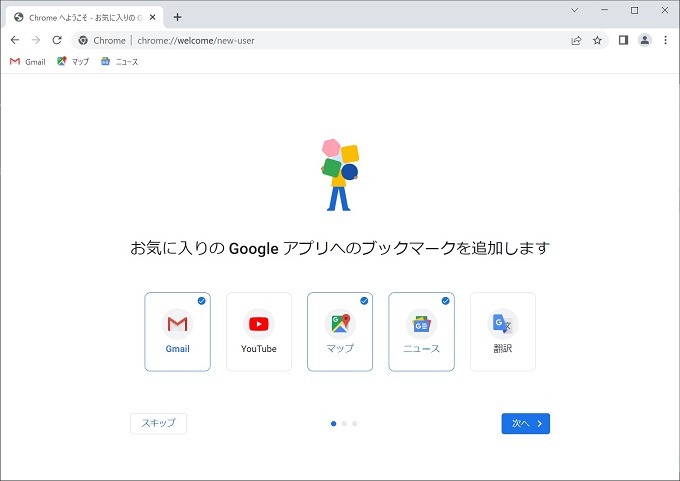
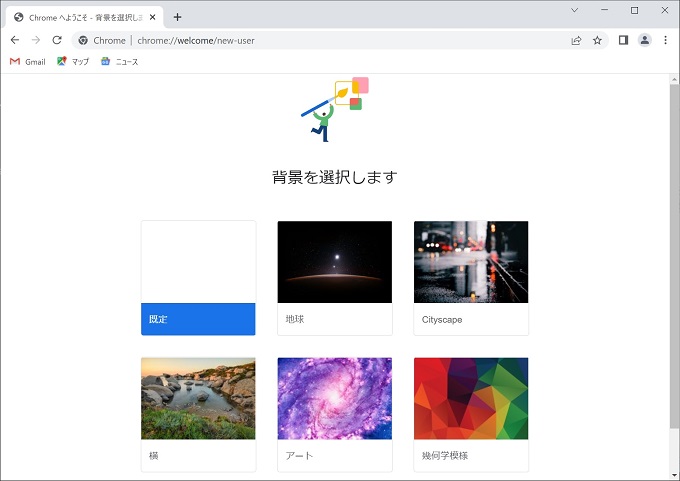
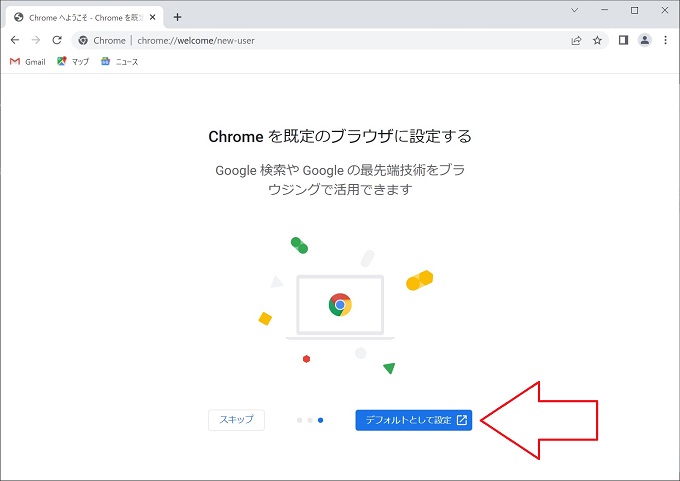
※この記事では、スキップで次に進みます。
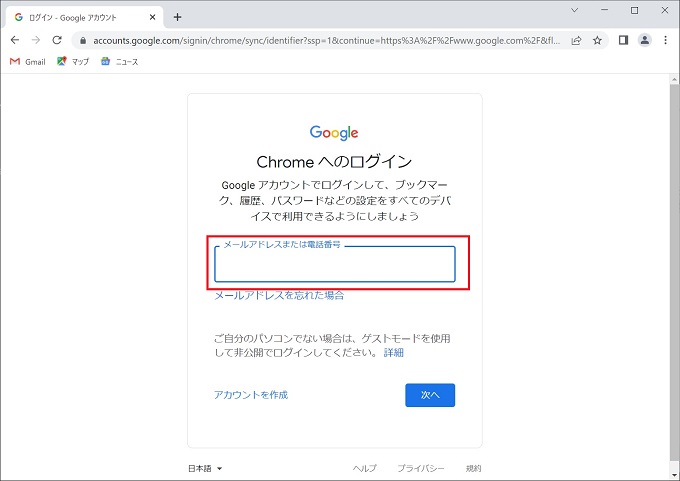
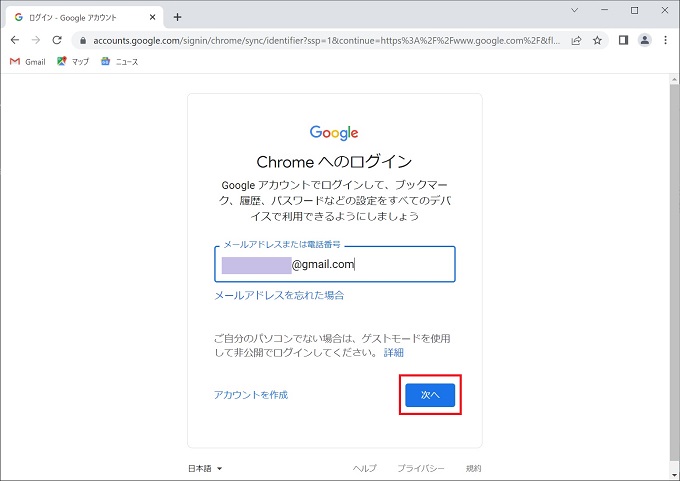
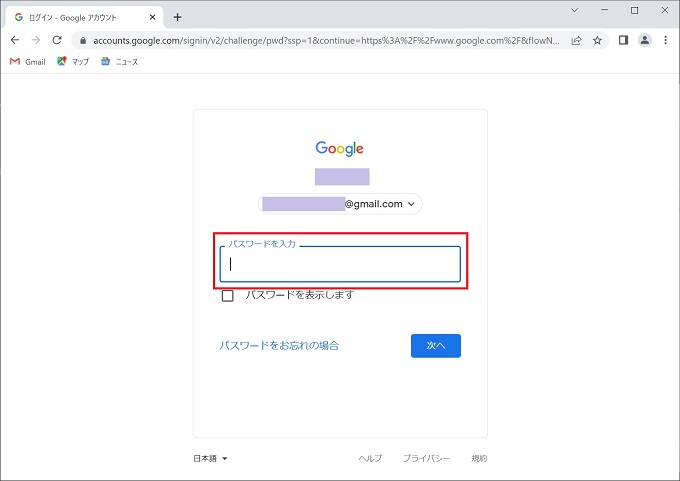
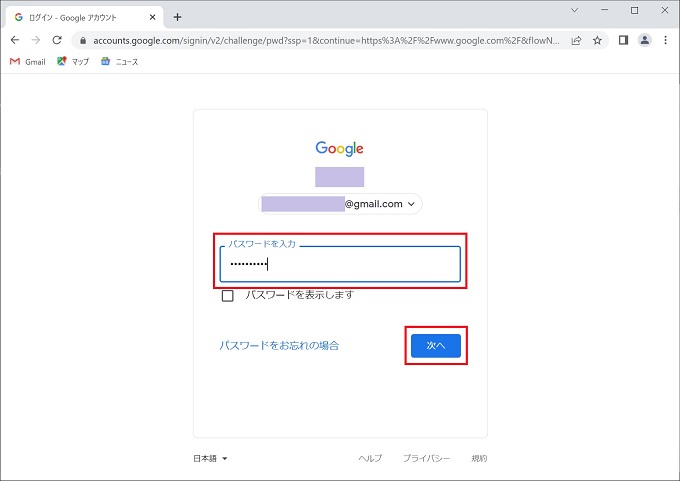
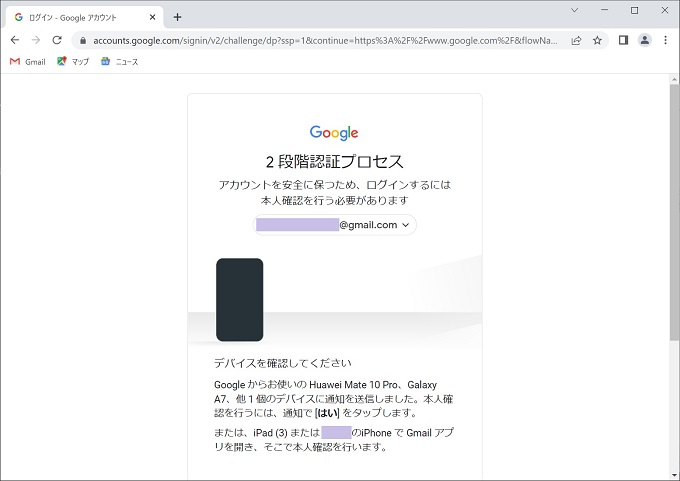
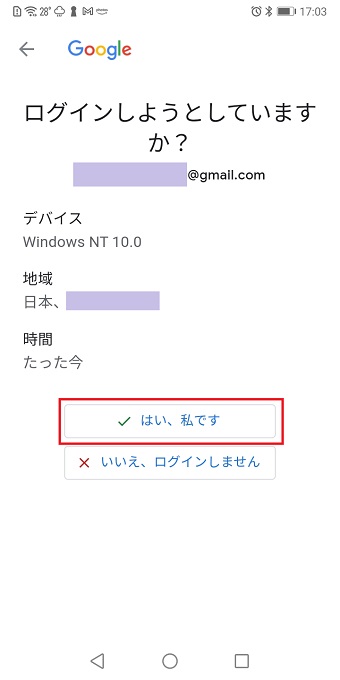
はい、私ですをタップ
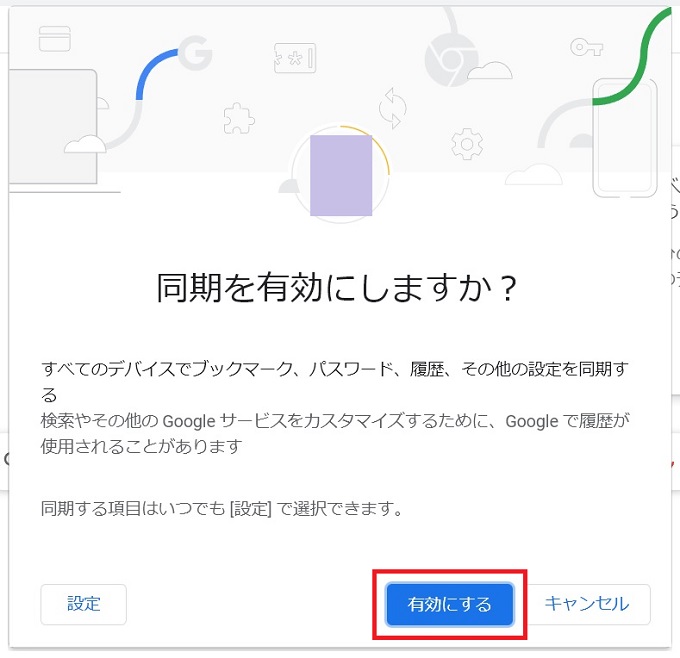
特に理由がなければ有効にするをクリック