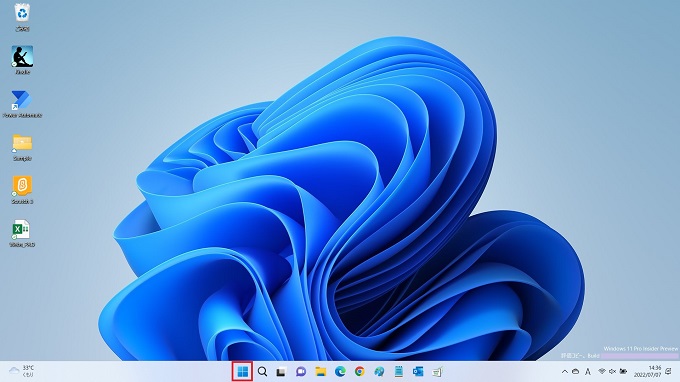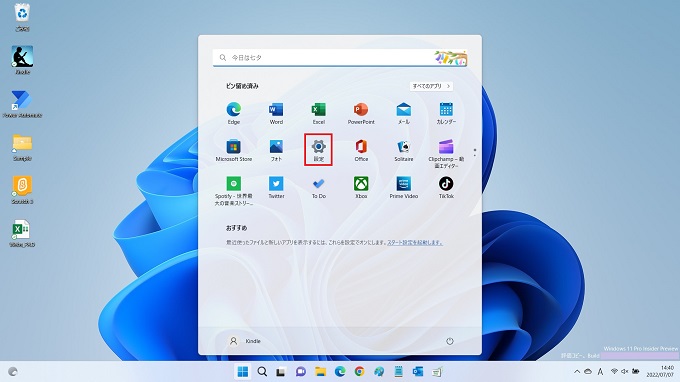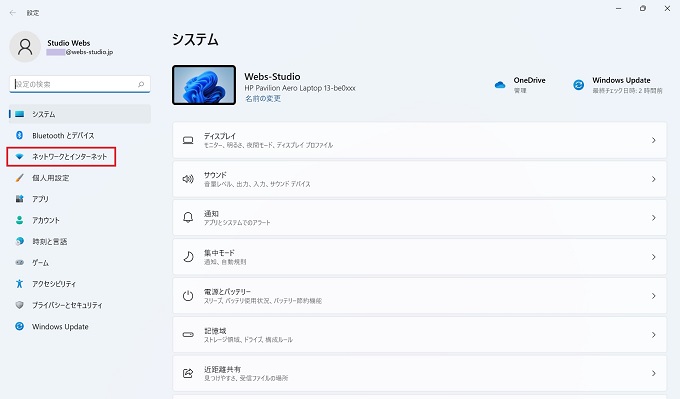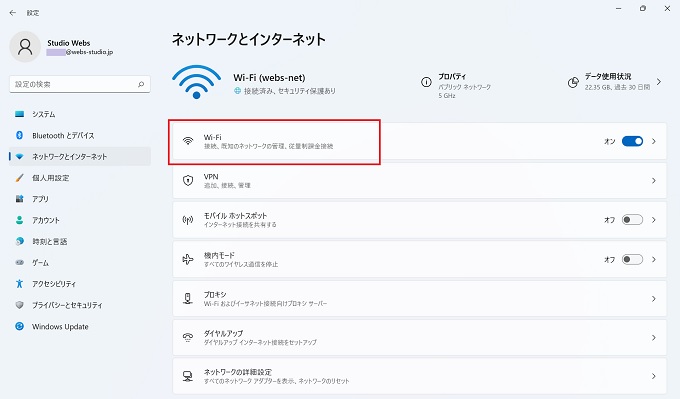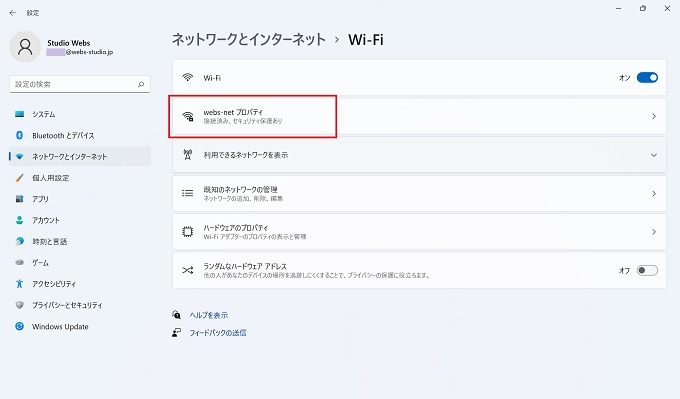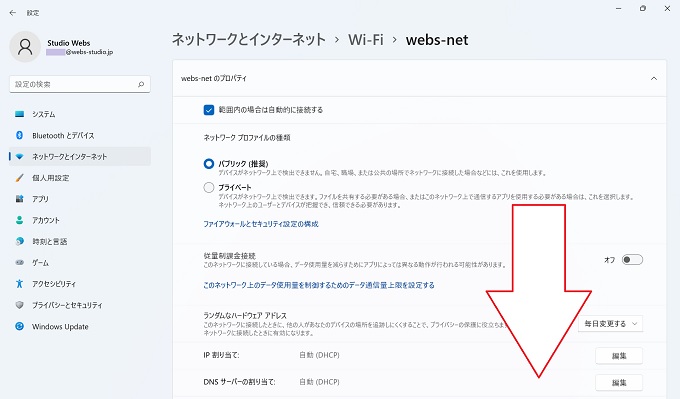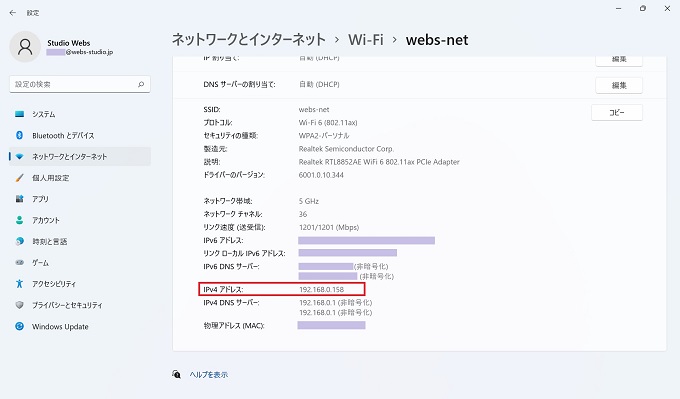あまり機会は多くないと思いますが、インターネットに接続しているご自分のパソコンのIPアドレスを調べる必要があるとき。
例えば、何らかの情報機器と接続する場合や、会社や学校のインターネット環境で不具合が発生した場合などです。パソコンのIPアドレスは、簡単な操作で調べることができます。
この記事では、ご自分のパソコン(Windows)のIPアドレスの調べ方を画像付きで紹介します。
目次
パソコンのIPアドレスを調べる
この章では、ご自分のパソコンのIPアドレスの調べ方を紹介します。なお、基本的にはパソコンのIPアドレスはインターネットに接続する都度、変わる場合があります。(DHCPといいます)
特に、ご自宅でインターネットに接続している場合と、会社や学校でインターネットに接続しているときでは、異なるIPアドレスになっていることが普通です。
そのため、ご自分のパソコンのIPアドレスを調べるときは、調べたいインターネットの環境内(接続時)で調べるようにしましょう。
コマンドを使ってIPアドレスを調べる

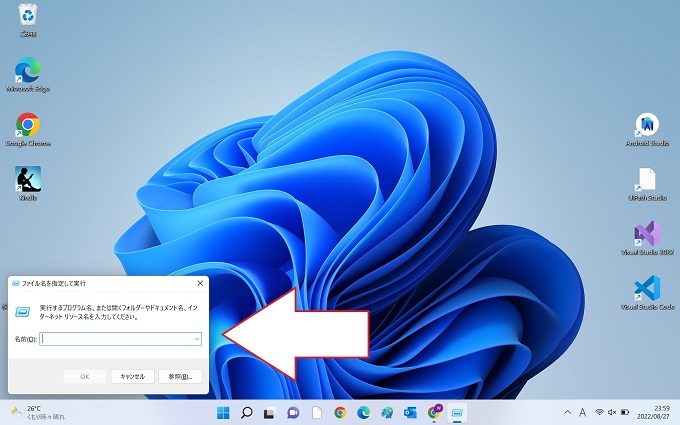
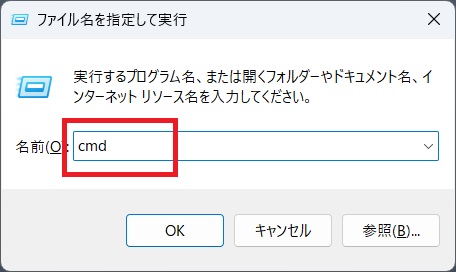
※cmdとはコマンドの意
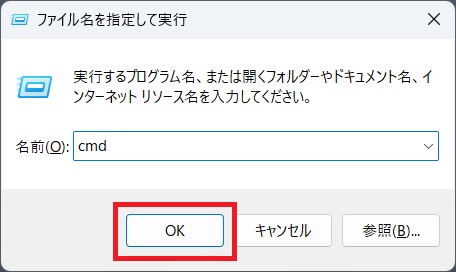
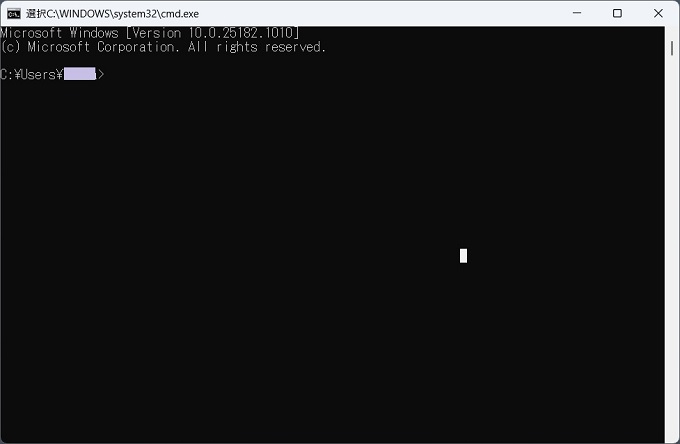
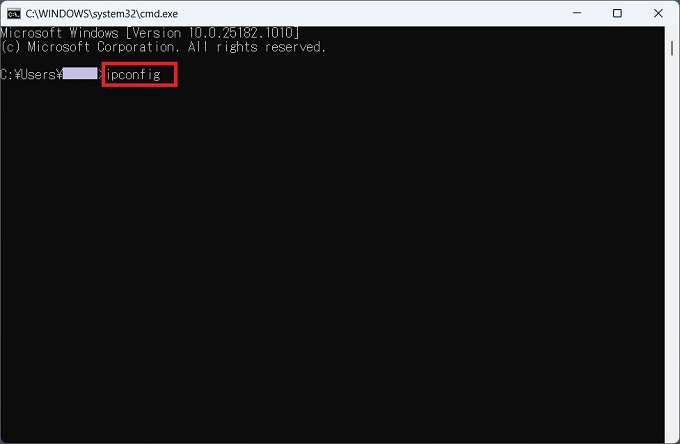
Wifi接続の場合
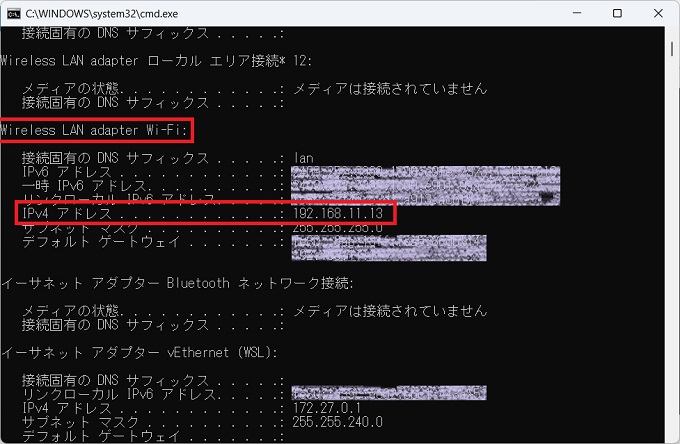
有線LAN接続の場合
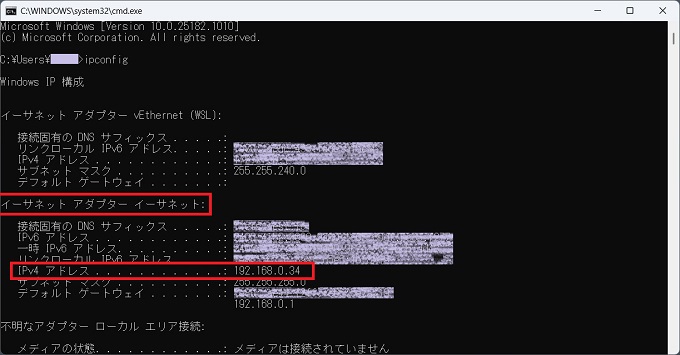
設定でIPアドレスを調べる
この節では、コマンドプロンプトではなく、Windowsの[設定]メニューから、IPアドレスを調べる手順を紹介します。なお、画像はWindows11ですが、Windows10でも同じような手順でIPアドレスを調べることができます。