Windowsパソコンにはクリップボードという機能があります。
クリップボードとは、一時的に情報を記憶する領域のことで、Windowsパソコンのみならずスマホやタブレットでも使われていますね。
また、Windows10以降のパソコンではクリップボードの機能が強化されています。
今回の記事では、パソコンのクリップボードとは?について、またクリップボードで履歴を確認するための設定・機能も紹介します。
クリップボードとは
この章では、クリップボードとは?の基本についてイメージ図を用いて紹介します。
一時的な情報の記憶領域
パソコンのクリップボードとは、コピーした情報を一時的に記憶する領域のことです。(髪の)情報を一時的に挟んでおく文具のクリップボードが語源と思われます。

クリップボードというパソコン用語を知らなくても、少しでもパソコンを使ったことがあるのなら、クリップボードの機能も使ったことがあると思います。
たとえば、ブラウザ上でもExcelやWordアプリ上でも、文字列をコピーするとそのコピーした文字が、パソコンのクリップボードに記憶されます。
例1_クリップボード
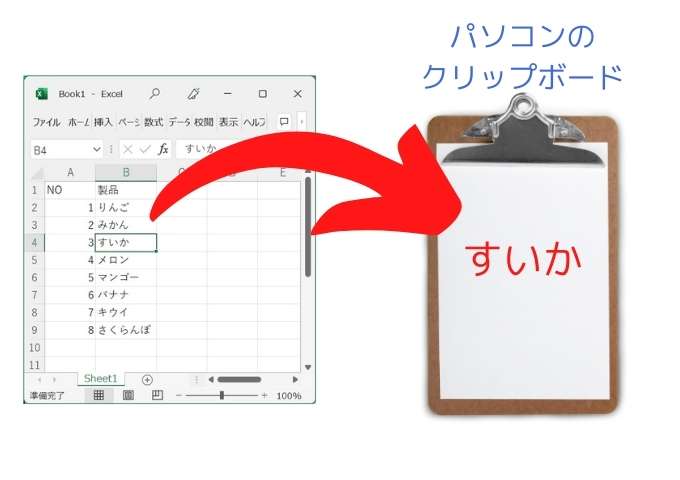
例2_クリップボードの上書き
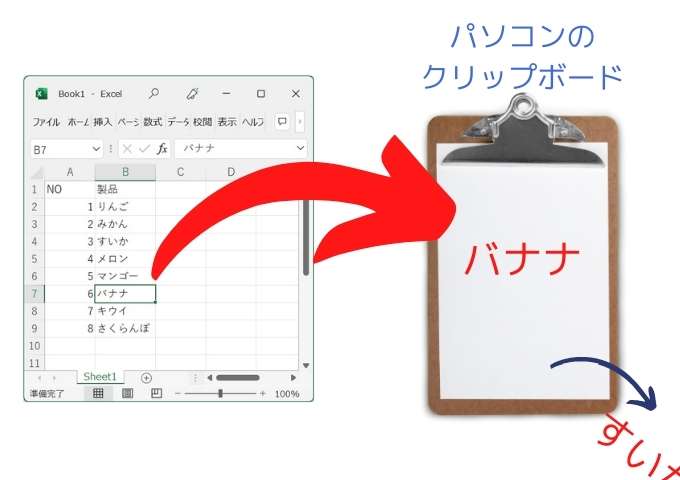
文字列以外も可能
クリップボードは単純な文字列だけではなく、画像データや表データなども記憶することができます。たとえば、パソコンで画面のスクリーンショットを撮ると、そのスクリーンショットがクリップボードに記憶されます。
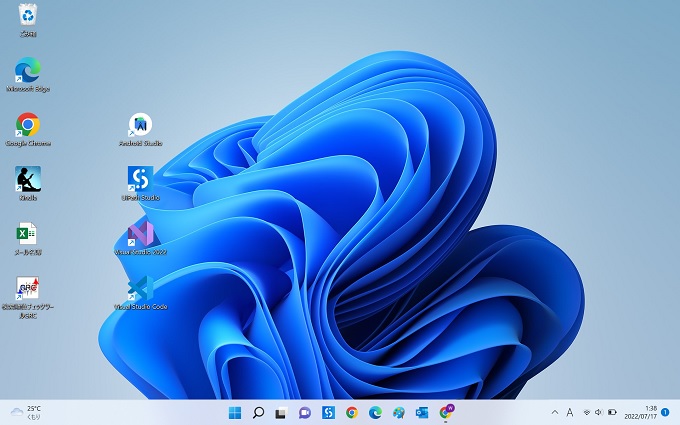
スマホにも搭載
パソコンのクリップボードの機能は、iPhoneやAndroidのスマホにも搭載されています。正式名称は不明ですが、機能としては一緒です。また、アプリをインストールすることで履歴も確認できるようになります。
スマホのコピー機能
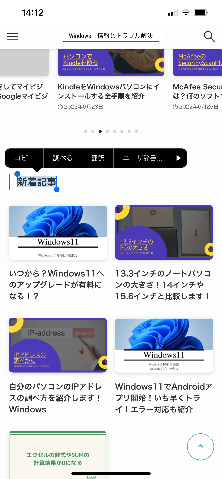
クリップボードの履歴確認方法
この章では、クリップボードの履歴を確認する方法を紹介します。従来、Windowsパソコンではクリップボードの中身や履歴の確認はできなかったのですが、2018年10月のアップデートより、クリップボードの履歴が確認できるようになりました。
あらかじめWindowsの設定項目でクリップボードの履歴が有効になっているか確認しましょう。
履歴を有効にする設定手順
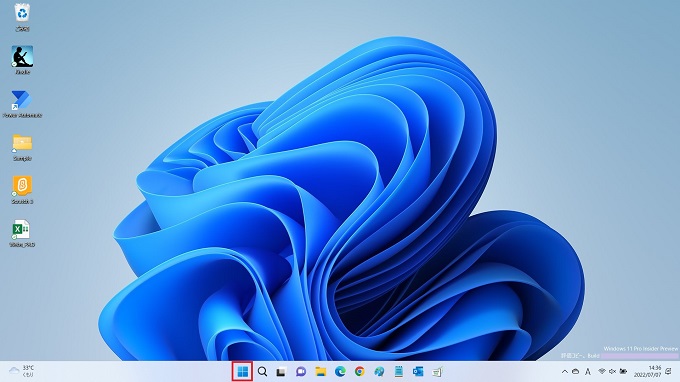
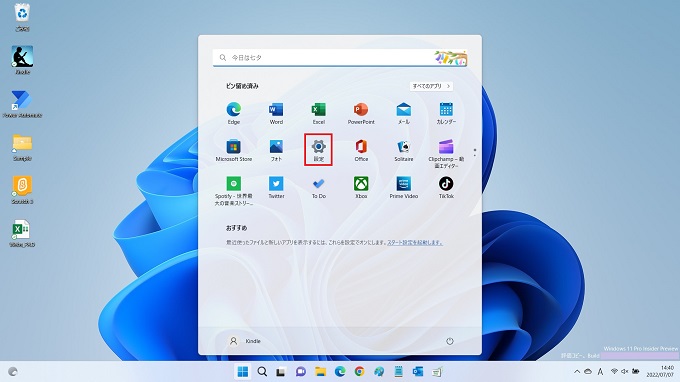
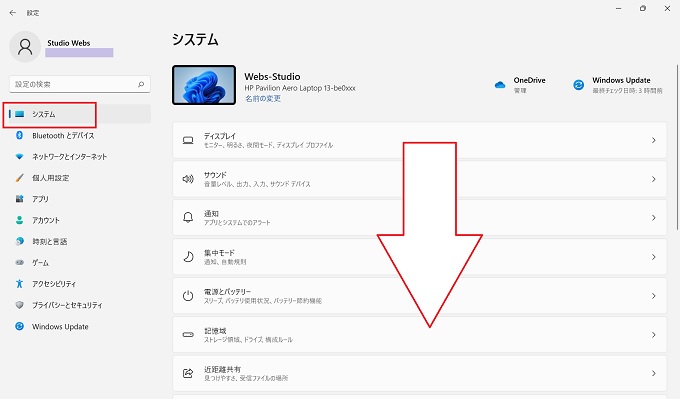
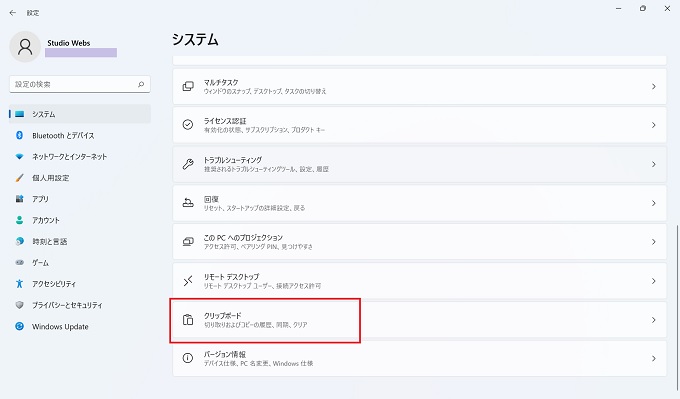
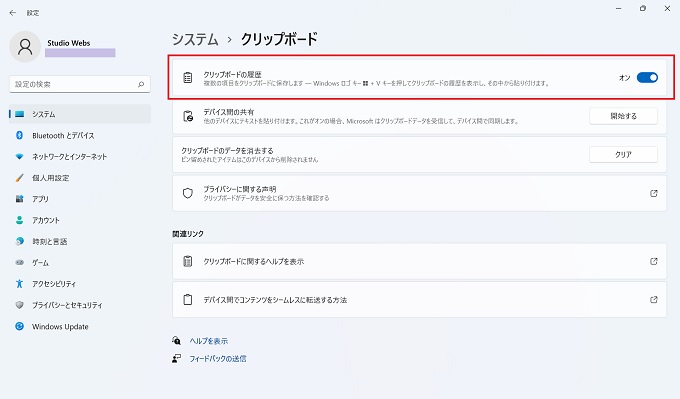
パソコンでの履歴確認操作
パソコンのキーボードで、下記のように操作するとクリップボードの中身・履歴を確認することができます。
Windowsキー + Vキー
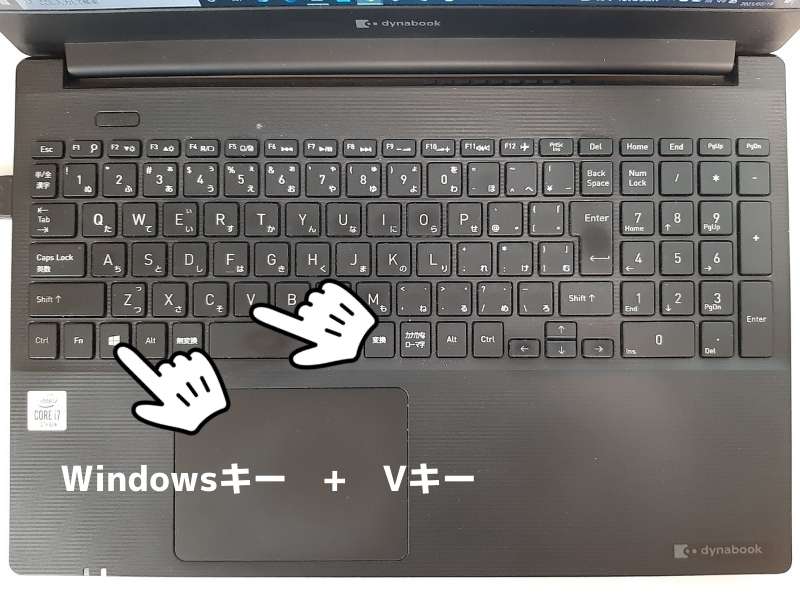
クリップボードの履歴
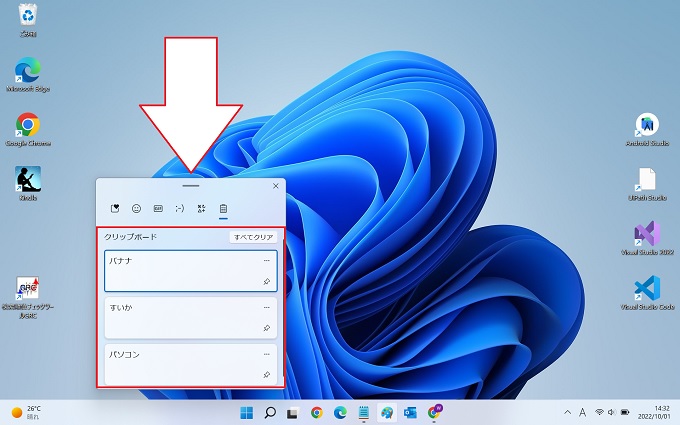
このようにクリップボードの履歴を確認することができます。なお、履歴については右側の押しピンアイコンをクリックすることで、ピン留めすることもできます。
