Windowsパソコンでアプリをインストールする方法をご存じでしょうか。
パソコンの場合は、あらゆるWebサイトで独自に配信されているアプリをインストールすることも可能ですが、公式であるMicrosoftのほうが安心感があります。
また、公式ストアであれば、用途にあったアプリを検索したり、実際にそのアプリを使ったユーザーの評価なども確認することができます。
この記事では、WindowsパソコンでMicrosoftの公式ストアからアプリをインストールする方法を紹介します。
Microsoftストアとは
この章では、Microsoftストアについて説明します。
Microsoftが運営するオンラインストア
Microsoftストアとは、Microsoftが運営するオンラインストアです。
Microsoftストアでは、業務に欠かせないMicorsoft365からAdobe関連のソフト、開発者向けのVisual Studio、ゲームなどのアプリをインストールできる他、映画(データ)、また、一部、マウスやキーボード等のハードウェアも取り扱いしています。
世界で人気のマインクラフトは、Microsoftストアからも購入することができます。
無料・有料アプリ
Microsoftストアでは、スマホのアプリストアと同じく、無料と有料のアプリが提供されており、任意のアプリをインストールすることができます。
また、有料アプリについては期間限定セールなども実施されていますので、時々、確認してみるのもよいでしょう。
個人的な考えですが、有料アプリでも用途に応じた適正価格以下で提供されていますので、長く便利に使えそうなアプリは有料で購入しています(スマホでも)。
代表的なアプリ
ゲーム
- MineCraft(Java版)
- Candy Crush
- ドラゴンクエストⅪ
エンターテイメント
- PrimeVideo
- NetFlix
- Disney+
- AmazonMusic
- Spotify
- iTunes
効率化
- iCloud
- Line
- Adobe Acrobat Reader DC
- ZOOM Cloud Meetings
- Skype
その他
- TikTok
- Python 3.10
- Slack
Microsoftストアの使い方
この章では、Microsoftストアの使い方について説明します。
Windowsパソコンにインストール済み
Windowsパソコンであれば、OSの初期設定時点で「Microsoftストア」がインストールされているはずです。アプリ一覧、または検索でMicrosoftストアを検索してみましょう。
Microsoftストアの使い方
ここでは、Metaが提供するFacebookのインストールを例にします。
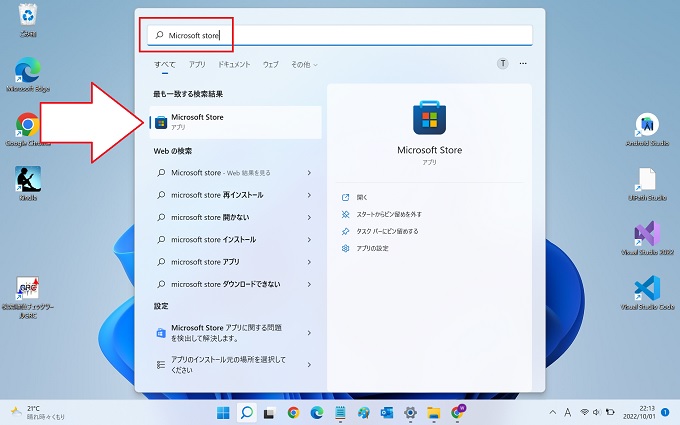
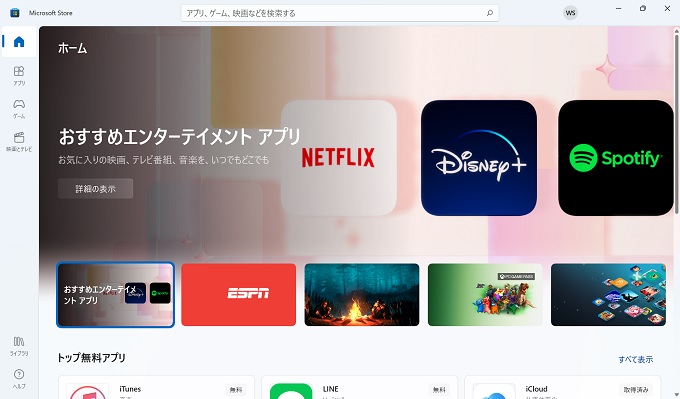
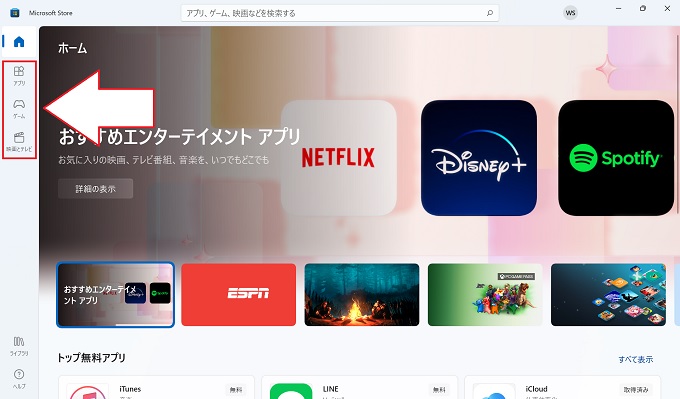
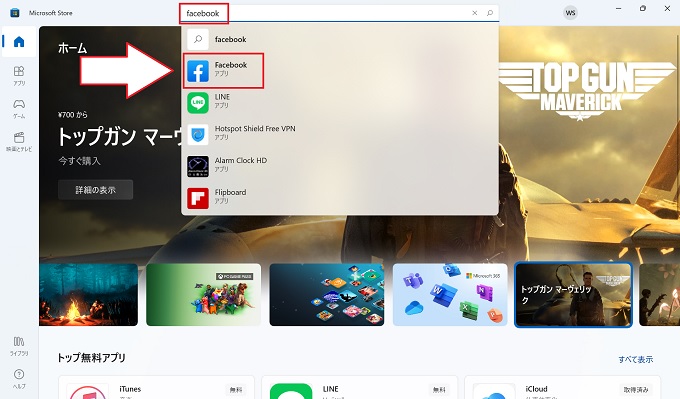
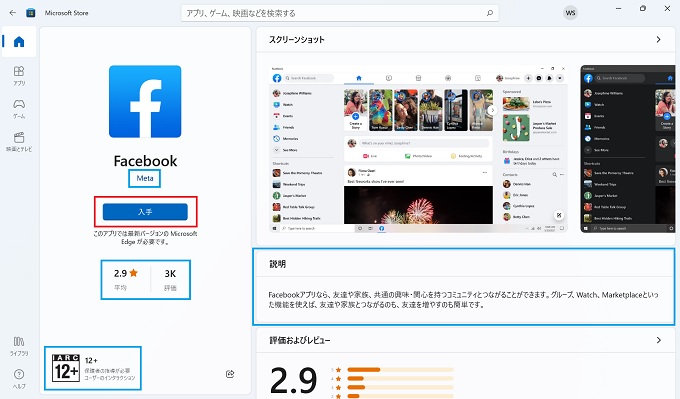
有料アプリについて
Microsoftストアで無料アプリをインストールする分には特に制限などはありませんが、有料アプリを購入する場合には、MicrosoftストアにMicrosoftアカウントでログインする必要があります。
その他、クレジットカードなどのお支払方法の登録も必要です。
有料アプリの購入手順については、後日、別記事で紹介します。
