パソコン上で起動させるアプリケーションやWebサービスは、日進月歩、1年で大きく変わることもあります。パソコンの購入当初は中~高スペックであっても、現時点で平均的な水準のスペックを維持しているのかは分かりません。
ご自身が使っているパソコンのスペックを確認する方法、ご存じでしょうか。
何らかのWebサービスを使うときやアプリケーションを使うとき、「推奨スペック」として当該サービスが求めるスペックが提示されることもありますので、確認方法は覚えていたほうがよいでしょう。
この記事では、パソコンに詳しくない方でも、簡単にCPUや実装RAM、OS等のスペックを確認できる方法を紹介します。
パソコンのスペックを確認する方法
この章では、Windowsパソコンのスペックを確認する方法を画像付きで紹介します。冒頭で書いたように、わずか数ステップで確認できますので、ご安心ください。
スペック(CPU・実装RAM・OS)
Windowsパソコンのスペックを確認する方法です。エクスプローラーを表示している状態から始めます。なお、画像はWindows11のものですが、Windows10でも確認方法は同一です。
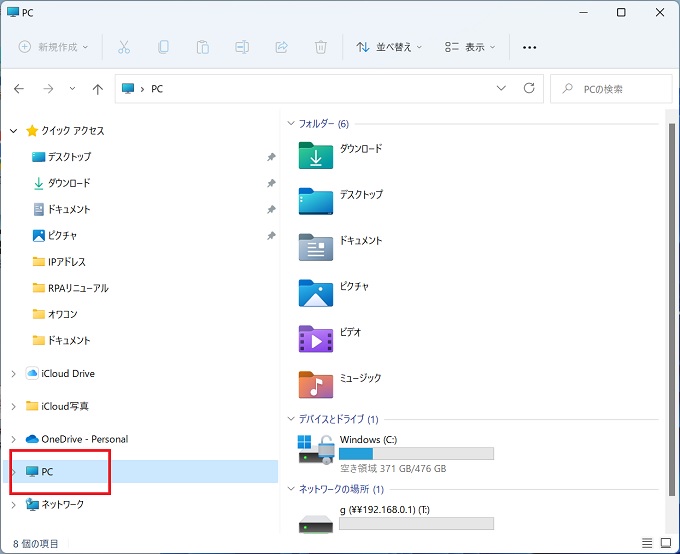
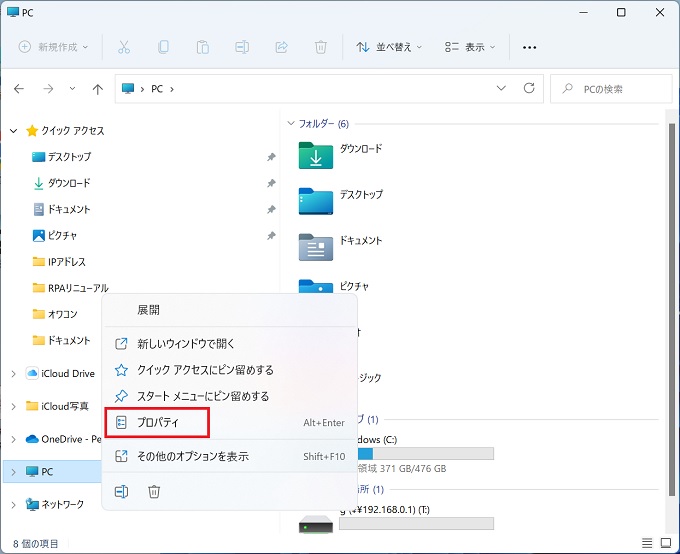
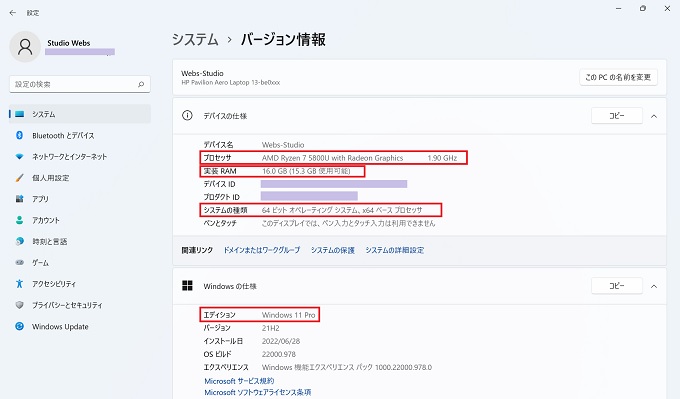
上記③のイメージ図の赤枠箇所を確認します。
『プロセッサ』の項目はCPUの名称です(この例ではAMD Ryzen7)。
『実装RAM』はメモリとも呼ばれており、容量ではなくパソコン上の作業領域を表すスペックで、最近は16GBが普通になりつつあります(最低でも8GB)。
『システムの種類』は、OSが32ビットか64ビットかを表しており、『エディション』はOSを表しています。
スペックは上げることができるの?
スペックアップの可否
ご自身のパソコンのスペックを確認した結果、求められているスペックに満たない場合、スペックを上げるか買い替えるかの選択になります。
今回の記事では具体的なスペックアップの方法は割愛しますが、それぞれの可否を紹介しますのでご参考ください。
プロセッサ ×
プロセッサ(CPU)のスペックアップは不可と考えてください。
実装RAM 〇
ほとんどのパソコンは、メモリ増設という方法でスペックを上げることができます。ただし、メモリがオンボード方式で装着されている場合もありますので、メーカーのスペック表などでご確認ください。(オンボード方式であれば不可)
システムの種類 △
末尾がx32ベースプロセッサとなっている場合、64ビット対応にするのは不可と考えてください。
32ビットオペレーティングシステム,x64ベースプロセッサ
という表示であれば、現在のOSは32ビット版がインストールされているが、パソコン自体は64ビットに対応しており、64ビット版のOSにアップグレードすることができます。
エディション △
エディション(OS)は、Windows 11Pro→Windows 11Homeのように、同一のOSで変更することは可能ですが、Windows10→Windows11のように、いわゆるOSのアップグレードをする場合には、その都度、新しいOSのインストール条件が明示されますので、それに基づき判断します。
