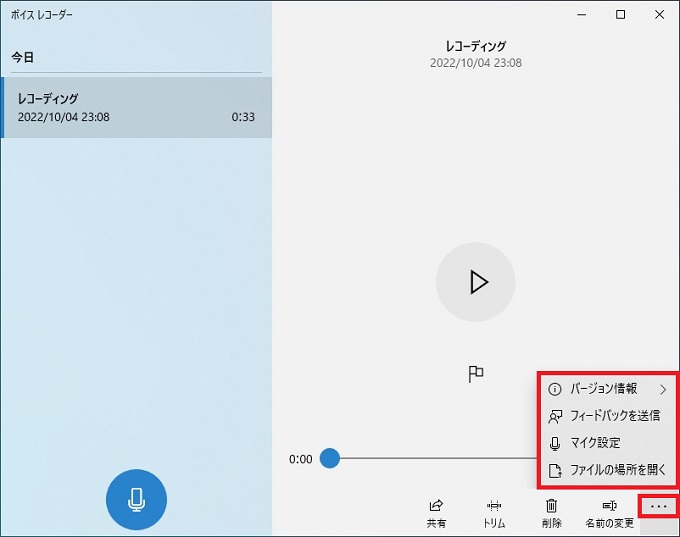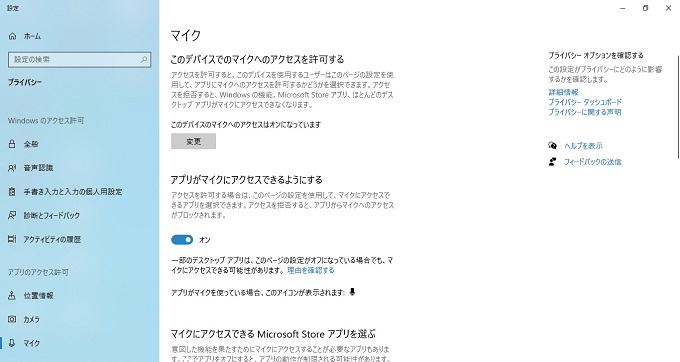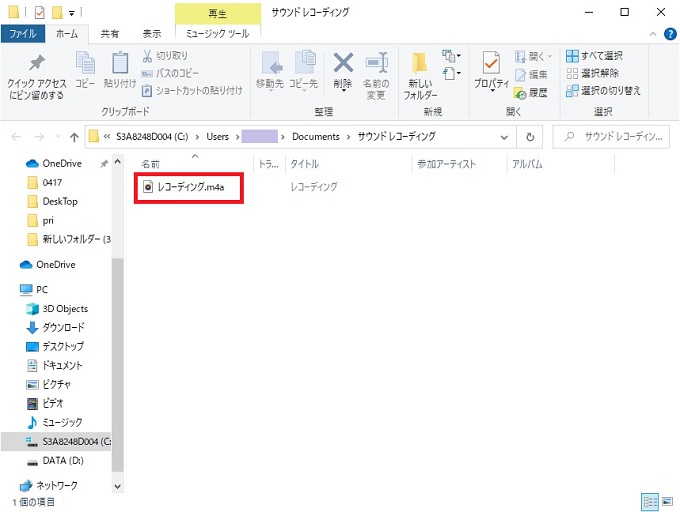会社のミーティング時や顧客先での商談の際、会話内容を録音しておくと、議事録を作成するときや、後々、詳細な部分を再確認する際に、とても便利です。
今では、どのスマホにもボイスレコーダーの機能は搭載されていますが、個人のスマホを仕事で使うのは気が進まないもの。また、ボイスレコーダー専用機を買っても、荷物が増えバッテリーを気にしなければなりません。
さらに、録音データをパソコンに取り込む作業も増えてしまいます。
それよりも、会社からの貸与物、かつ、どのミーティング・商談時でも使っているパソコンで録音できれば、ベストではないでしょうか。Windowsには、標準機能として「ボイスレコーダー」が搭載されているのです。
この記事では、Windowsパソコンのボイスレコーダーアプリとその使い方について、紹介します。
Windowsのボイスレコーダー
Windowsパソコンのボイスレコーダー機能は、Windows10では「ボイスレコーダー」、Windows11では「サウンドレコーダー」という名称のアプリで使うことができます。
厳密には、ボイスレコーダーはWindows10と11で異なるアプリとなっていますので、それぞれ説明します。
Windows11のサウンドレコーダー(ボイスレコーダー機能)
近日中に追記
Windows10のボイスレコーダー
Windows10では「ボイスレコーダー」というアプリでボイスレコーダーを使うことができます。
01_起動
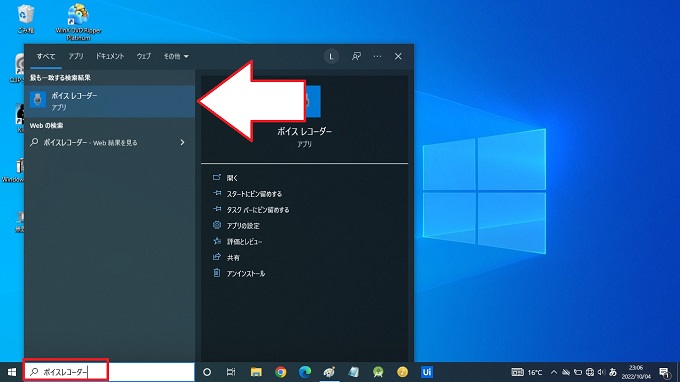
表示されたボイスレコーダーアプリをクリック
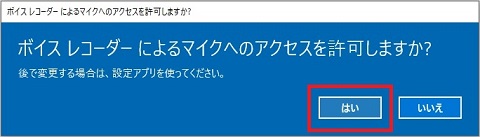
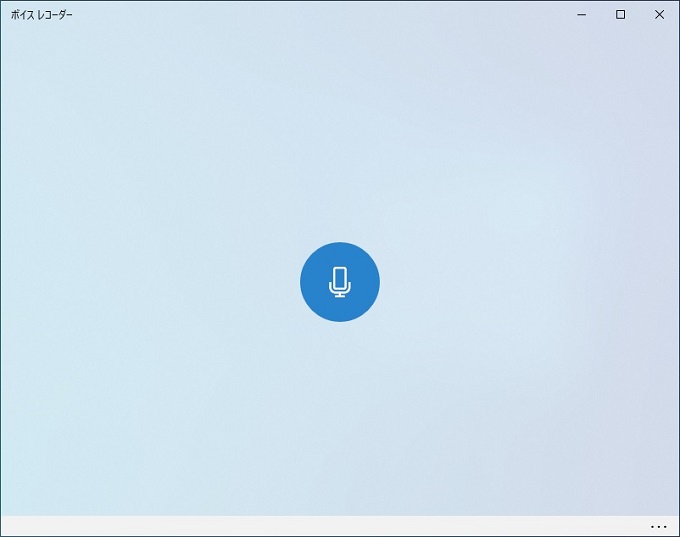
02_基本的な使い方
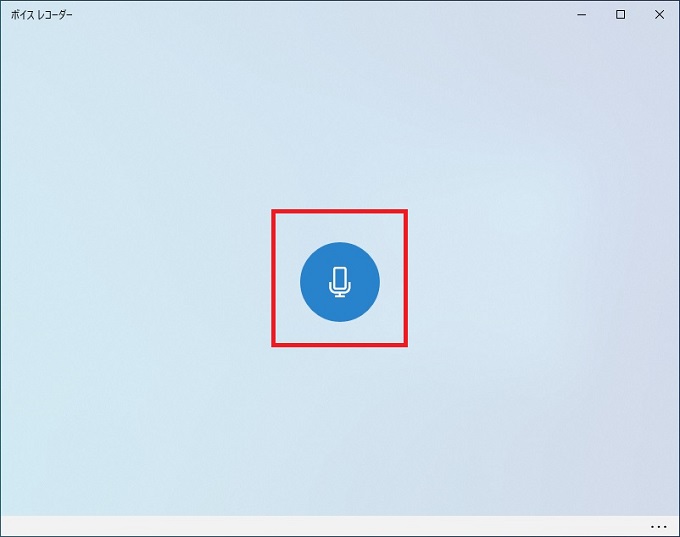
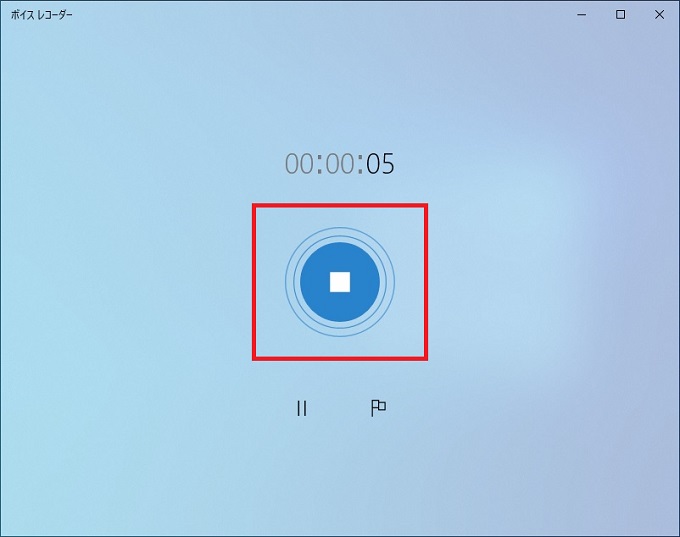
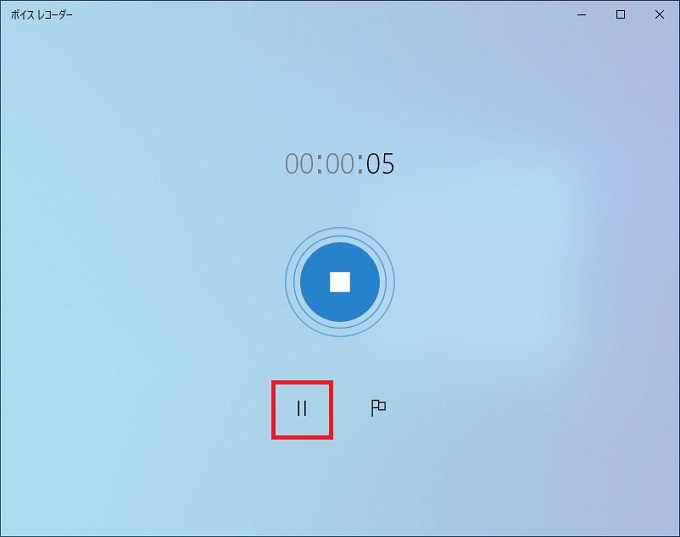
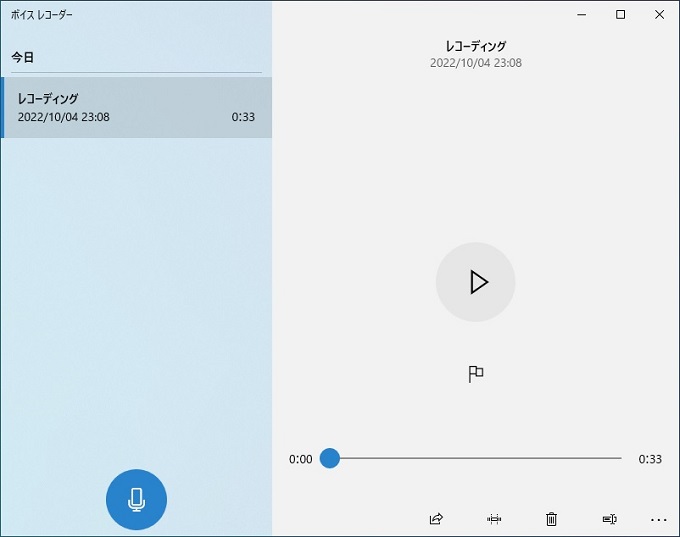
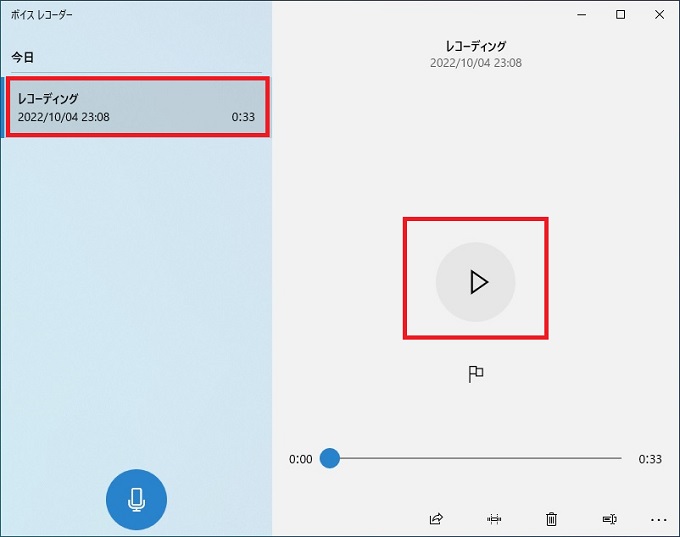
中央の▷のアイコンをクリックすると再生される
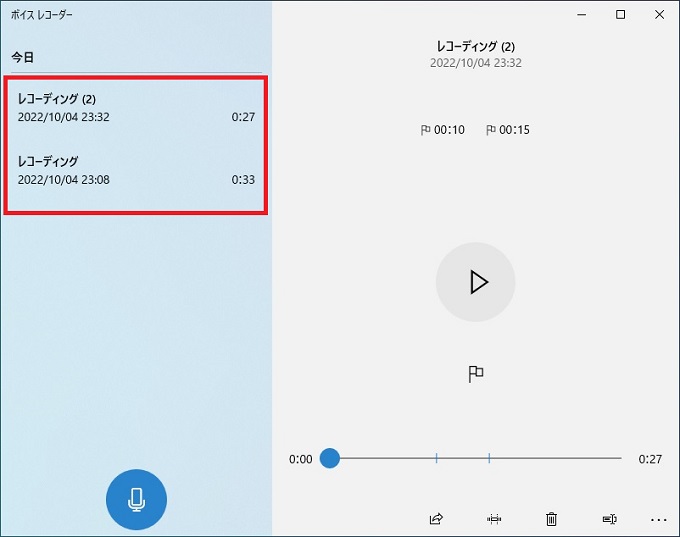
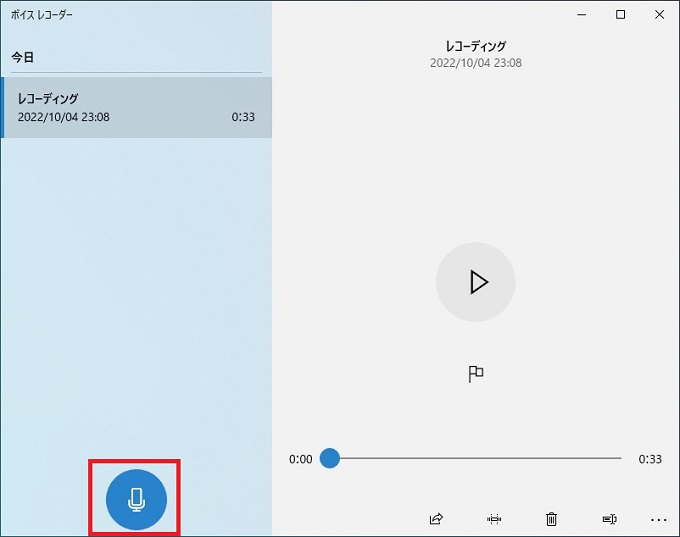
03_マーカー機能
Windows10のボイスレコーダーには、任意の箇所を見つけやすくするマーカー機能があります。マーカーしておくと、後で再生する際に視覚的に見つけることができます。
なお、マーカーは録音中でも録音データ作成後の再生中でも追加・削除することができます。
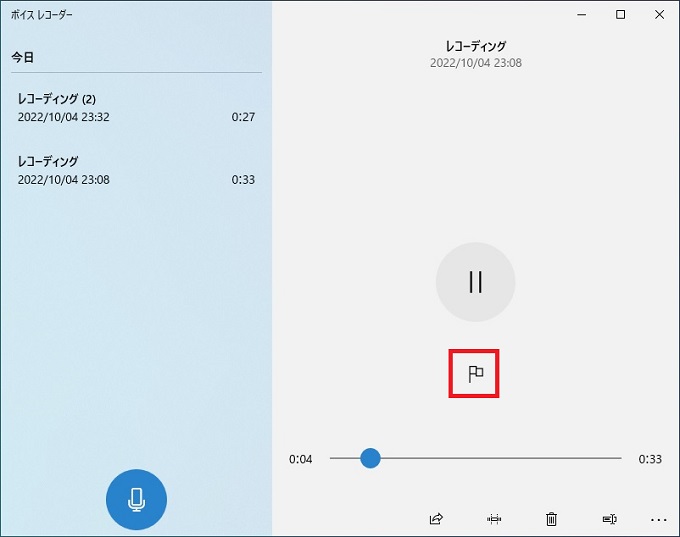
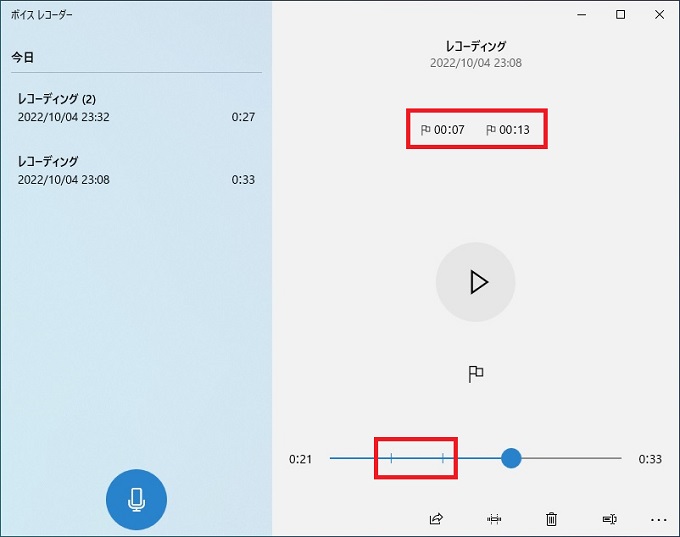
マーカーは何か所でも可能
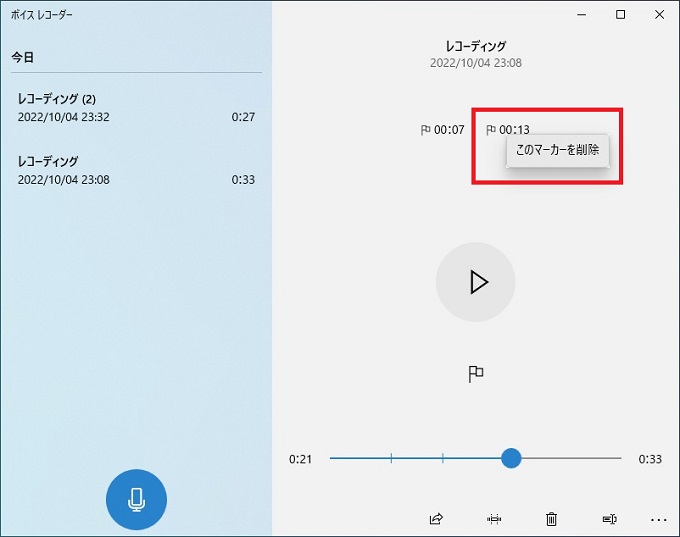
04_その他の機能など
共有
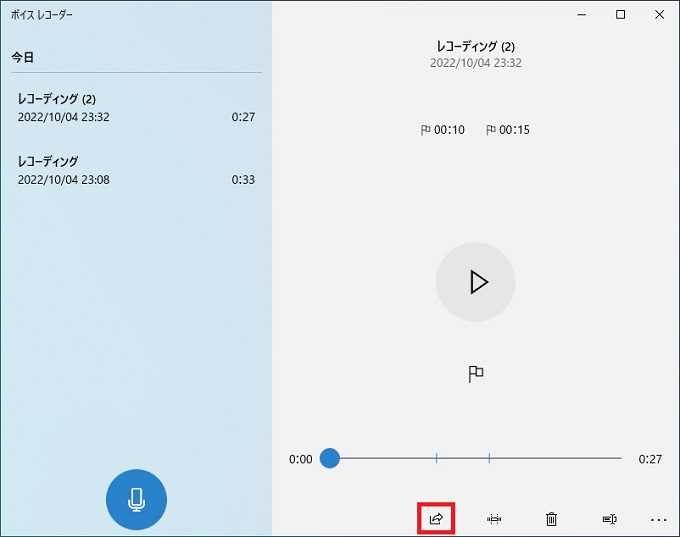
トリミング
トリミングとは、録音データのうち、任意の箇所を切り取って新しい録音データを作成することです。
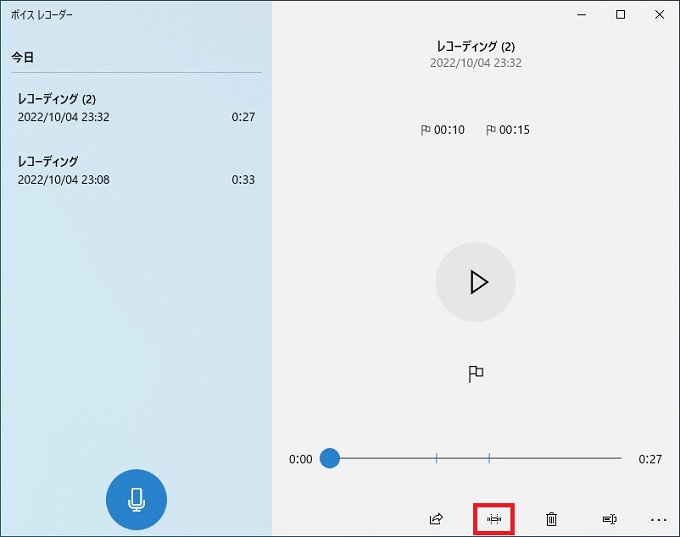
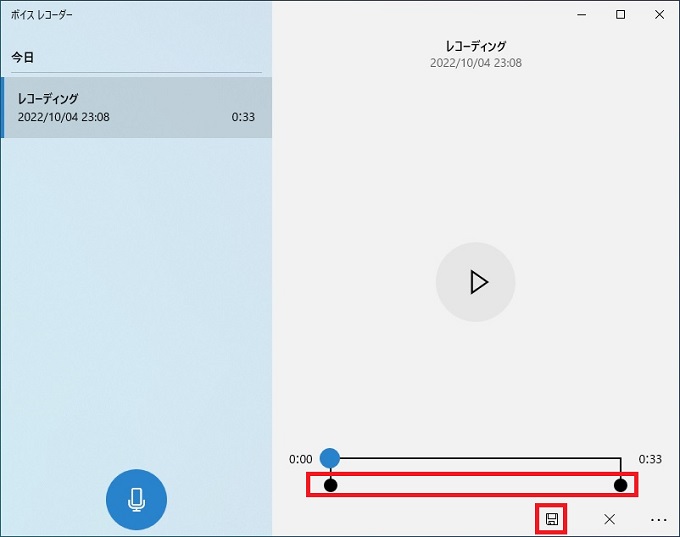
最後に保存アイコンをクリックする
削除
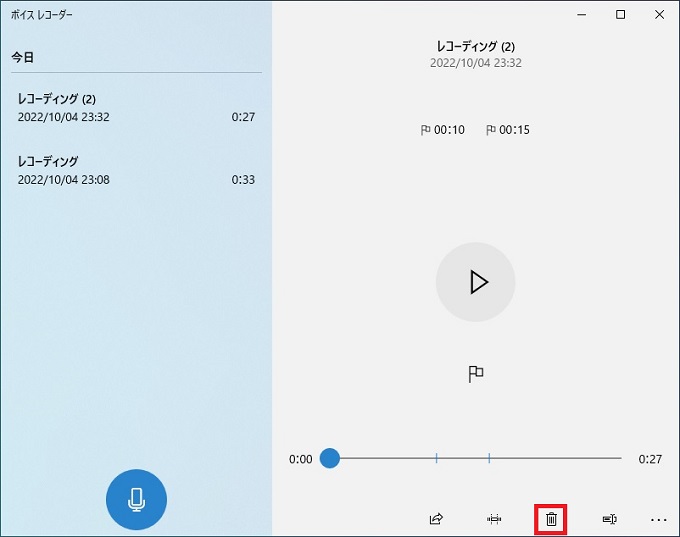
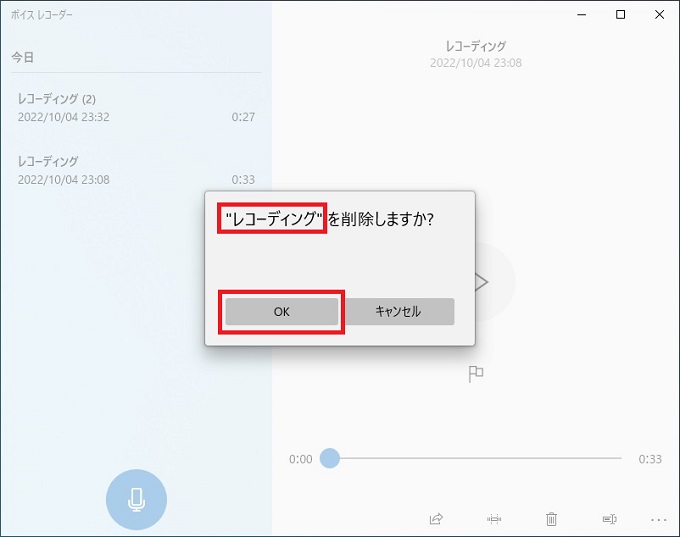
名前の変更(リネーム)
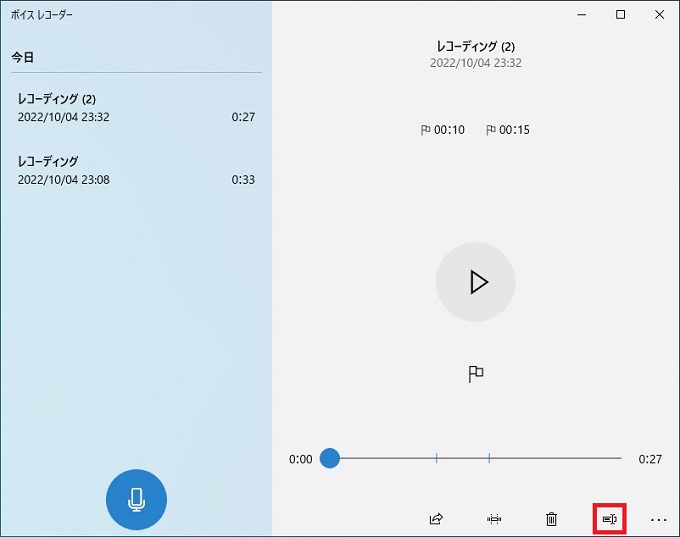
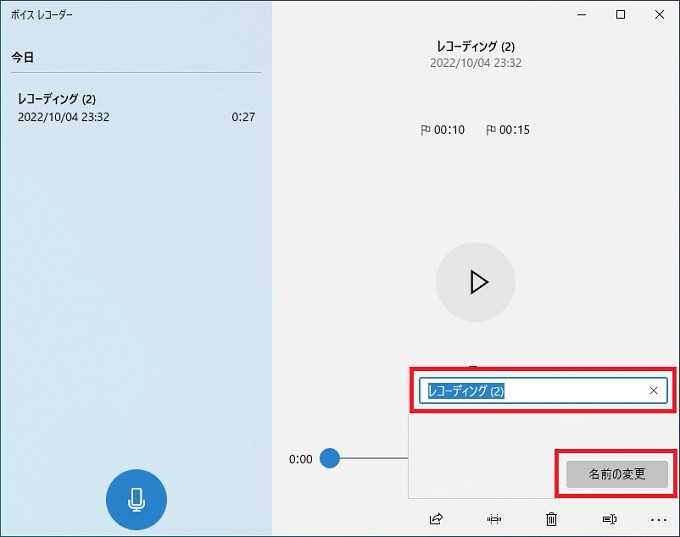
その他