Windowsパソコンでは、常にOSを最新の状態を保ちセキュリティを維持するため、定期・不定期的に更新プログラムが配信されます。
更新プログラムを適用して、パソコンをアップデートすると最新の機能が使えたり、セキュリティ面の弱点が強化されたりと、より便利で安心にパソコンを使うことができます。
この記事では、Windowsパソコンをアップデートする方法を画像付きで紹介します。
パソコンのアップデート方法
この章では、パソコンをアップデートする方法を紹介します。アップデートに関する注意点やアップデートできない場合については、次章以降で説明します。
Windows Update
Windows10、11をアップデートするための更新プログラムは、Microsoftが配信しており、各パソコンのWindows Updateという機能を経由してインストール・適用することができます。
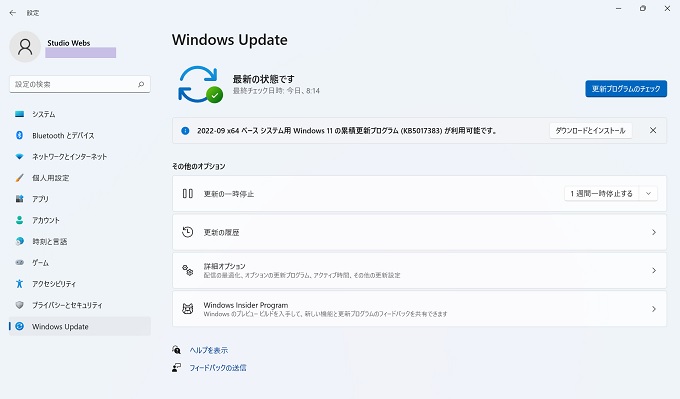
アップデート方法
ここでは、Windows11の画像を使いますが、Windows10でもアップデート方法や項目名はほぼ同一です。
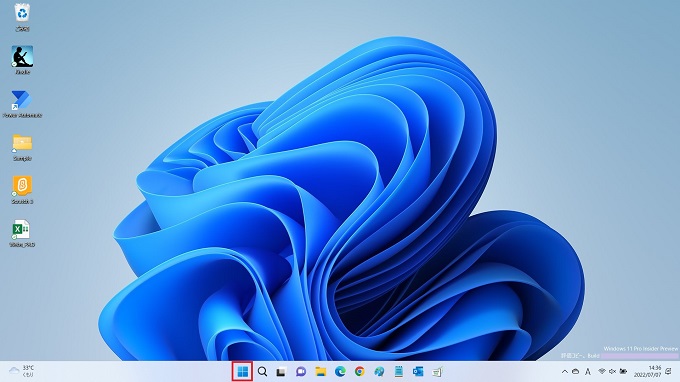
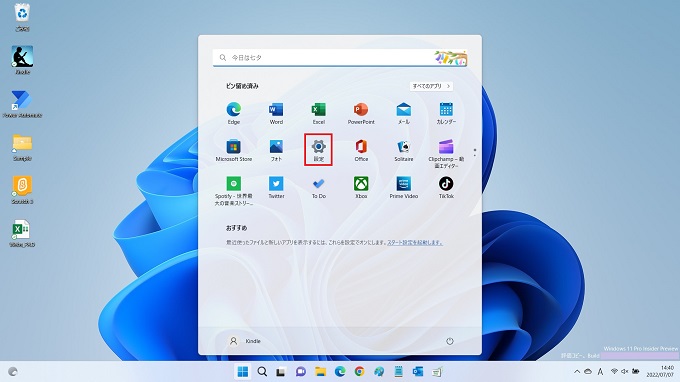
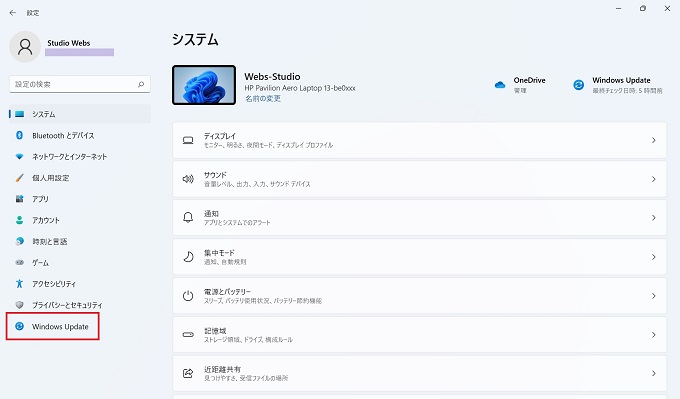
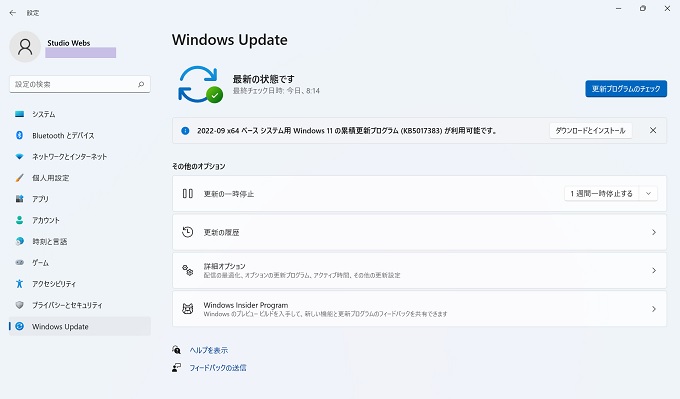
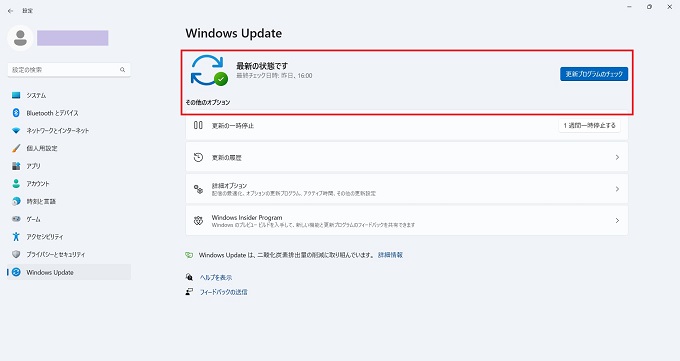
一見、更新プログラムがなくても更新プログラムのチェックを実行することで、表示される場合があります。下記のようにボタンをクリックすることで、更新プログラムの有無をチェックすることができます。
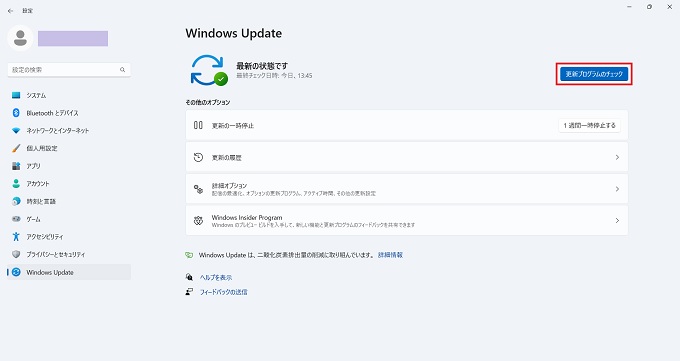
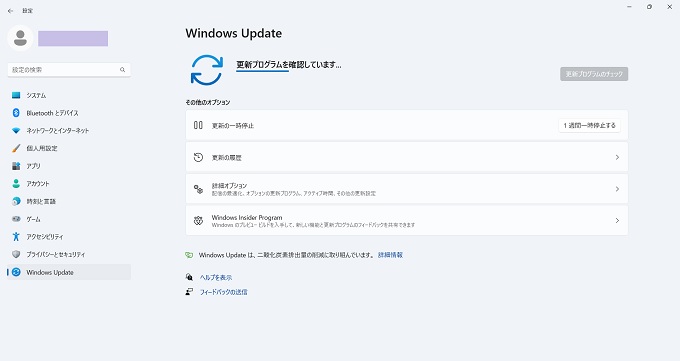
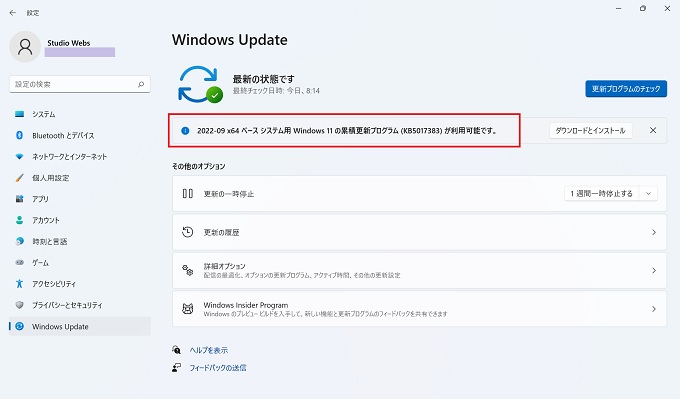
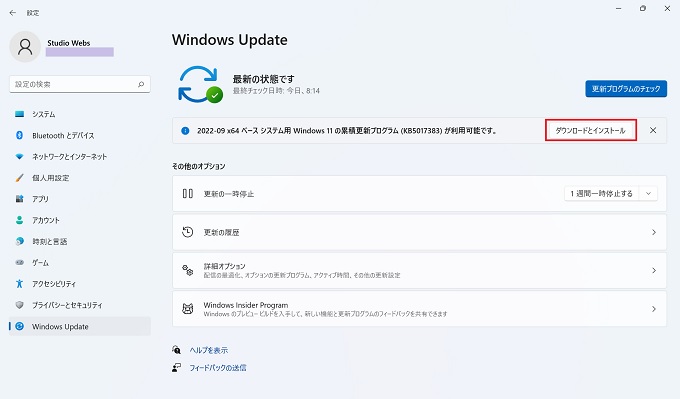
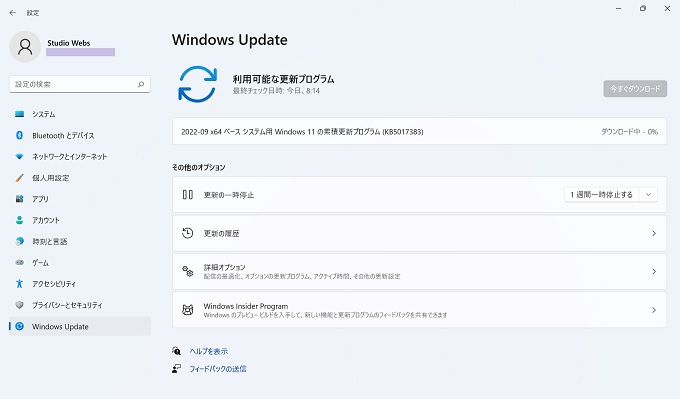
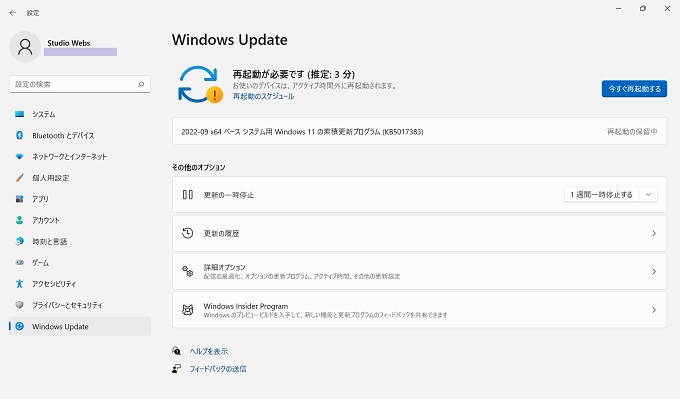

アップデートの注意点
パソコンを最新に保つためのアップデートですが、実はWindows Updateに起因する不具合は少なくありません。
たとえば、アップデート直後に「印刷ができなくなった」や「PDFが開かなくなった」といった不具合は、過去、結構な頻度で発生しています。
通常であれば、アップデートに起因する不具合は数日の間に改修プログラムが配信(Windows Update)されますが、念のため、給与計算や月末締めの業務など、多忙な時期は避けることをおススメします。
万が一、アップデート後に不具合が発生した場合には、アップデートに起因する不具合かどうかインターネットで確認してみましょう。下記のアップデートの記号で検索すると比較的、情報が見つかりやすいです。
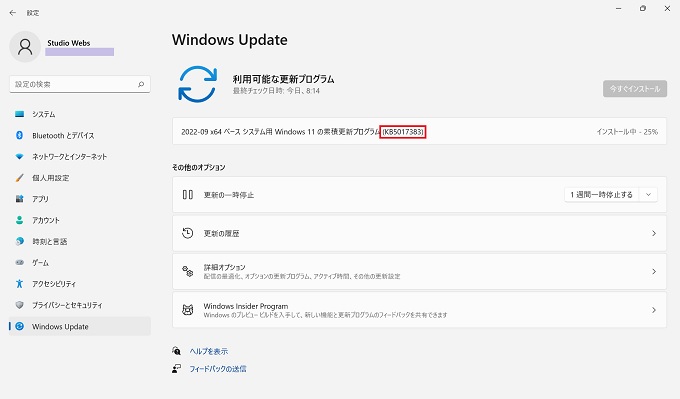
Windows Updateでは、更新プログラムがあるにも関わらず長らく放置されている場合、勝手に適用されてしまうことがあります。
前記の通り、アップデートに伴う不具合が発生しないとも限りませんので、緊急性の高い業務を行っている期間は、Windows Updateの一時停止機能を使って、更新を止めることを検討してもよいでしょう。
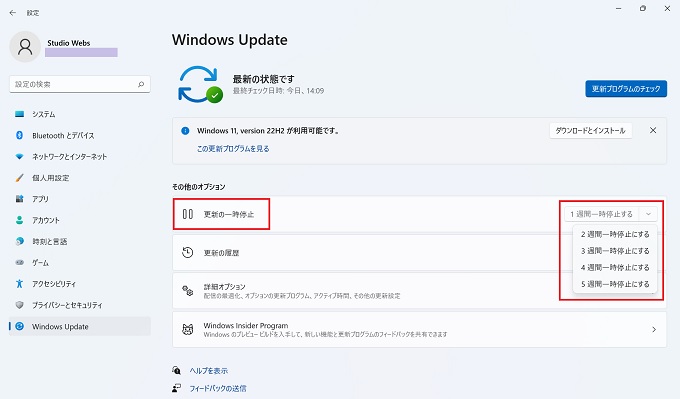
アップデートができない
まれに「アップデートができない」というトラブルをお見かけしますが、わたしの経験上では、下記の理由が多かったです。
- WindowsOSが非正規(ライセンス違反)
- Cドライブのひっ迫(容量不足)
- PCスペックの問題(アップデートが進まない)
アップデートができないというトラブルは発生頻度が低いのですが、もし遭遇したのであれば、前章で紹介したアップデートの記号を基に、インターネットやTwitterなどで調べてみるとよいでしょう。
もしかすると、パソコン製品固有の問題や接続機器の問題があるかもしれません。
アップデートしないとどうなる?
Windows Updateは、世間で流行し始めている悪質プログラムへの対応やセキュリティホール対策も含めたパソコンのアップデートです。
アップデートに起因する不具合の発生も気になるところですが、Windowsパソコンを使ううえでは、アップデートは必須です。ただし、この記事でも紹介した通り、一時的にアップデートを保留することについては、当サイトでは問題ないと考えています。(緊急性の高いアップデートを除く)
