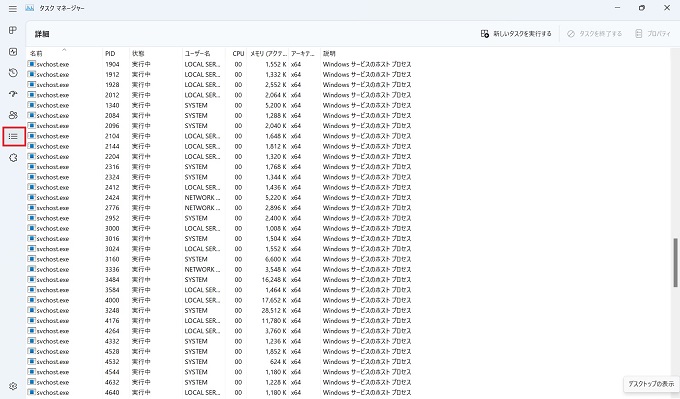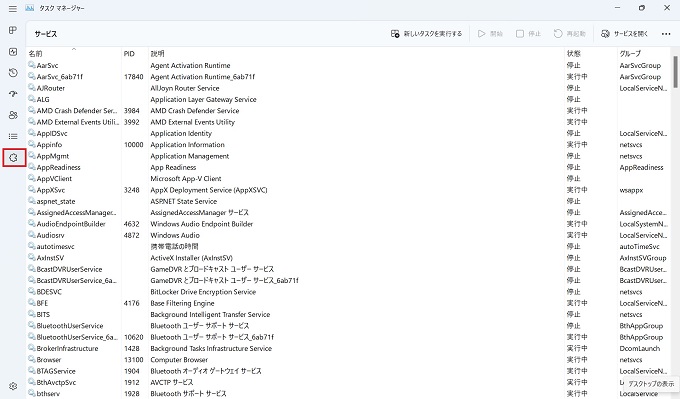Windows上では、ユーザーが認識していなくても様々なシステムやアプリが動作しています。
それらはすべてを把握することはできず、また把握していなくても誰にでも使えるようにしたのがWindowsOSですが、[タスクマネージャー]では、Windows上で動作しているタスクの状態を確認することができます。
また、システム情報を確認したり、カスタマイズツールとしても活用することができます。
この記事では、Windowsのタスクマネージャーの基本的な機能と見方、使い方について紹介します。
タスクマネージャーを表示させる
この章では、Windowsパソコンでタスクマネージャーを表示させる方法を紹介します。
01_スタートアイコンを右クリック
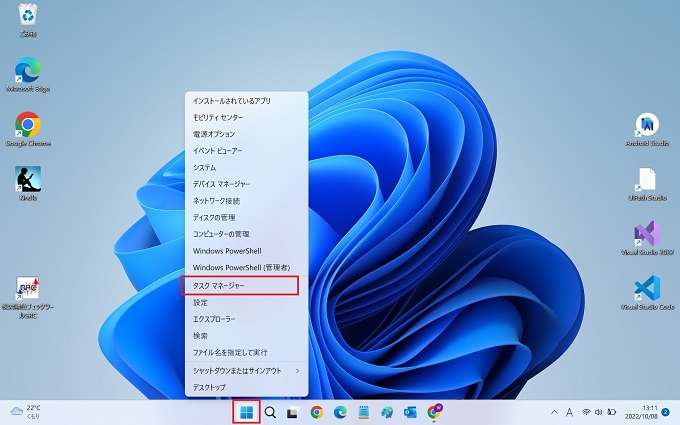
02_検索を使う
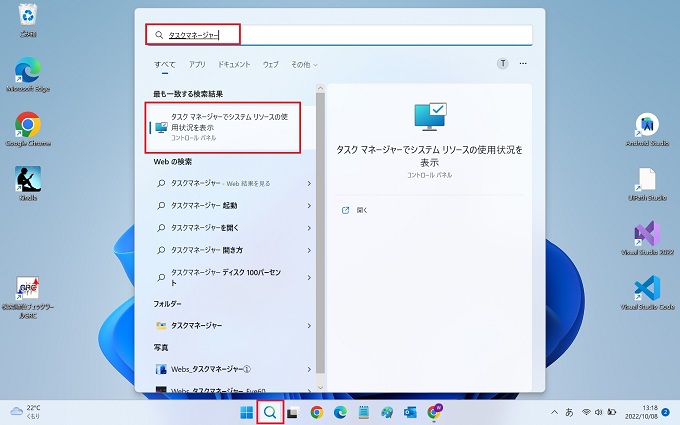
03_ショートカットキー
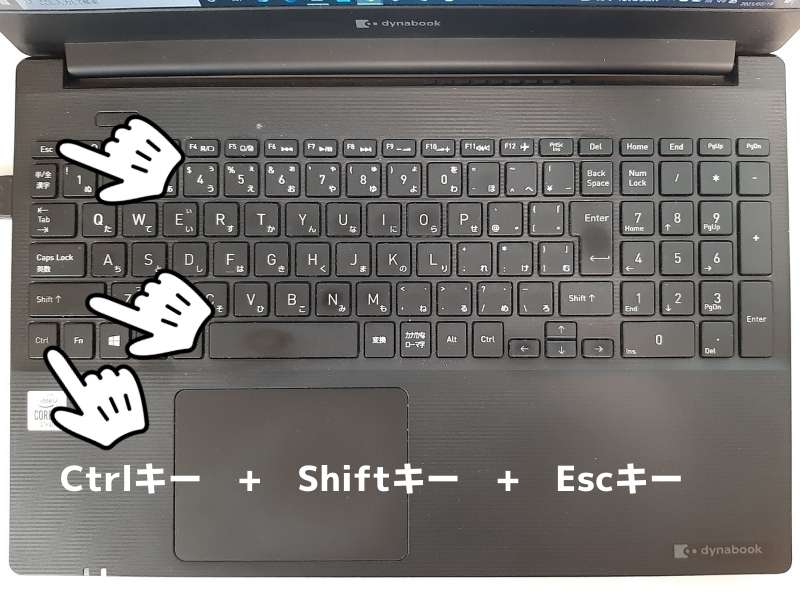
タスクマネージャーの使いどころ
タスクマネージャーを使う理由として、最も大きいのはパソコンに大きな負荷がかかっていると感じたとき、実際にどのアプリが負担をかけているのか、確認したいときでしょう。
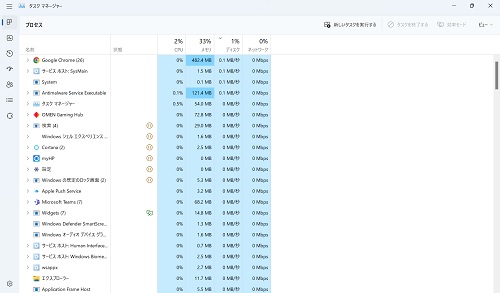
例:タスクマネージャーで確認すること
- パソコンの動作が重い
- パソコンが熱を持っている
- カタカタとHDから音が聞こえ、何らかのプログラムが動いている気がする
タスクマネージャーの機能と使い方
この章では、タスクマネージャーの基本的な機能と使い方について説明します。
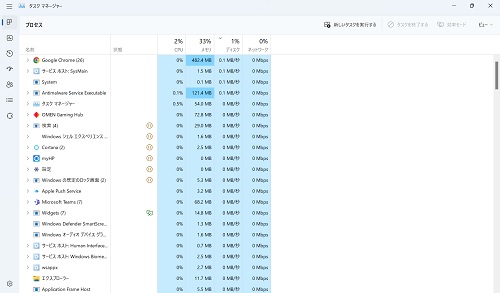
プロセス情報
タスクマネージャーのプロセス情報です。それぞれのプロセスが、どの程度、CPU・メモリ等を使用しているのか、数値的に確認することができます。
プロセス情報の画面では、上部のタイトル(CPU・メモリ・ディスク・ネットワーク)をクリックして、負荷の高い(低い)順に並べ替えることができます。
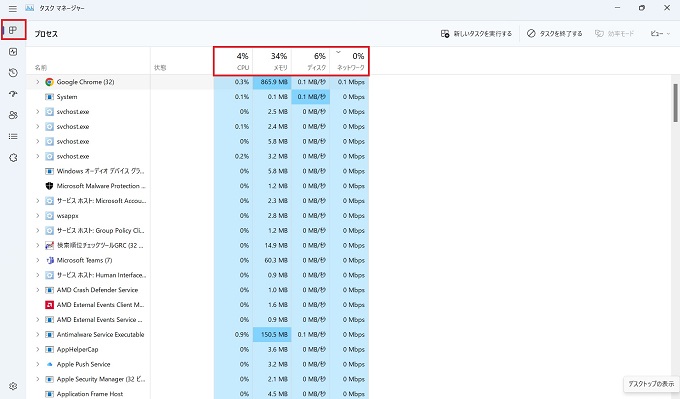
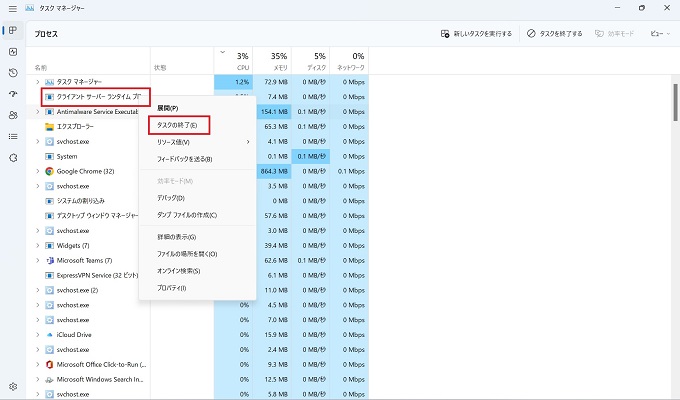
パフォーマンス情報
タスクマネージャーのパフォーマンス情報です。CPU・メモリ・ディスク・Wi-Fi・GPUの状況がリアルタイムで確認できます。
各タスク単位ではなく、CPUやメモリ等、パソコンの基本スペックがそのパソコン上の作業に見合っているのか、数値的に確認することができます。(使用率が100%に近いほどスペック不足に近づく)
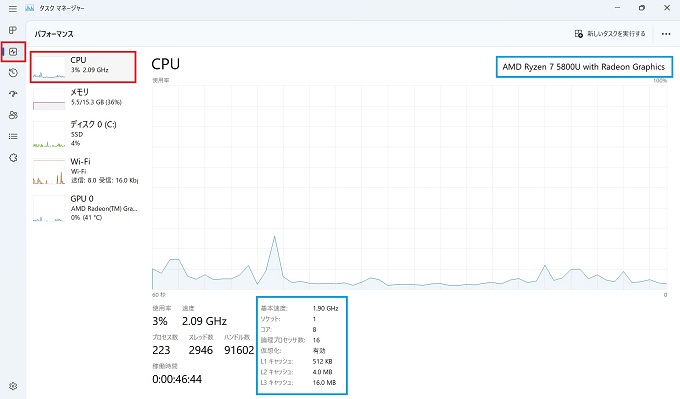
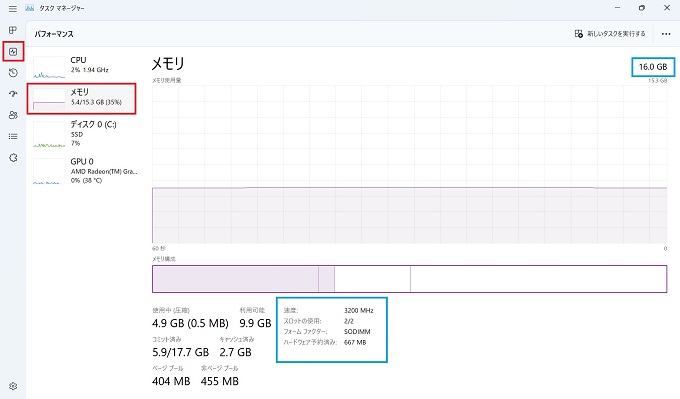
アプリの履歴
タスクマネージャーのアプリの履歴情報です。ある一定期間のアプリのリソース使用量が確認できます。
当サイトで確認した限りでは、3日前から当日までの情報がデータ化されているようです。
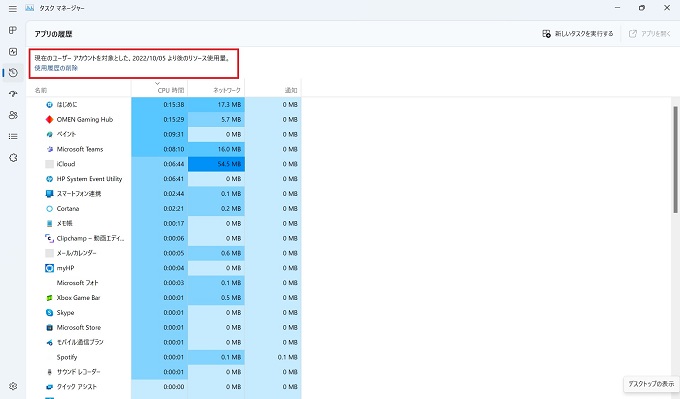
スタートアップアプリ
タスクマネージャーのスタートアップアプリ情報です。そのアカウントで、スタートアップが有効になっているアプリを一覧で確認することができます。(有効・無効を切り替えることもできます)
ご存じの通り、スタートアップアプリはパソコンのリソースを多く消費し、動作が遅くなる原因にもなりますので、他の項目と併せてパソコンの負担具合の判断にお使いください。
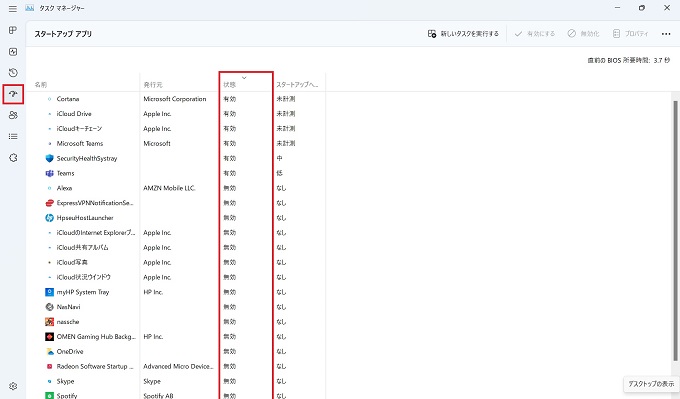
ユーザー
タスクマネージャーのユーザー情報です。そのパソコンのユーザーごとのCPU・メモリ・ディスク・ネットワークのリソース使用状況を一覧で確認できます。
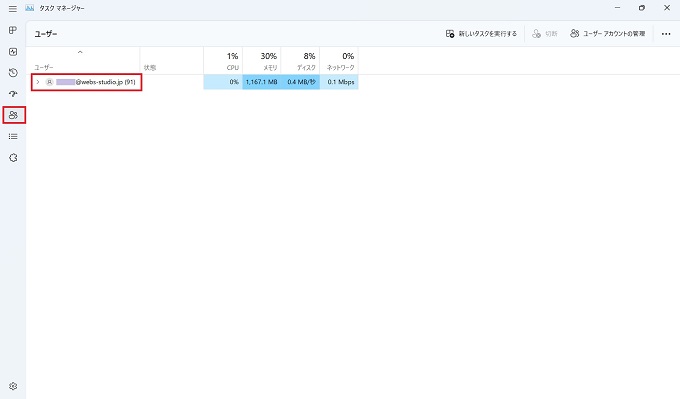
詳細・サービス
パフォーマンスには表示されない詳細のプロセス・タスクなどが確認できます。その他、サービス関連のタスクも確認できます。