最近では、デジカメやスマホで撮影した写真の保存先にクラウドサービスを使っている方が多いと思いますが、パソコンで管理されている方もいらっしゃるでしょう。
一方、写真をパソコンだけに保存していると、急にパソコンが起動しなくなったとき等に、とり返しのつかない事態になってしまうリスクもあります。
その臨時的なバックアップ先としても、その他、誰かに写真を渡したいときでも、USBメモリは手軽に使える選択肢のひとつです。

パソコンでUSBメモリを使う方法は、とても簡単です。
この記事では、パソコンで写真の保存先をUSBメモリにする方法を、写真付きで紹介します。
写真の保存先をUSBメモリにする
では、パソコンの写真の保存先をUSBメモリにする方法を、初心者向けに説明します。
その前に、USBメモリの規格について簡単に触れておきます。
USB3.0(差し込み口が青)
現在(といっても10年以上も前ですが)、USBメモリの規格の主流は「USB3.0」です。
難しく考える必要はありません。この記事で説明したいのは「USB3.0は速いから、できればそっちで使いましょう」ということだけです。
USB3.0は、その前の規格よりも、データ転送速度が10倍くらい速いです。たとえば、パソコンからUSBメモリに写真を保存する時間が、前の規格(USB2.0)だと10分かかるのが、USB3.0だと1分で終わります。
ご自身のUSBメモリがUSB3.0かどうかは、実物を見れば分かります。USBメモリの差し込み口が青ければ、USB3.0に対応しています。

また、USBメモリだけではなく、パソコン側のUSBポートもUSB3.0に対応している必要があります。見分け方は、USBメモリ同様で、USBポートが青ければパソコンもUSB3.0に対応しています。
時々、USBポートが2つあって一方のみ青い場合もありますが、その場合は、USBメモリが3.0に対応しているのであれば、青いポートに挿しましょう。
データ転送速度が変わるだけで、どちらに挿しても使えます。

わたしのメインパソコンもそうですが、USBポートは3.0に対応していますが、青色ではありません。

USBメモリへ保存する手順
手順をすべての画像を掲載して説明します。


※光らないものもある
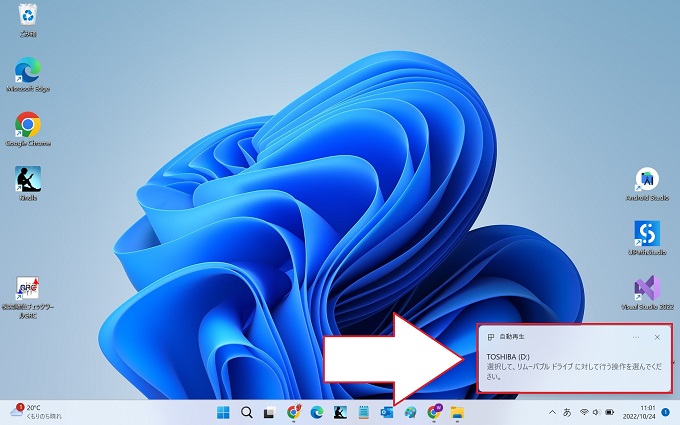
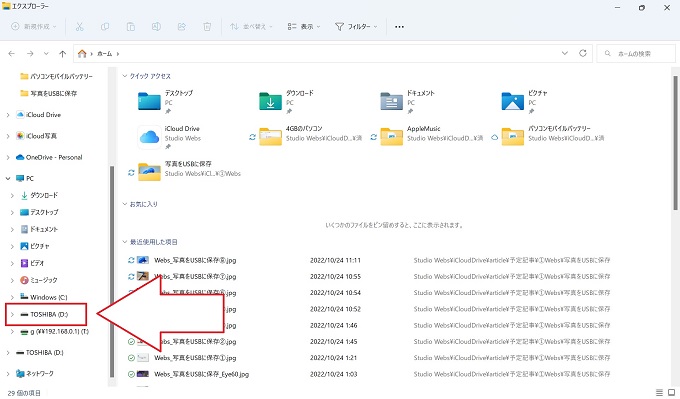
名称はUSBメモリ毎に異なる
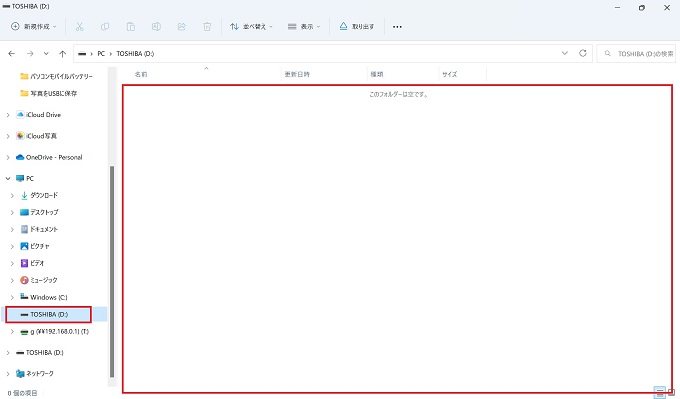
右の赤枠内がUSBメモリの保存領域
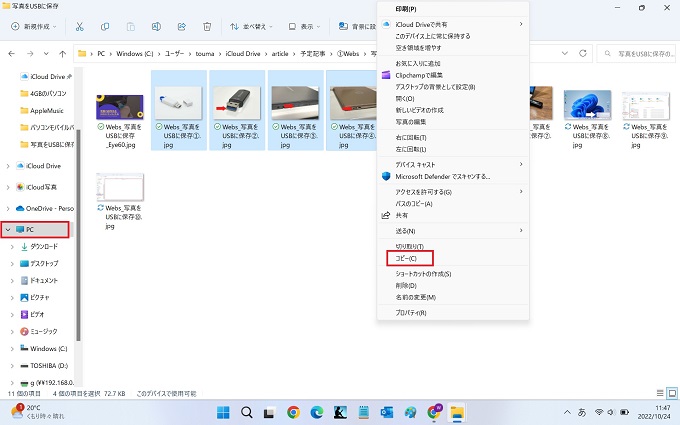
USBメモリに保存したい写真をコピーする
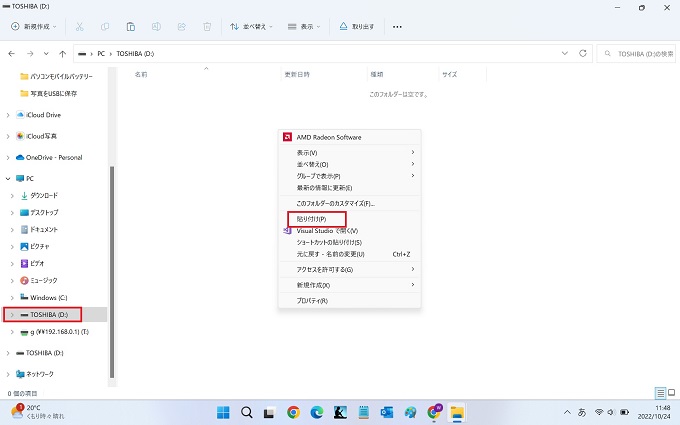
保存領域上で右クリックから貼り付け
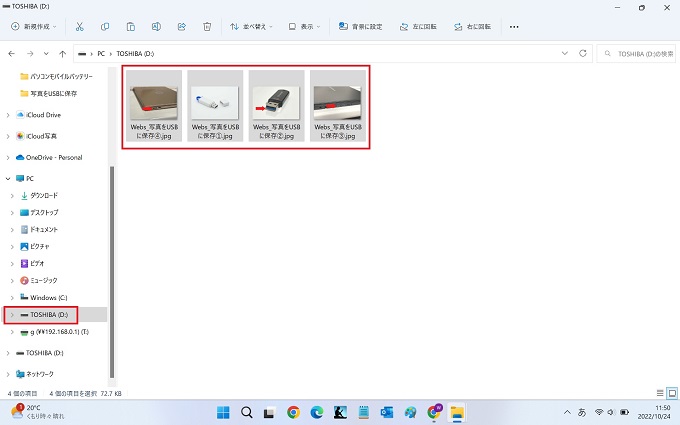
上記の⑥~⑧の手順では、対象の写真を元のフォルダから右クリックのコピーでUSBメモリに保存する方法を紹介しましたが、元のフォルダとUSBメモリのフォルダを並べて、マウスのドラッグ&ドロップでUSBメモリに保存することも可能です。
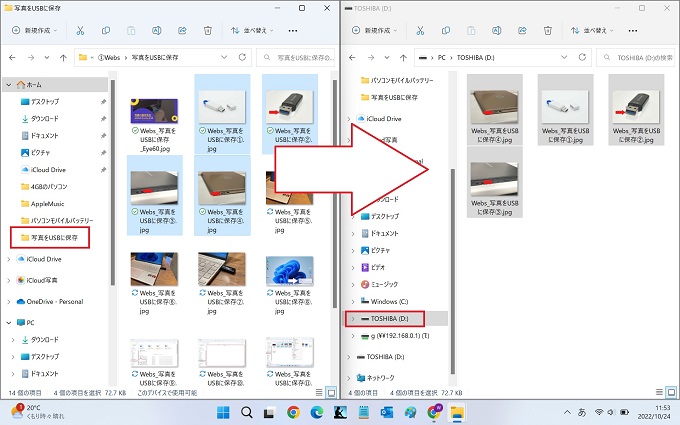
USBメモリの抜き方
USBメモリは、正しく扱わないと保存した写真などがすべて消えてしまうことがあります。特に、パソコンからUSBメモリを抜くときには、正しい手順で抜きましょう。下記で紹介します。
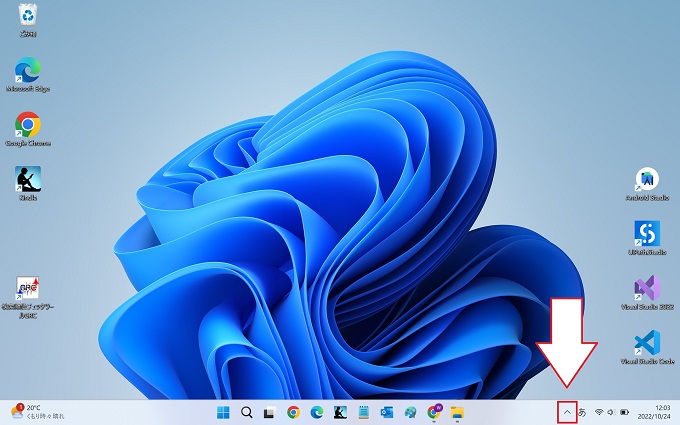
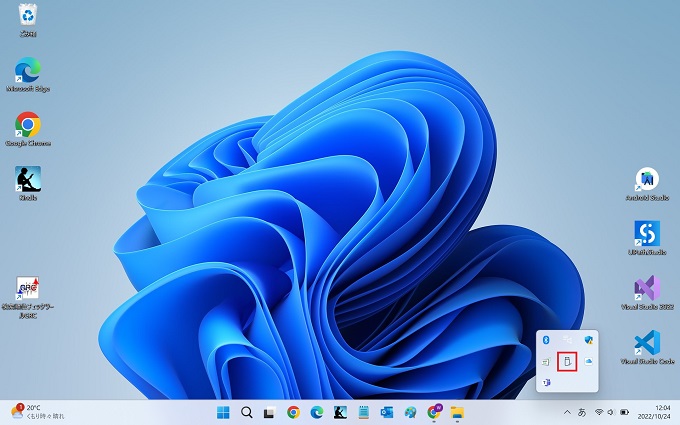
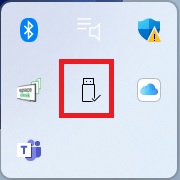
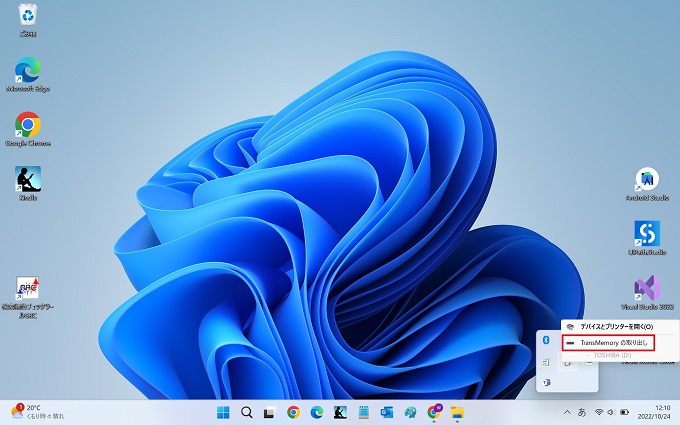
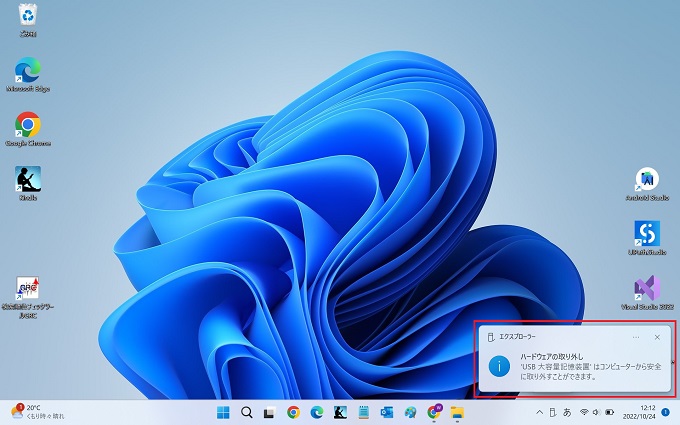
USBメモリを抜いてもOK

あとがき
今回は、写真の保存先をUSBメモリにする方法を紹介しました。
USBメモリは、比較的安価で、パソコンに挿すだけで使えるとても便利なストレージです。ただし、大切なデータを長期間保存するのは不向きです。
たとえば、撮影した写真に関して、パソコンのメインのバックアップ先として、または、メインの保存先として考えるのであれば、外付けのハードディスク(SSD)やクラウドサービスの利用を検討しましょう。


外付けハードディスクは、AC電源タイプや電源不要なもの。また、保存容量も様々です。Amazonでは、多数の外付けハードディスクを販売しています。
