Wordでも表を用いたほうが分かりやすい資料を作成できる場合があります。
元々、表形式になっているExcelとは異なり、Wordで表を作るにはExcelとは違う操作が必要になります。でも、作り方さえ覚えてしまえば、文字だけではない整理された見やすい資料を作ることができるようになります。
この記事では、Wordの表の作り方と、表の行列を追加・削除する編集や色付けする方法等を画像付きで説明します。
Wordの表の作り方
Wordは、白紙状態から文書を作成することが多いです。そして、表を使いたい場合には、任意の場所に表を挿入する必要があります。
表の作り方
表を挿入する前に、必要な表の行数と列数を明確にしておきましょう。Wordで表を作るときには、行数と列数を指定する必要があるからです。(「行」とは縦のこと、「列」とは横のことです)
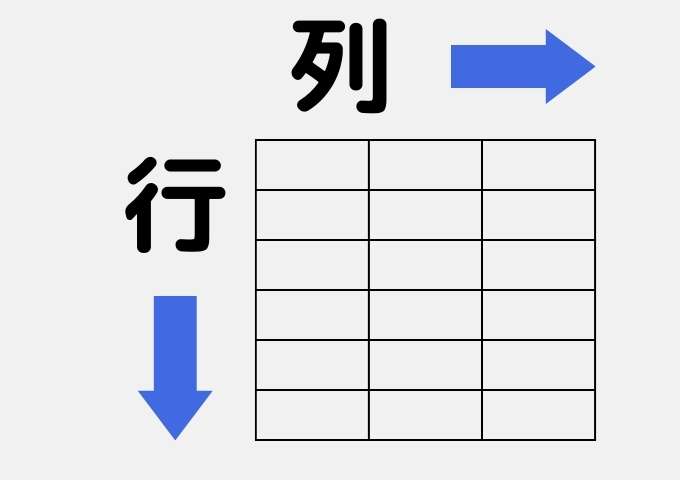
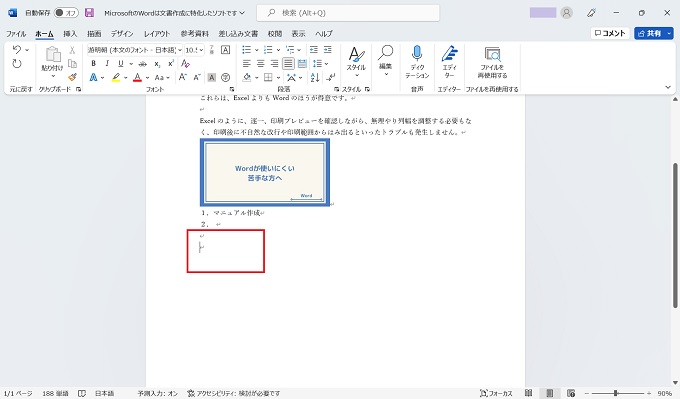
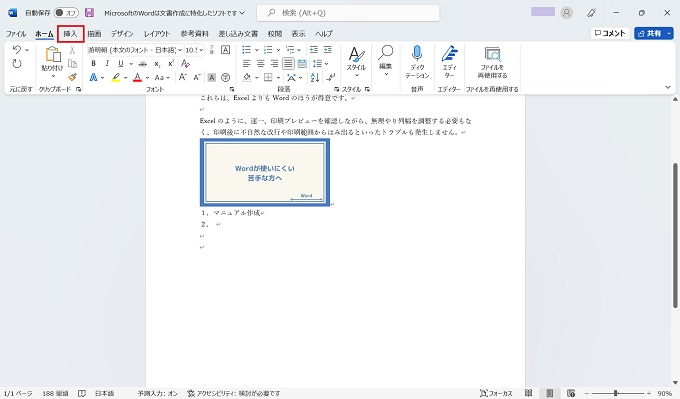
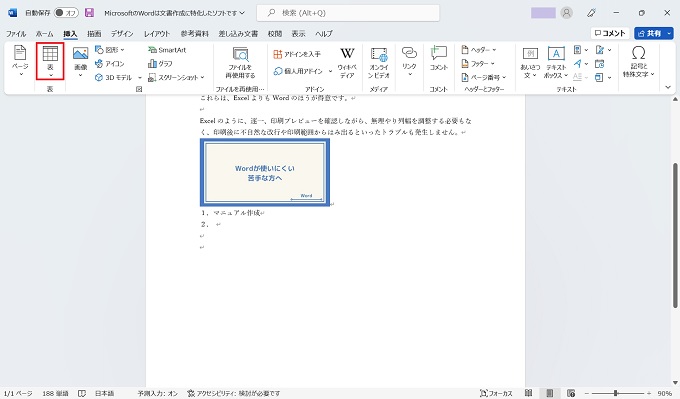
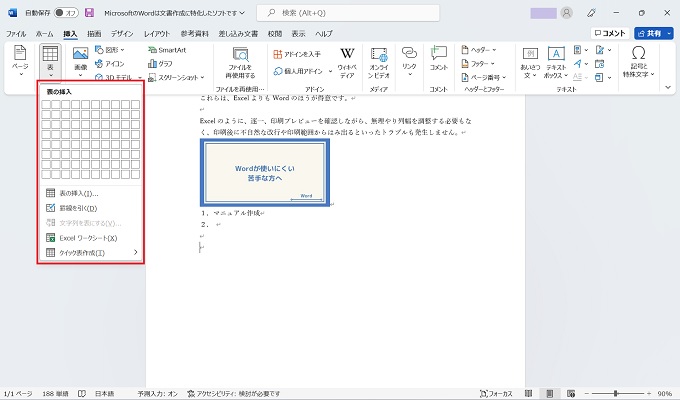
この記事では3行5列の表を作成する
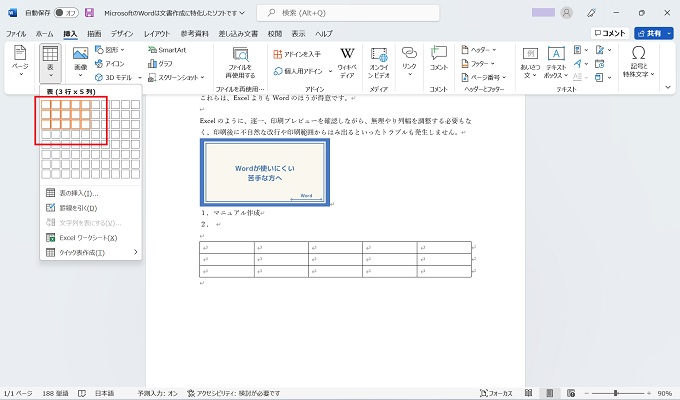
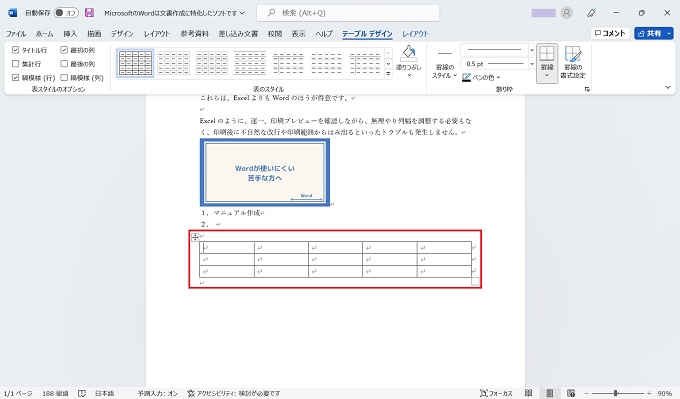
上記で説明した方法以外にも、[表の挿入]という項目を使って行数と列数を数値で指定して、表を挿入することもできます。
[表の挿入]を使う最大のメリットは、上記の方法では表の最大サイズが8行10列と限定されるのに対し、[表の挿入]では標準の最大サイズを超える表を作成できることです。
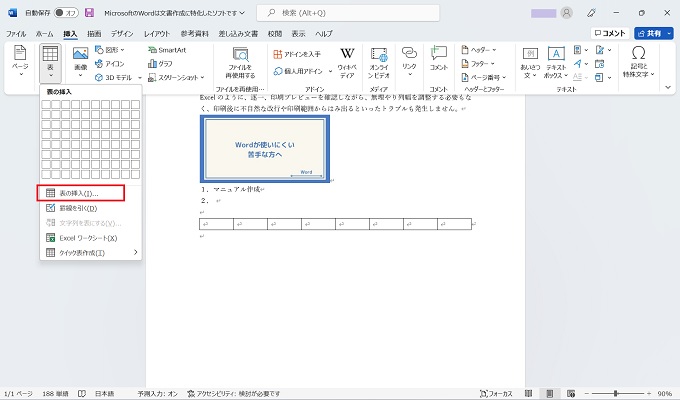
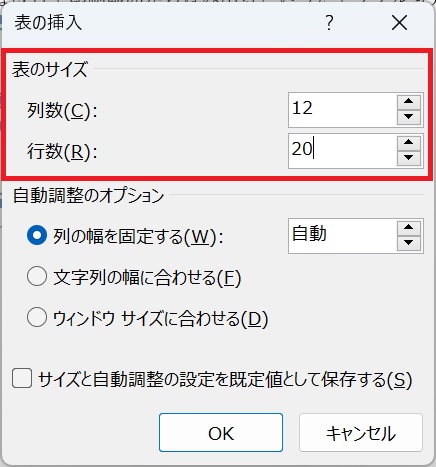
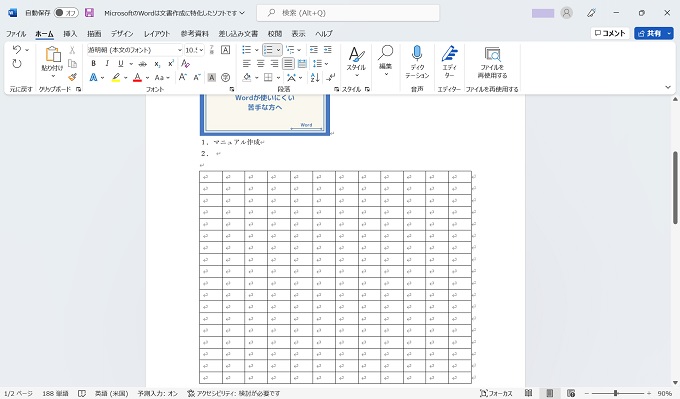
Wordの表の様々な機能
Wordに表を挿入し、表を選択している状態のとき、ツールバーに新たに「テーブルデザイン」と「レイアウト」のタブが表示され、様々なカスタマイズが行えるようになる。
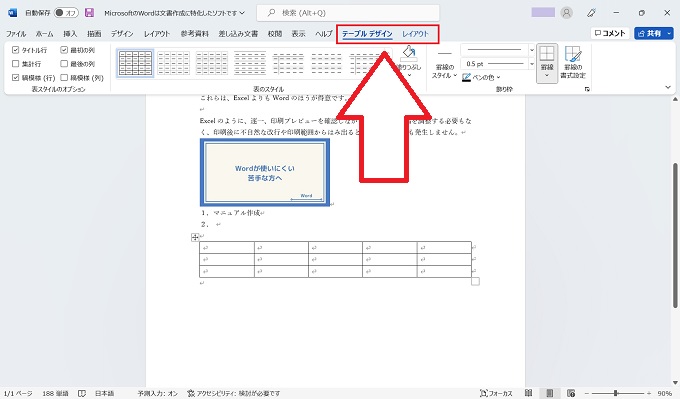

表のテンプレートを使う
Wordでは、表のデザインテンプレートを使うこともできます。(クイック表)
[クイック表]を使えば、デザインされた表の他、カレンダーなども簡単に作成することができます。
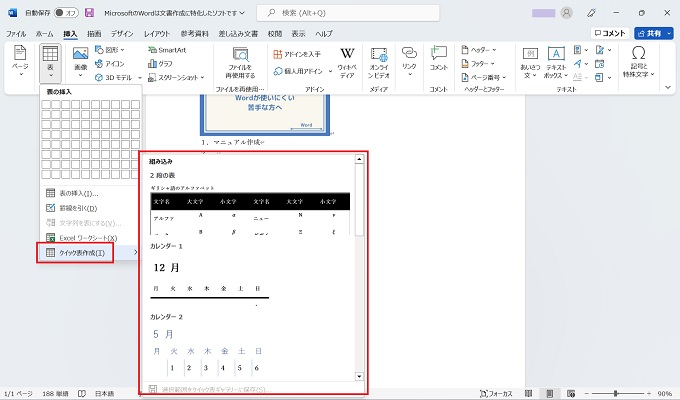
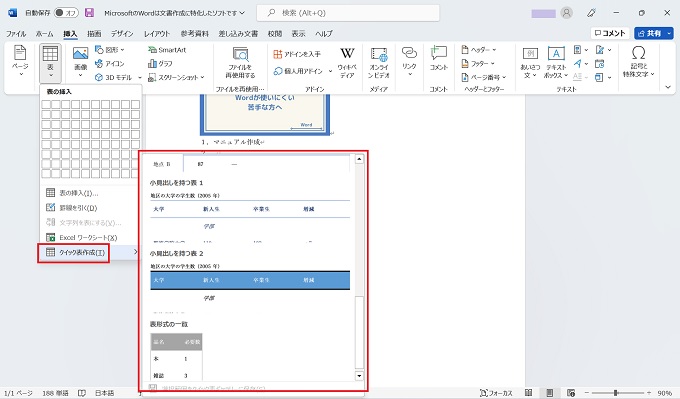
表のセル内を分割する(罫線を引く)
Wordに表を挿入したあとは、セル単位で細かく分割することもできます。ツールバー[レイアウト]の中の罫線を引くをクリックすると、マウスポインタが鉛筆のアイコンに変わりますので、ドラッグして任意の罫線を引くことができます。
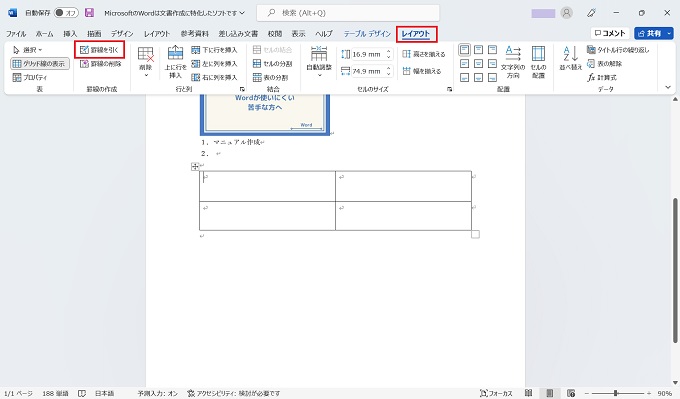
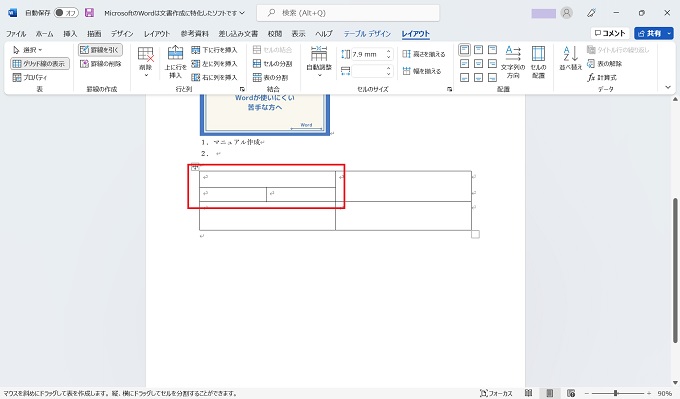
※マウス等でドラッグして罫線を引く
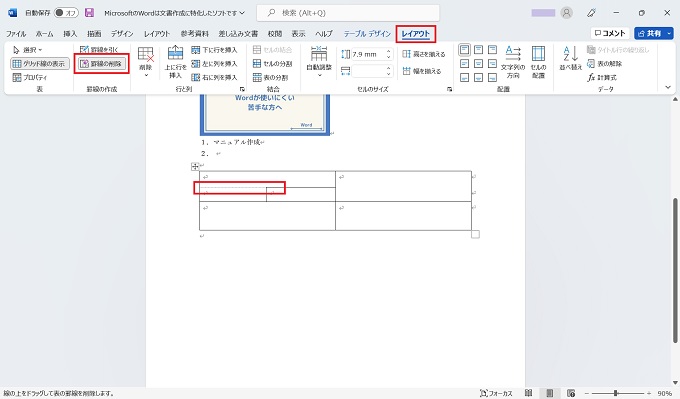
削除の場合は、マウスポインタが消しゴムのアイコンになる
罫線の削除を使えば、同じ行で2つの表を並べることも可能です。
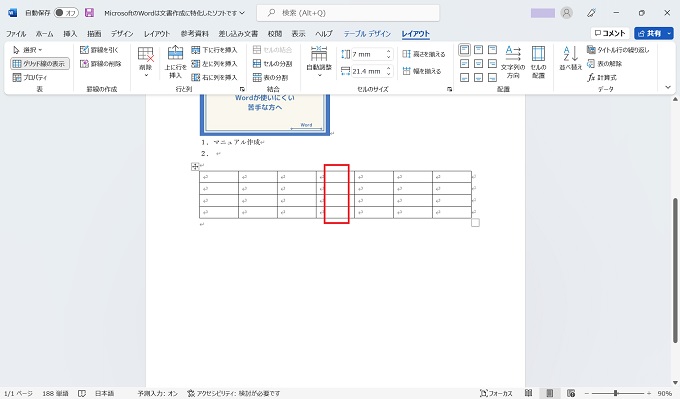
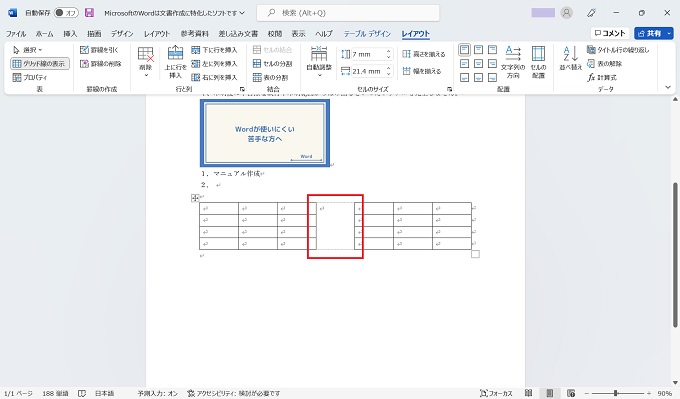
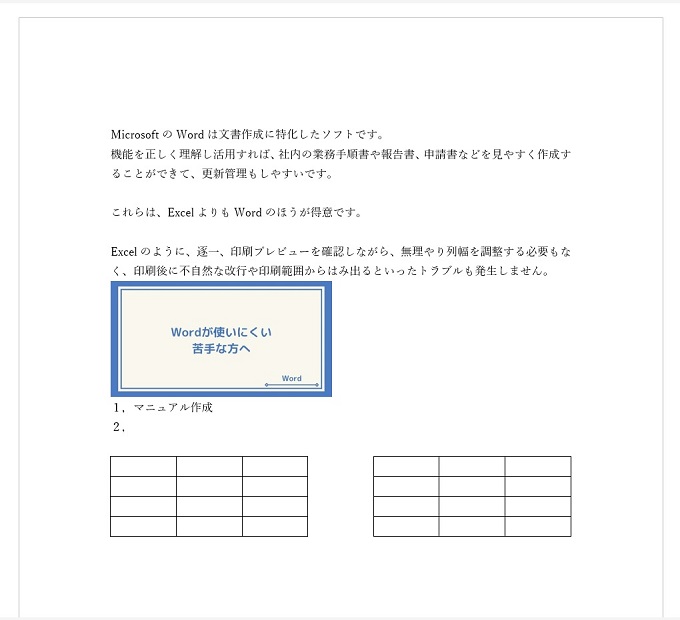
罫線のスタイル
罫線は単に黒線だけではなく、様々な色かつ二重線などのスタイルで引くことも可能です。表内の任意のセルを右クリックし、[罫線のスタイル]から、罫線を選択することができます。選択後は、前記の方法で罫線を引けばOKです。
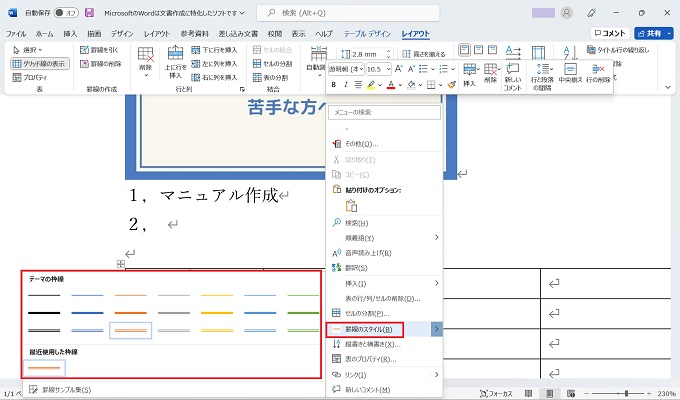
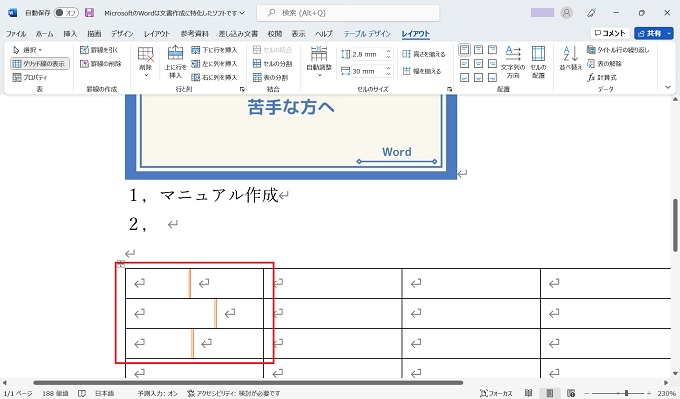
行・列の挿入、削除
行や列を挿入したい場合には、挿入予定の行列の隣のセルで右クリックし[挿入]を選択したあと、挿入位置および行か列を選択します。
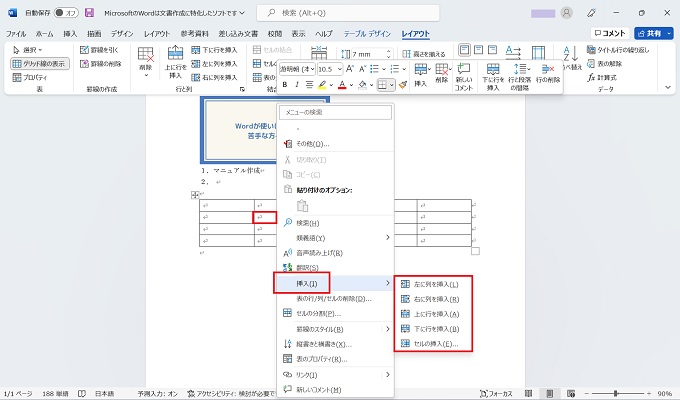
削除をする場合には、削除予定の行列上にカーソルを置き、リボン内の[削除]を選択し、それぞれ削除の種類を選択します。(表全体の削除も可)
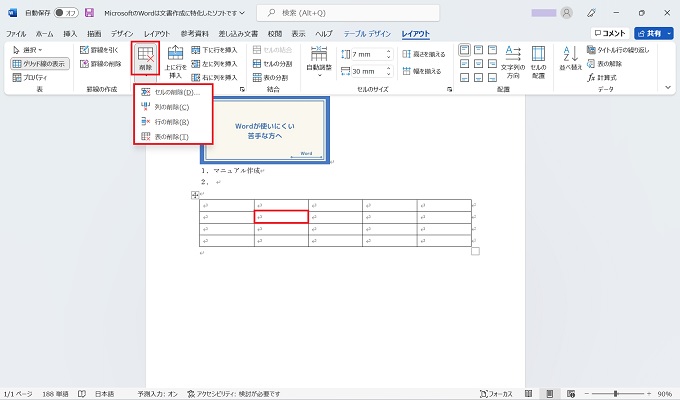
表の色付け
表の任意のセルを色付けすることができます。色付けしたいセルを選択(範囲選択可)し、リボン内の[塗りつぶし]をクリックしたあと、色を選択します。
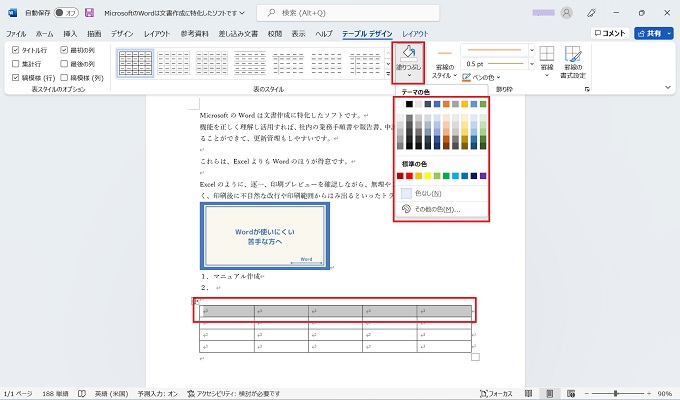
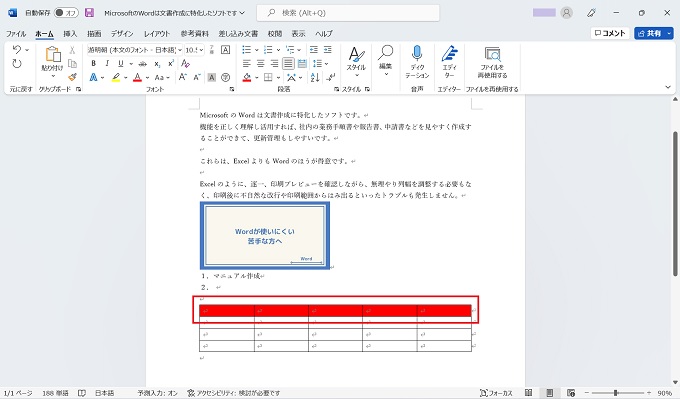
文字の配置(中央揃え)
表内の文字の配置(左寄せや中央揃え)は、Excelでもお馴染みのリボン内のアイコンで設定することができます。
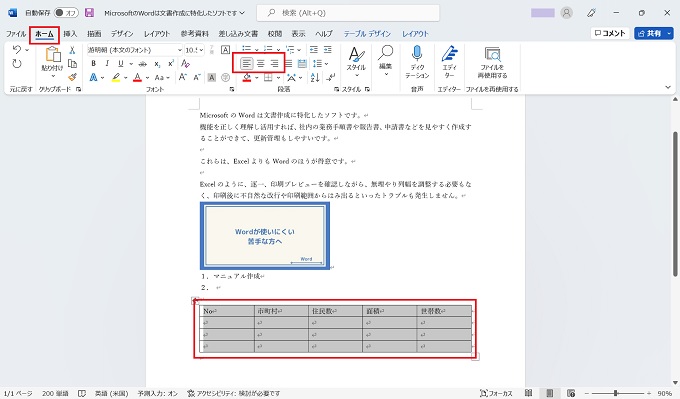
ホームタブ内の[表示位置アイコン]で設定
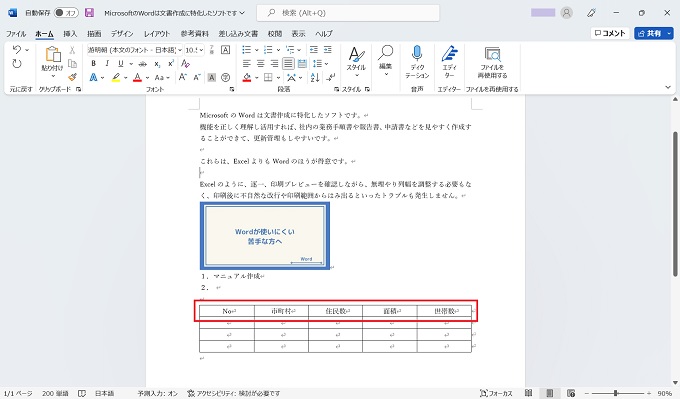

あとがき
今回は、Wordの表の作り方と表に関する様々な機能について記事にしました。
今回紹介したのは一部であり、Wordにはまだまだ多くの機能があります。表に関する機能は[テーブルデザインタブ]や[レイアウトタブ]のリボン内に集約されていますので、ご自身でも色々と調べてみてください。
