Wordは大変優れた文書作成ソフトですが、「表」に関してはExcelと比べ、作成するのに手間がかかります。
そのため、文書メインのファイルであっても、ついExcelを使ってしまっている方も多いのではないでしょうか。
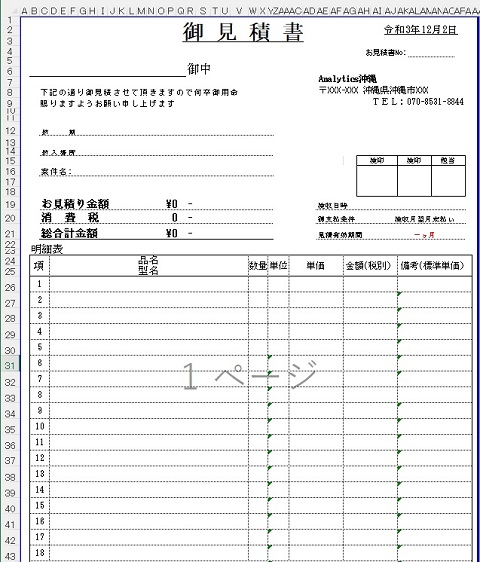
当サイトでは、以前「Wordで表を作る方法」の記事を投稿しましたが、やはり複雑な表を作成する場合の作りやすさは、Excelが圧倒的に優れています。

でも、WordもExcelも同じMicrosoftのOffice製品のため、一定の互換性があり、実はExcelで作成した表は簡単にWordに貼り付けたり、埋め込むことができます。
この記事では、WordにExcelの表を貼り付ける・埋め込む方法について、実用的な5つの方法を紹介します。
はじめに:5つの方法について
この記事では、WordにExcelの表を貼り付ける・埋め込む5つの方法を紹介します。長文を書くのは好きではありませんが、それぞれに長所があるため、目的によって使い分けることで、より便利に活用できると思います。
まず、この章では、5つの方法の特徴を紹介します。具体的な貼り付け・埋め込み方法は次章以降で説明します。
01_Excelオブジェクトとして貼り付ける
この機能はとても優れており、Word内にExcelオブジェクトとして表を貼り付けることができます。
具体的に説明すると、Wordに貼り付けた表をダブルクリックすると、Excelの表としてアクティブになり、Excelの編集方法がそのまま使えます。
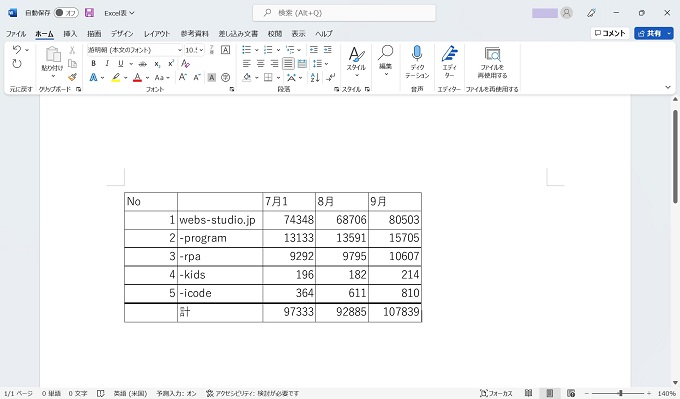
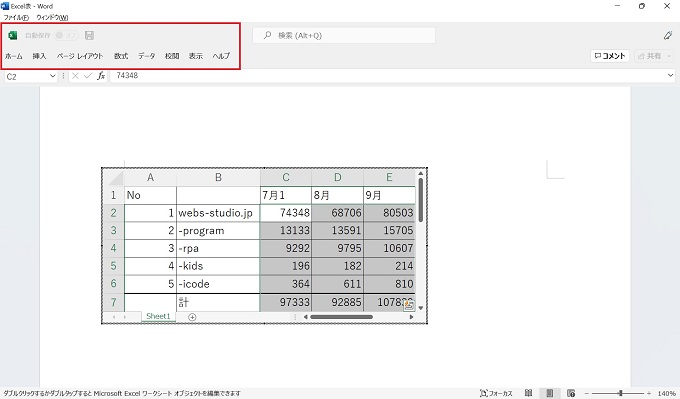
ツールバーもExcelの表示になる
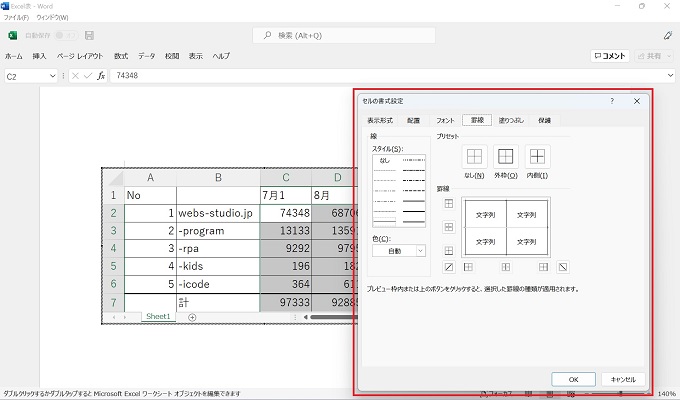
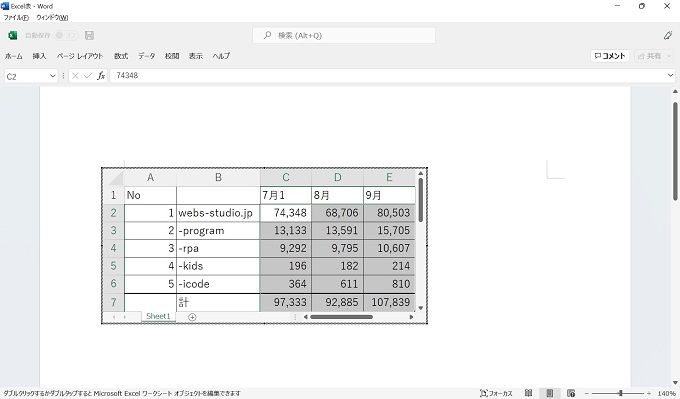
(Excelと同じ操作感)
02_Excel表を部分的なリンクとして貼り付ける
Word内に、Excelの表を部分的なリンクとして貼り付けることができます。
元のExcel表を更新すると、Wordに貼り付けた表にも反映します。また、Word内の表をダブルクリックすることで、元のExcel表にジャンプします。
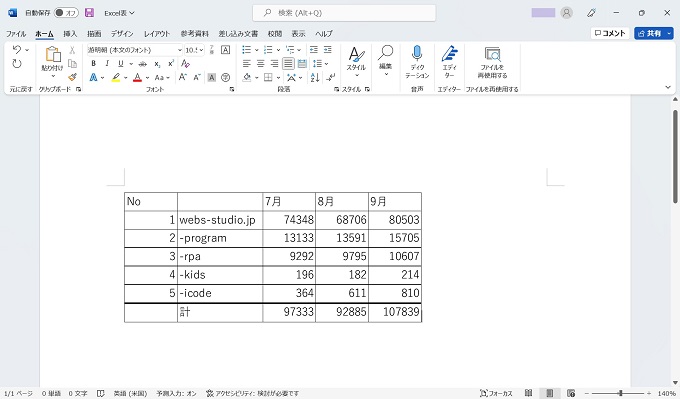
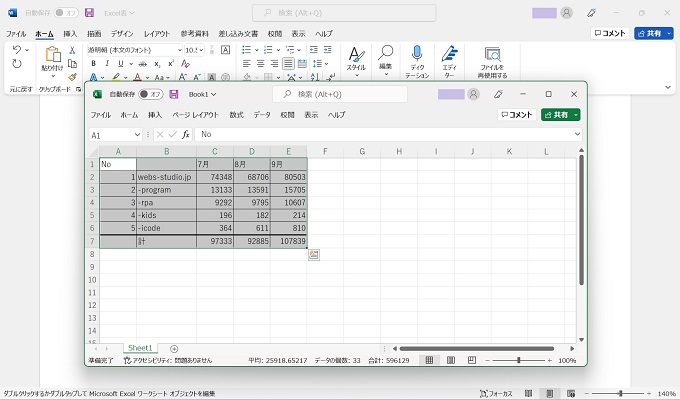
リンク先のExcel表を更新するとWordの表にも反映する
03_Excel表をWord書式に変換して貼り付ける
ただ、Excelの表をコピーしてWordに貼り付けるだけです。
表示自体もWordの書式に合わせられるため、分かりやすくいうとWordで罫線を引いたりセルの幅を調整したりといった手間を省いて、Excelで作成した表をWordに貼り付けるだけというのが利点です(貼り付け後は編集も可能)。
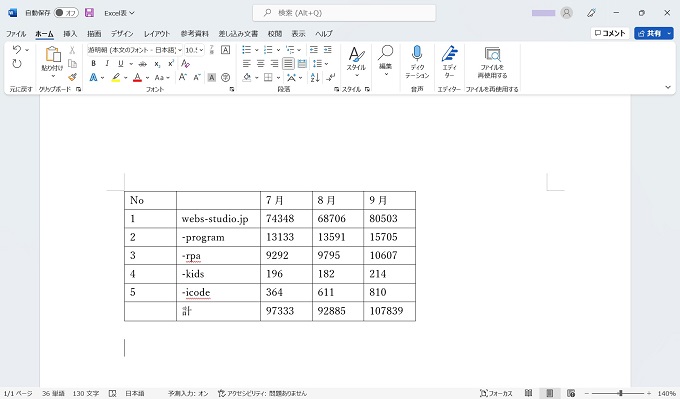
04_Excel表を画像として貼り付ける
Excelの表をコピーして、画像としてWordに貼り付けます。
画像では幅などが固定されますので、メンテナンスはし易く、表のように複雑な操作も必要ありません。ただし、画像のため編集は不可です。
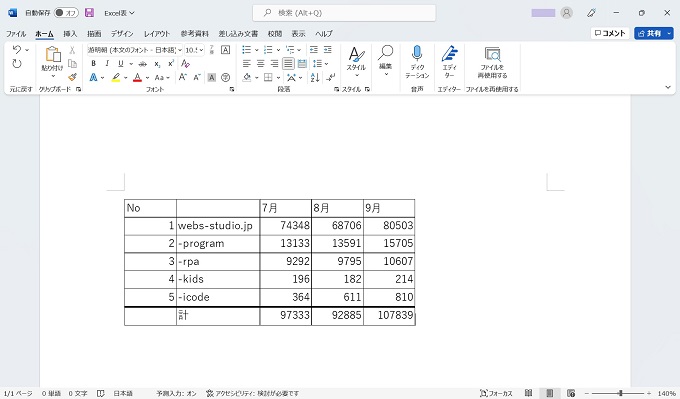
05_Excelファイルのアイコンを埋め込む
Excelファイルのアイコンが表示されて、そのExcelファイルとリンクされます。
表は表示されません。参考資料として埋め込むのがよいでしょう。
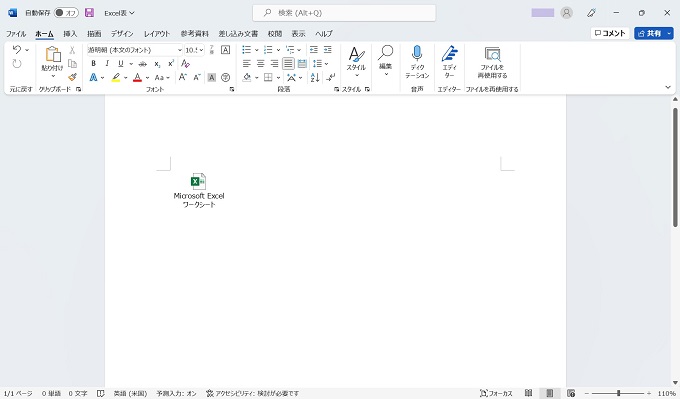
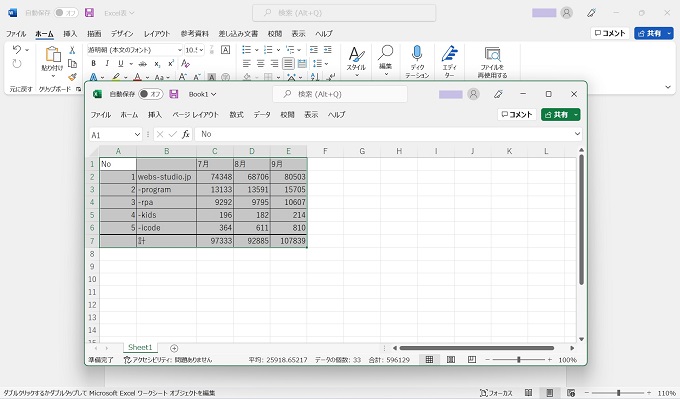
Excelオブジェクトとして貼り付ける
手順
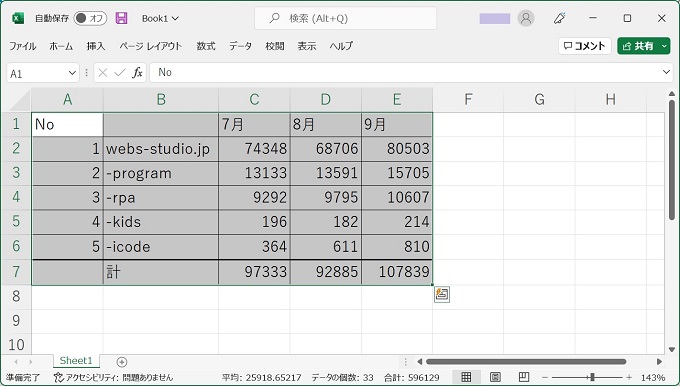
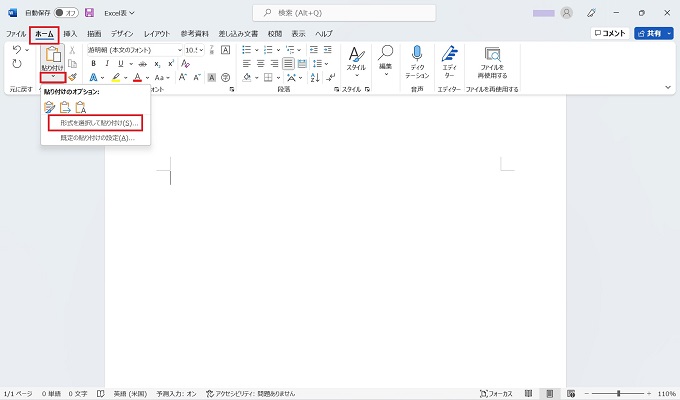
その後、形式を選択して貼り付けをクリック
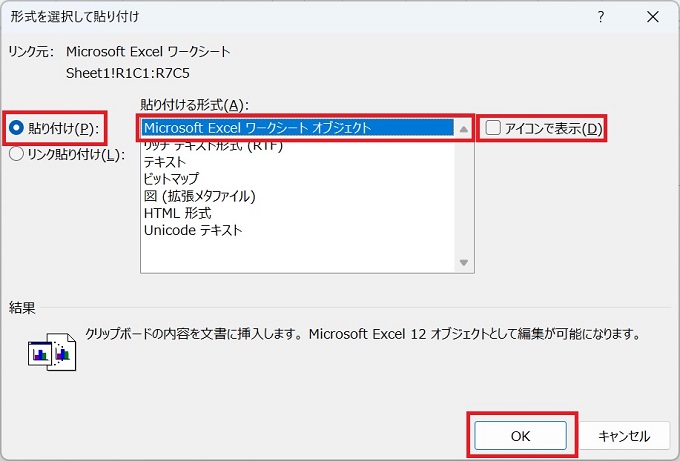
Microsoft Excelワークシートオブジェクトを選択
アイコンで表示はチェックをしない
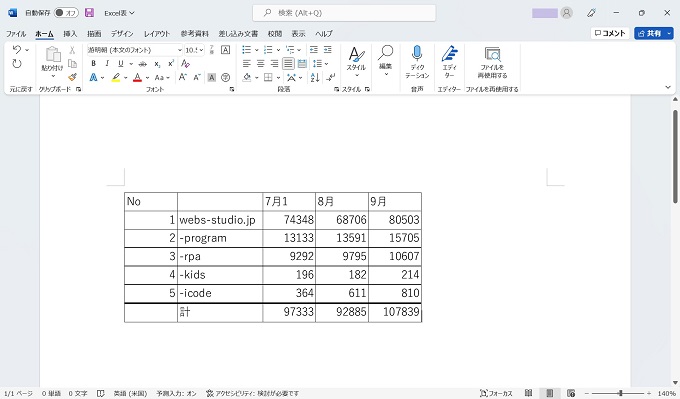
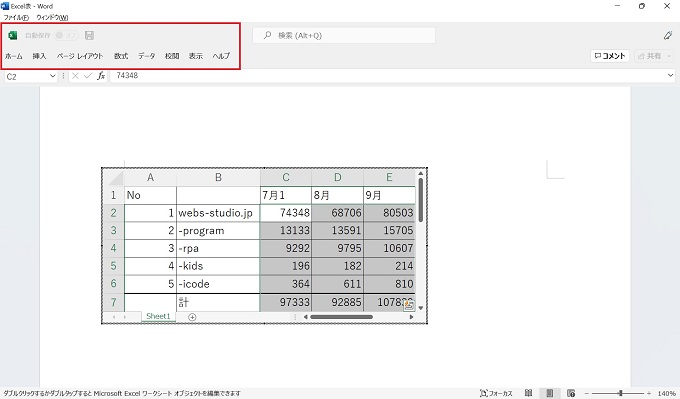
ツールバーもExcel版
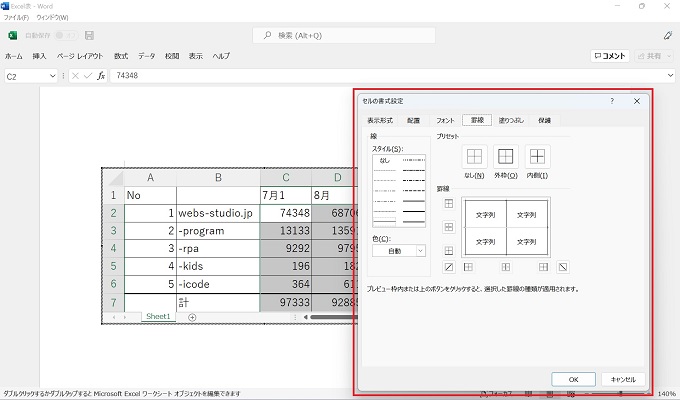
Excel表を部分的なリンクとして貼り付ける
手順
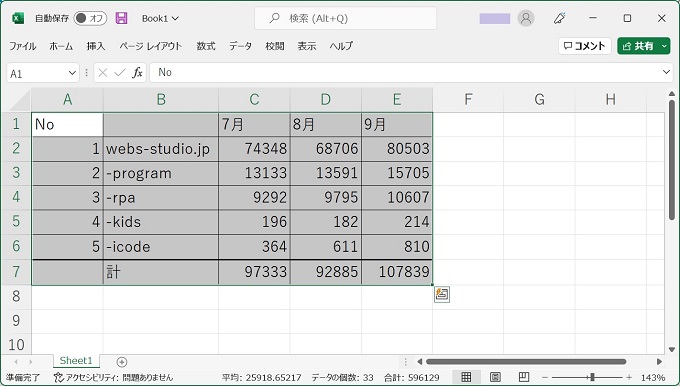
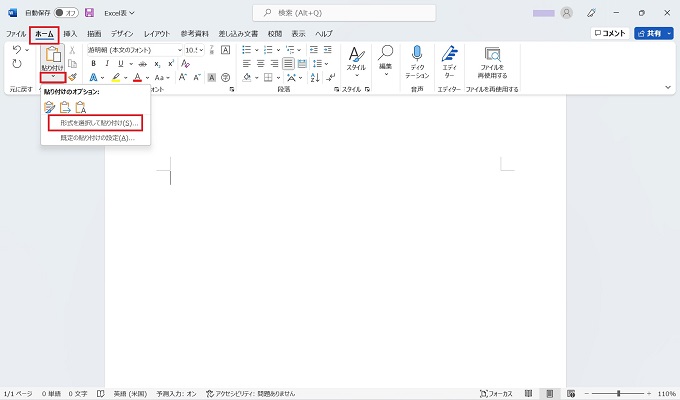
その後、形式を選択して貼り付けをクリック
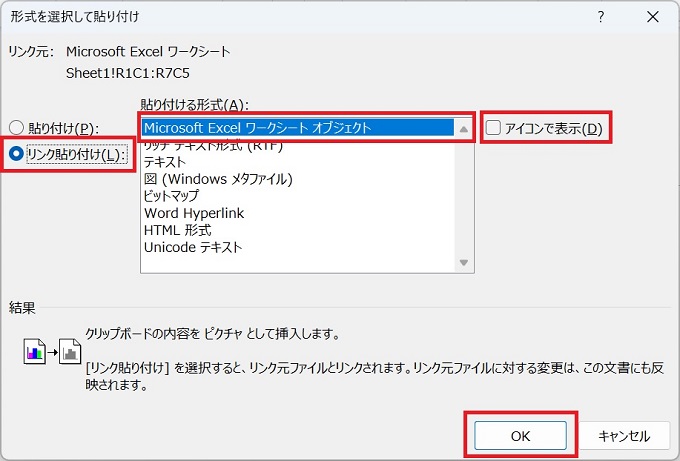
Microsoft Excelワークシートオブジェクトを選択
アイコンで表示はチェックをしない
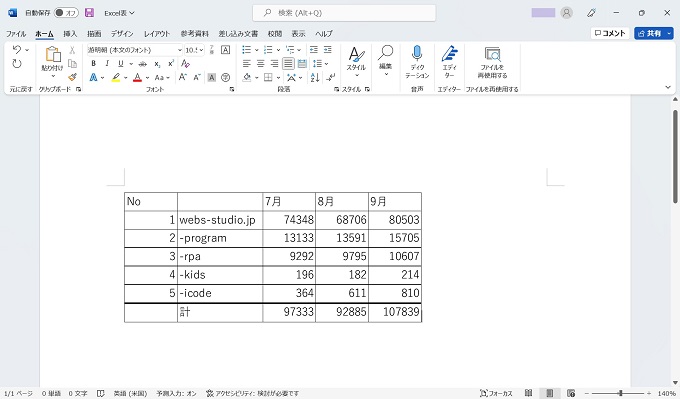
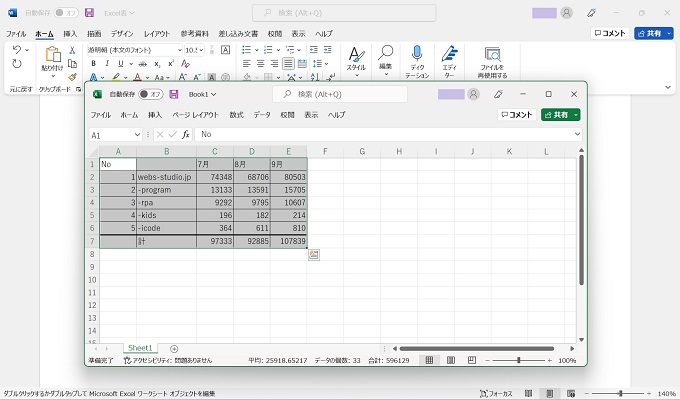
リンク先Excelを更新すると、Wordの表にも反映される
本文で説明の通り、リンクとして貼り付けた表は、コピー元のExcel表を更新するとWordの表にも反映されます。ただし、即時、反映する訳ではなく次にWordを開いたときが反映のタイミングです。
ただ、Wordを閉じなくても、表を右クリックしてリンク先の更新をクリックすると、すぐに更新内容が反映されます。
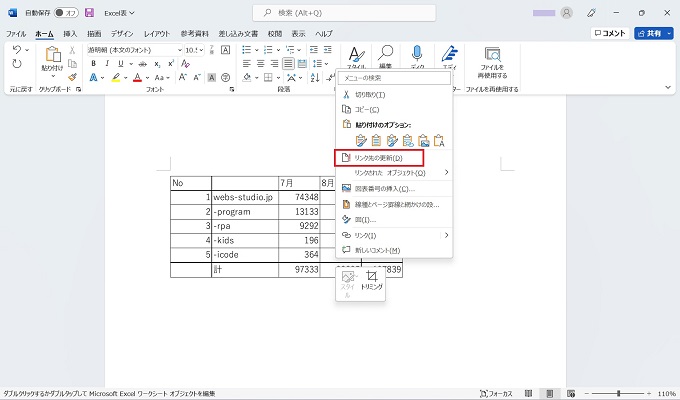
Excel表をWord書式に変換して貼り付ける
手順
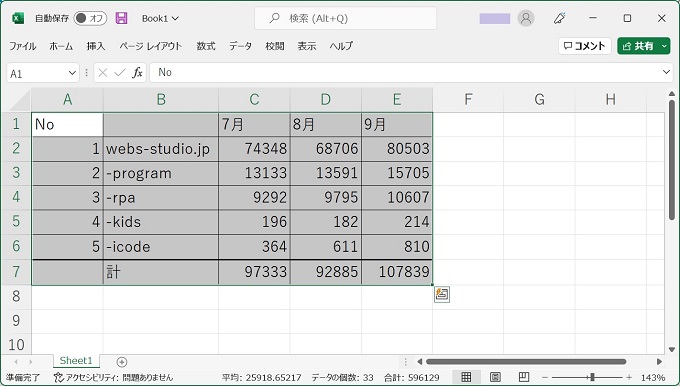
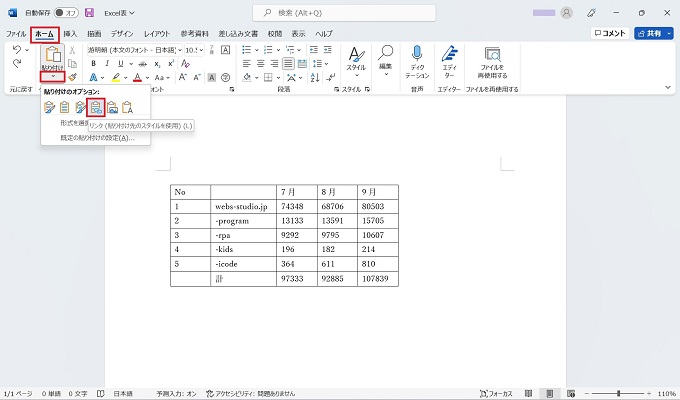
貼り付けのオプションからリンク(貼り付け先のスタイルを使用)をクリック
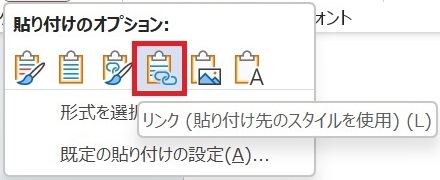
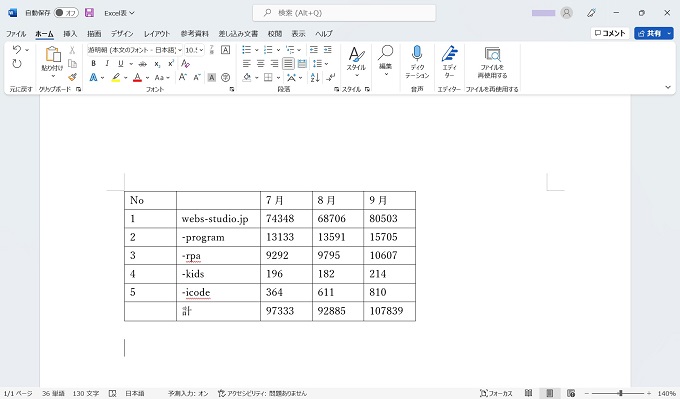
Excel表を画像として貼り付ける
手順
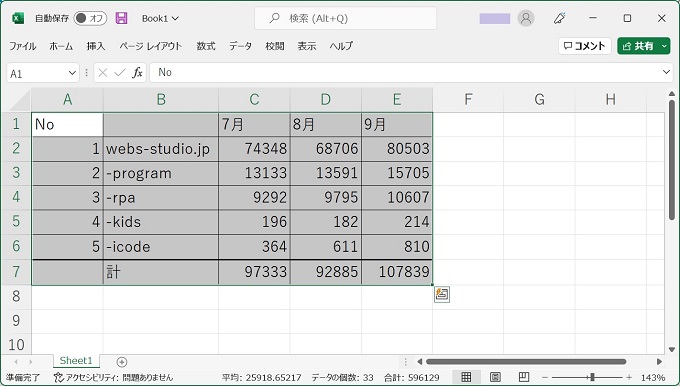
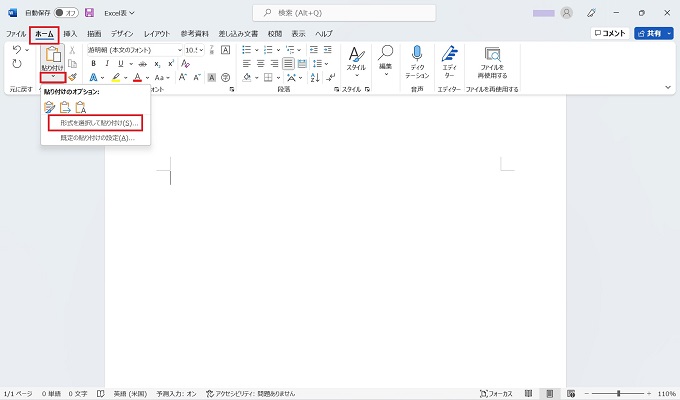
その後、形式を選択して貼り付けをクリック
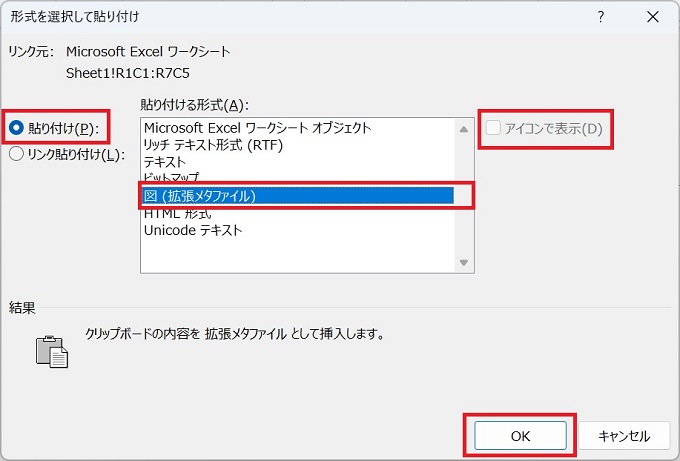
図(拡張メタファイル)を選択
アイコンで表示はチェックをしない
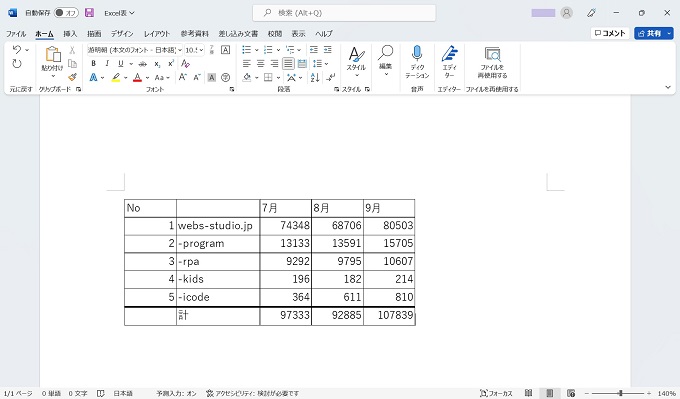
Excelファイルのアイコンを埋め込む
手順
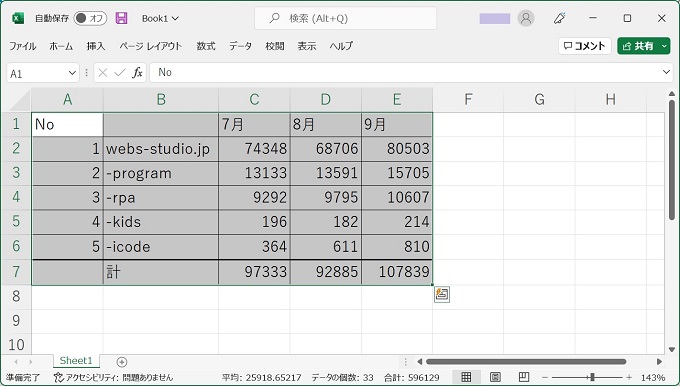
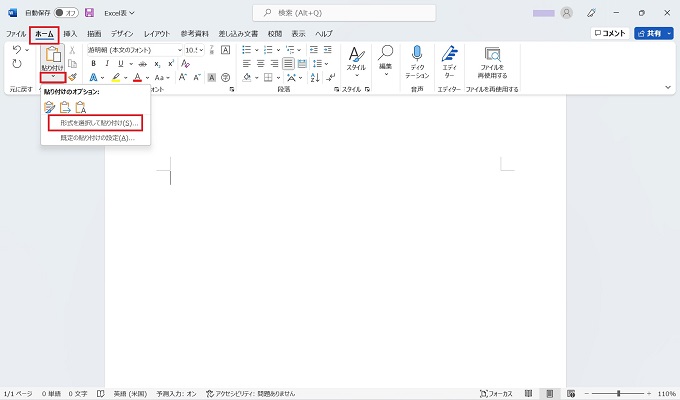
その後、形式を選択して貼り付けをクリック
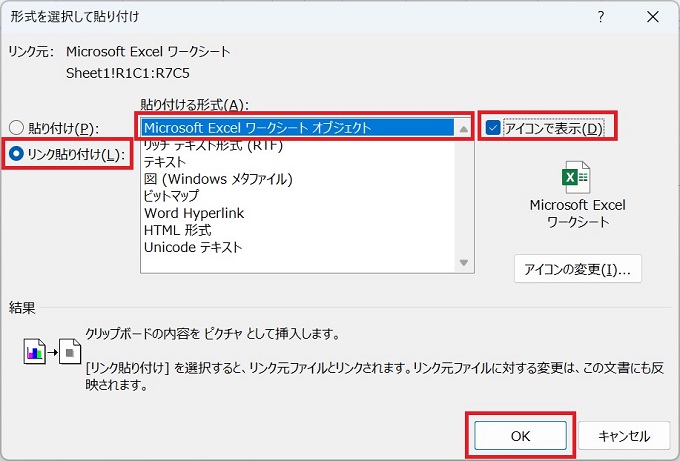
Microsoft Excelワークシートオブジェクトを選択
アイコンで表示にチェックをする
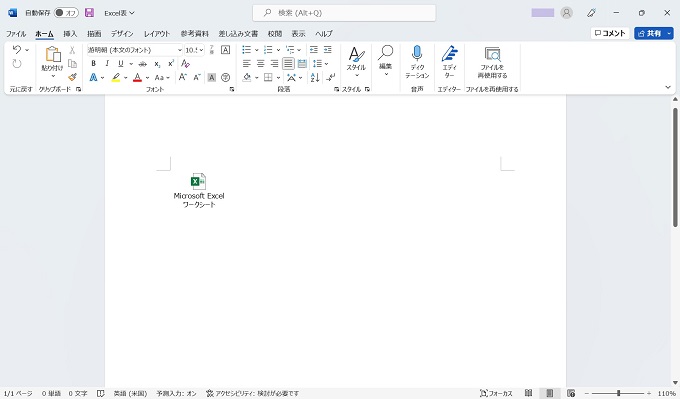
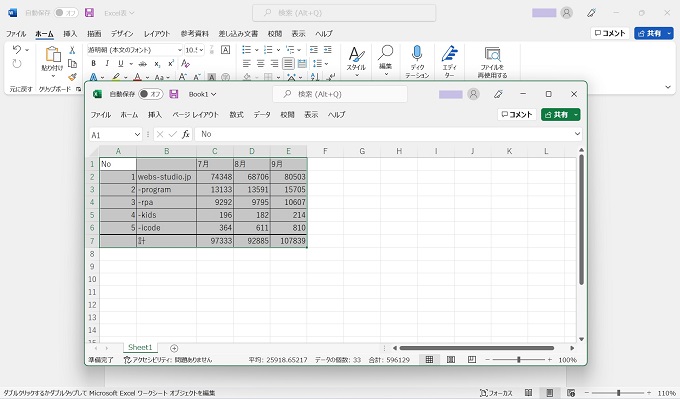
リンク先のExcel表が起動する
あとがき
以上、画像も多く縦長の記事となりましたが、WordにExcleの表を貼り付ける5つの方法について紹介しました。
Wordで表を使うのであれば、とても便利かつ効率的な機能となりますので、ぜひご活用ください。
