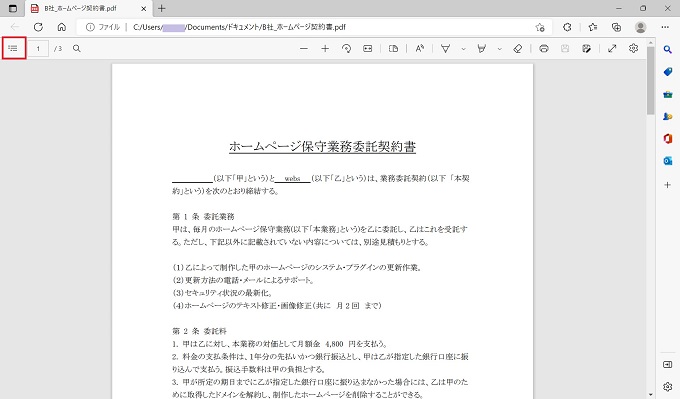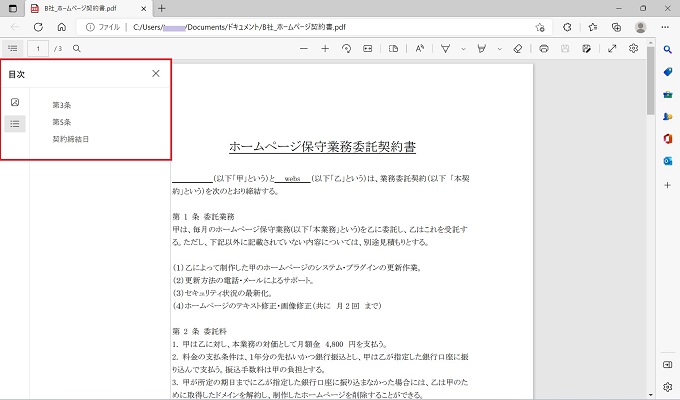Wordで作成したドキュメントを共有したり、メールに添付して送付する場合には、内容を改ざんされないようにPDFに変換しておくと安心です。
また、WordのドキュメントをPDFに変換してもWordで設定した「ブックマーク」は、そのままPDFに引き継がれるという大変素晴らしいオプション機能もあります。
たとえば数十ページに跨る就業規則の場合でも、ブックマークを引き継がせておけば、利便性の高い[PDF版_就業規則]の完成です。

この記事では、Wordの標準機能だけでPDFに変換する方法と、Wordで設定したブックマークをPDFに引き継ぐ方法を説明します。
WordをPDFに変換する(ブックマーク引き継ぎ含む)
Wordは標準機能だけでPDFに変換することができます。特別なソフトなどは不要で、簡単に今すぐできますので、この章でPDFに変換する手順を説明します。
2通りの方法がありますので、お好みの方法でお試しください。
01_保存時に拡張子を変更する方法
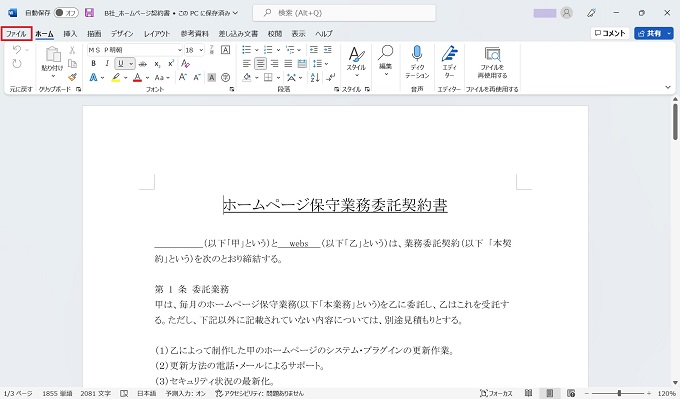
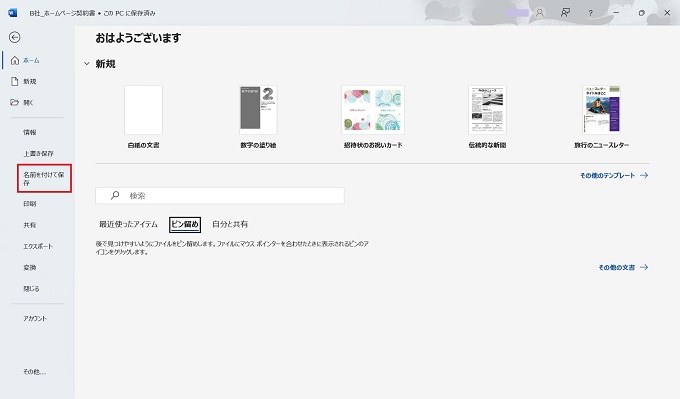
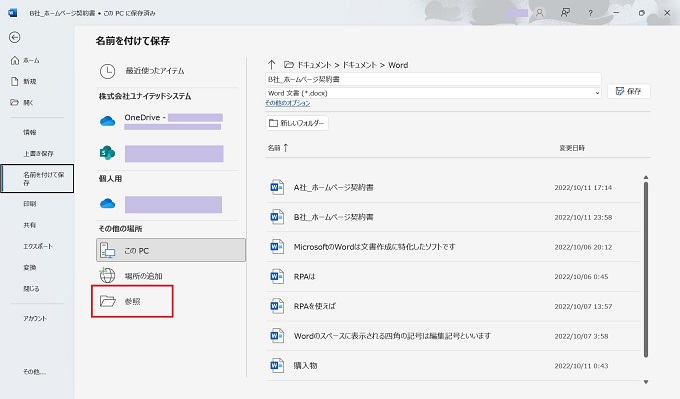
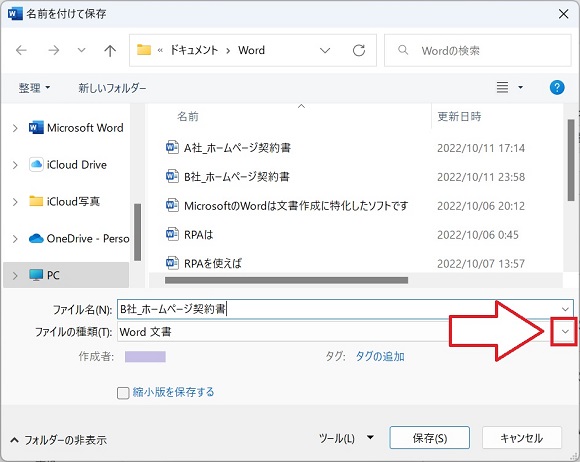
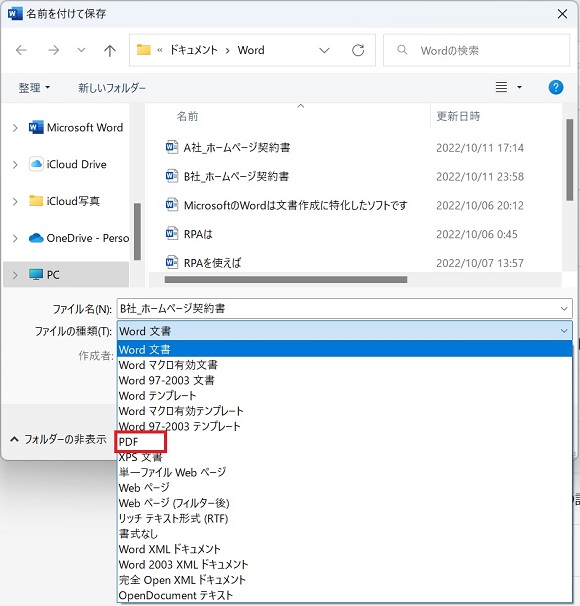
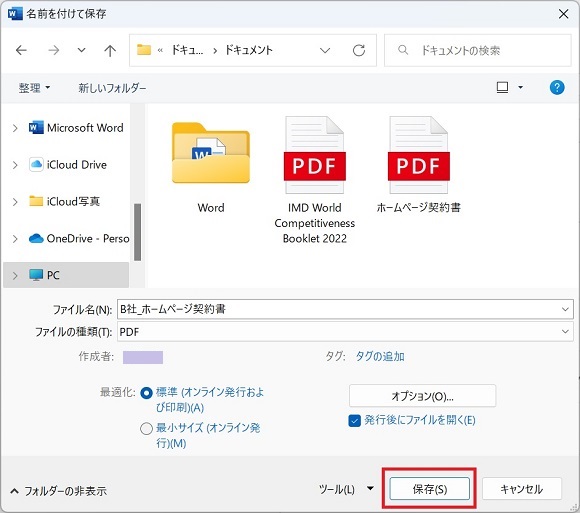
上図⑥のダイアログで、Wordに設定したブックマークをPDFに引き継ぐ設定ができます。
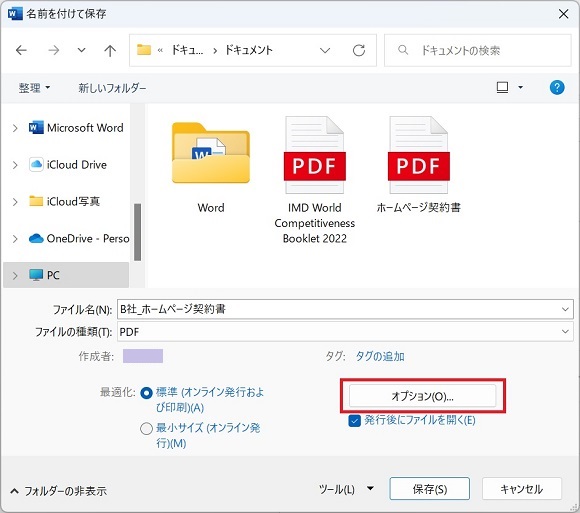
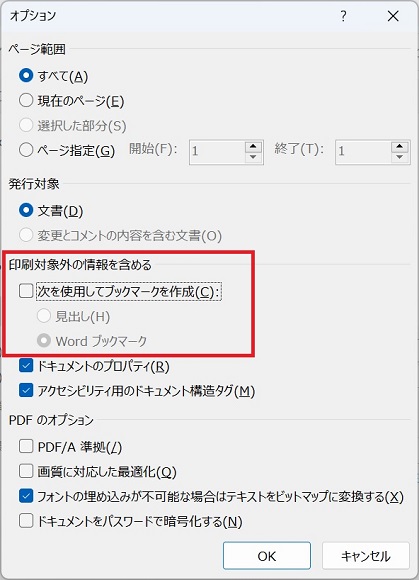
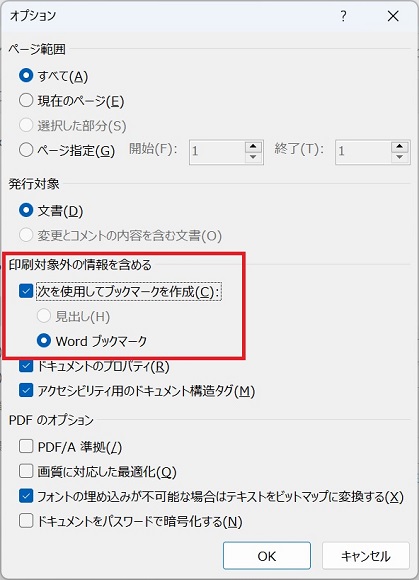
その他、オプション画面ではPDFにする対象のページを指定することもできます。デフォルトでは、文書全体がPDF変換の対象です。
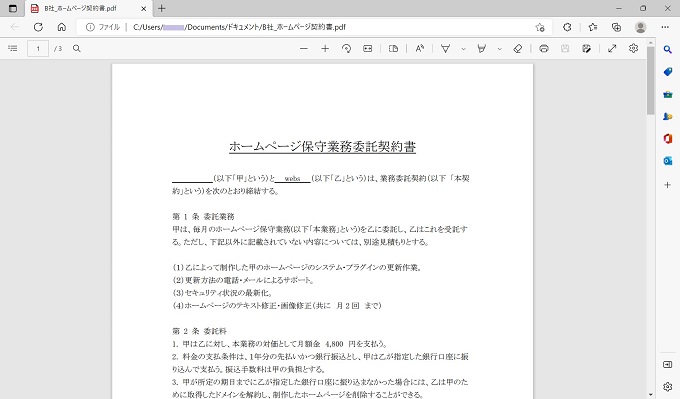
02_エクスポートする方法
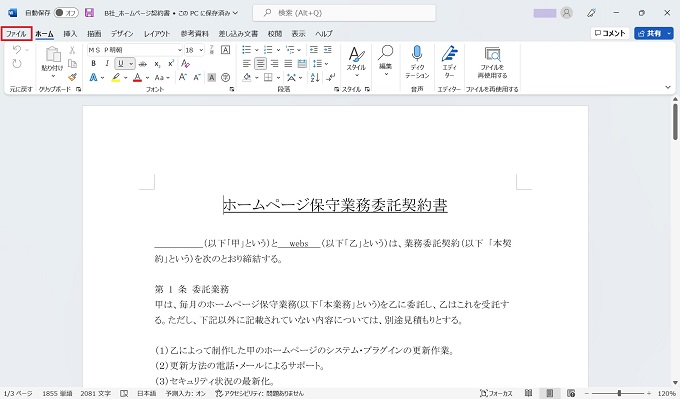
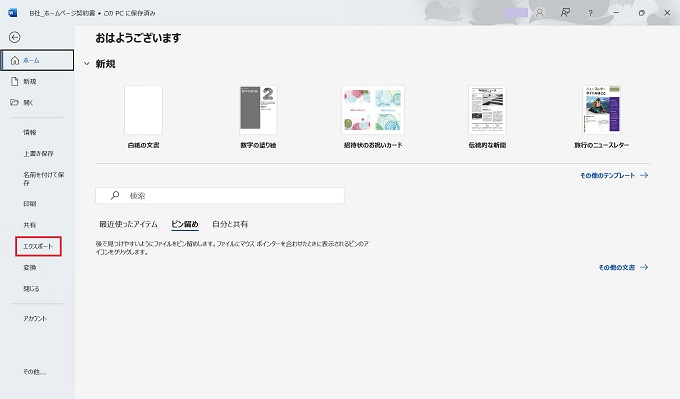
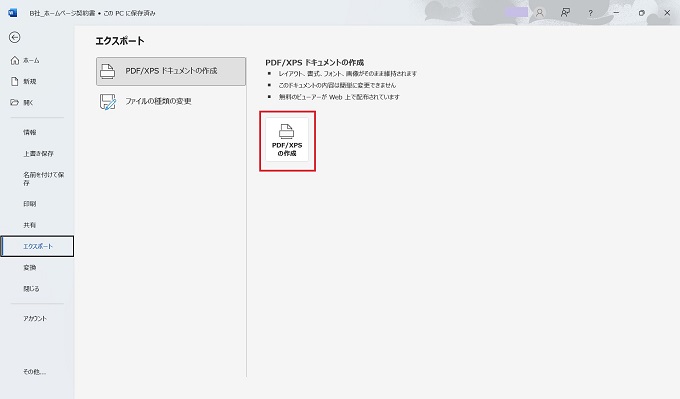
以降の手順は、前節「01_保存時に拡張子を変更する方法」の手順⑥と一緒です。そちらをご参照ください。
Word⇒PDFに変換後のブックマーク
前章で、WordをPDFに変換する方法と併せて、Wordで設定したブックマークをPDFに引き継ぐ方法も紹介しました。実際に、WordからPDFに引き継がれたブックマークは下記のように使うことができます。
なお、この記事では、PDFを閲覧するソフトは「Microsoft Edge」を使っています。ソフトによって、使い方は異なります。
PDFのブックマーク