はじめに。文書作成に関する様々な機能が搭載されたWordですが、意外なことに、ドキュメント内のページをワンクリックで削除する方法はありません。
Excelのシート削除のような操作でWordのページも削除できればよいのですが、機能として搭載されていませんので、Word特有の方法で削除するしかありません。
その他、Wordでドキュメントを作成していると、まれに最後に「空白のページ」が作成されてしまい削除できない状態になることがあります。
この記事ではWordの任意のページや空白ページを削除する方法を紹介します。
Wordの任意のページを削除する方法
Wordでは、文字を削除するとその分、文字が詰められます。同じように、行を削除するとその分、行が詰められます。
≪文字詰めの例≫
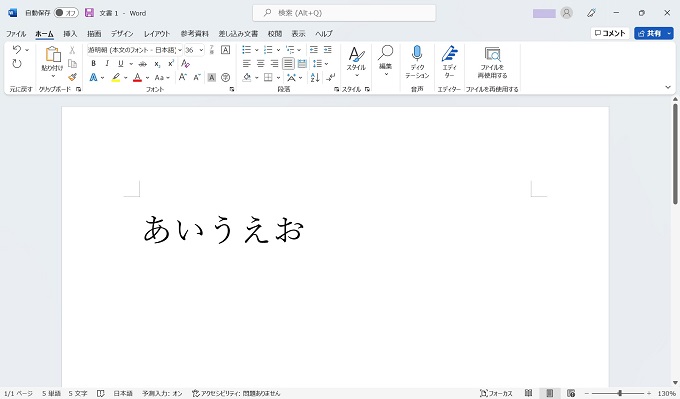
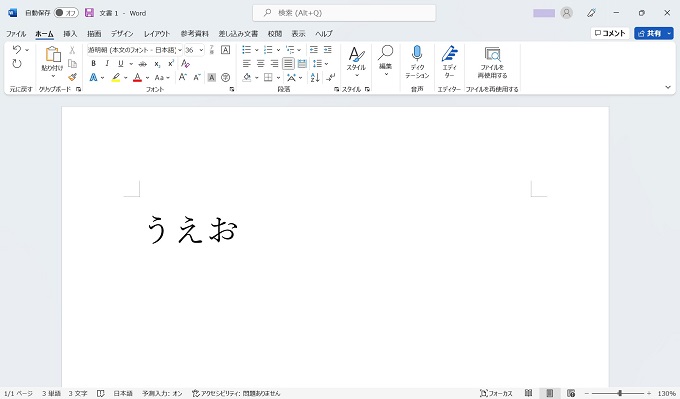
≪行詰めの例≫
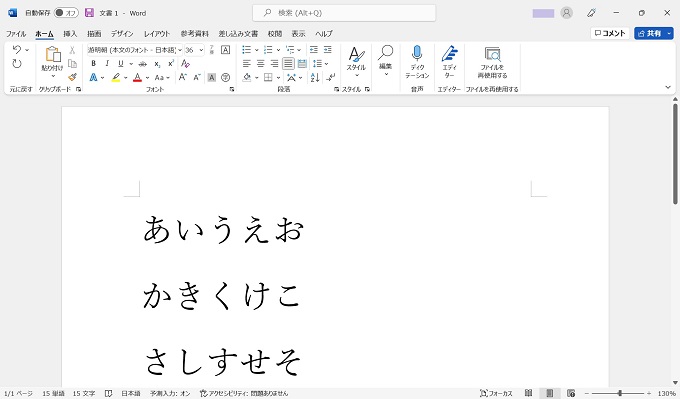
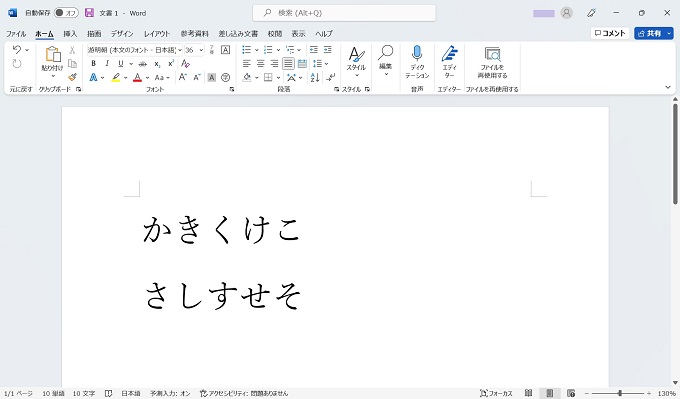
ページを削除する
とてもアナログな方法ですが、Wordのページを削除する方法を、2通り紹介します。
それぞれの方法をご覧になった際、「えっ。こんな方法しかないの?」と思われるかもしれませんが、これがWordの正式なページ削除の方法です。
1ページ全体を選択して削除する
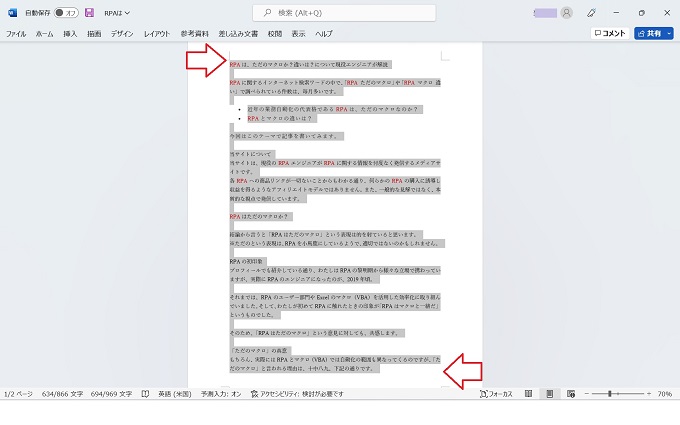
削除したいページの終点をクリックする
(ページ全体が選択される)

Word特有の範囲選択機能で削除する(Microsoft公式)
前記の方法とは範囲選択の操作方法が異なるだけですが、「Wordのページを削除する方法」に関して、Microsoftの公式ページで案内されている方法がこちらです。
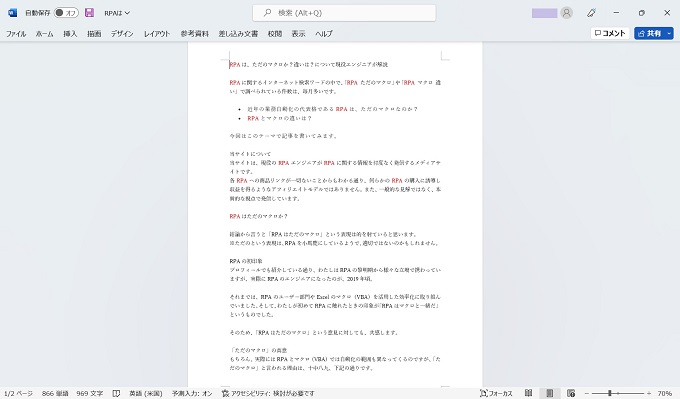
※カーソルをページ上に置いておく
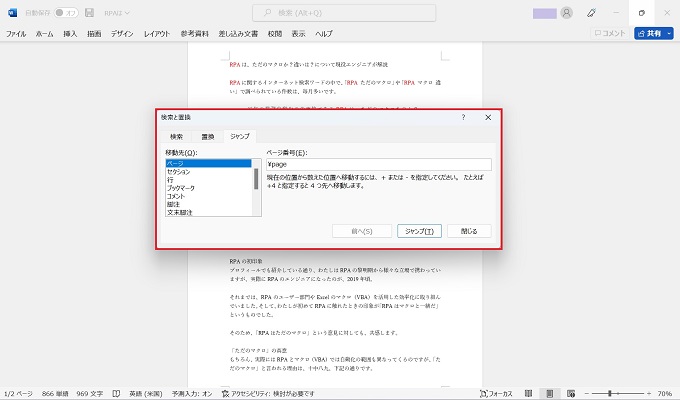
赤枠のウィンドウが表示される
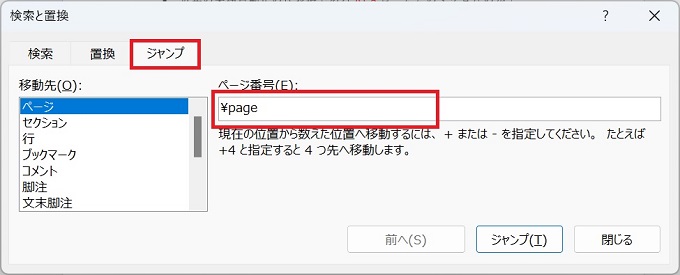
コピー用(お使いください)
\page
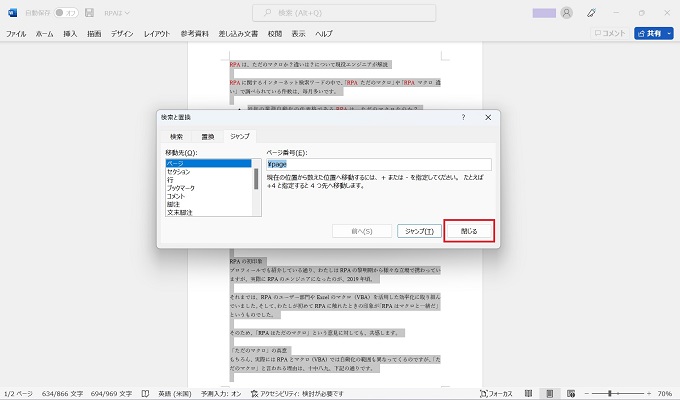
閉じるをクリック
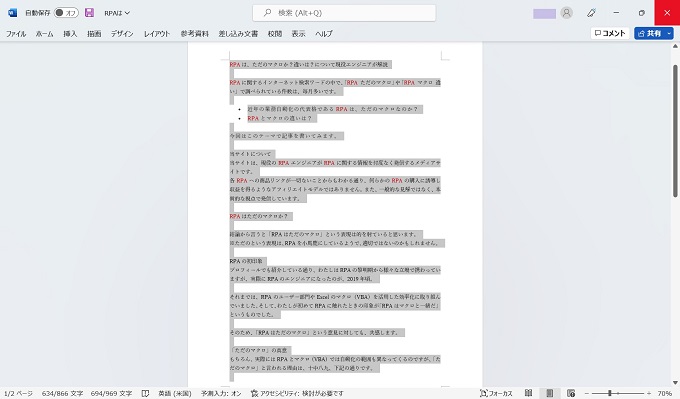

Wordの空白ページを削除する方法
前章では、Wordの任意のページを削除する方法を紹介しましたが、この章ではドキュメントの最後の「空白ページ」を削除する方法を紹介します。
Wordでは、最後のページに段落のみが押し出されてしまい、「空白ページ」が生じてしまうことがあります。一見して、BackSpaceキーで削除できそうに思えますが、削除できない状態に陥ることがあるのです。
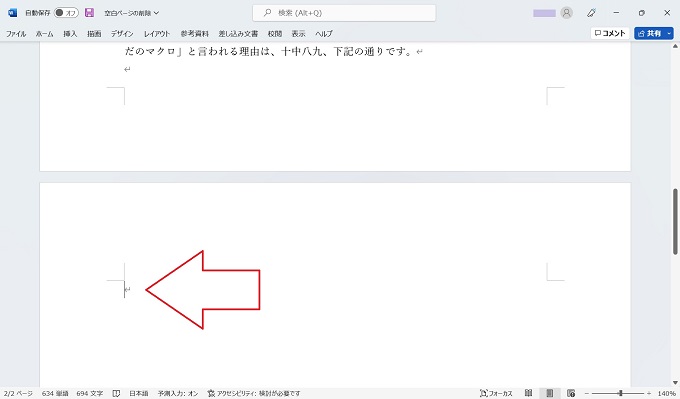
これは、Wordの既知の症状です。
最後の空白ページを削除する
前章と同じく、「えっ。こんな方法しかないの?」と思われるかもしれませんが、Microsoftの公式ページでも案内されている方法がこちらです。
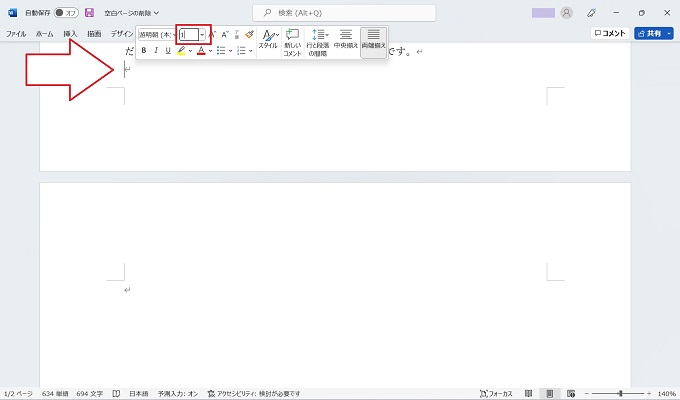
文字サイズ(ポイント)を最小値である[1]にする

あとがき
今回は、Wordの任意のページや空白ページを削除する方法を紹介しました。
このテーマはインターネットでもよく検索されている内容で、おそらくもっと機能的な削除方法を求めている方が多いと思うのですが、今回紹介した方法が、現時点におけるWordのページの削除方法です。
WordはExcelのシートとは違って、文書内のページが独立していないことが多いため、実はページ単位で削除するよりも、段落単位で削除する現在の仕様のほうが合理的なのかもしれません。
