Wordの上部にあるタブやリボンの中に表示されるアイコン(機能)は、適宜、ユーザーに合わせて追加や削除などのカスタマイズをすることができます。
特に、インターネットや書籍で参考にしたWordのリボン内のアイコンがご自身のWordでは見つからなかったときに、カスタマイズ方法を知っていると便利です。
この記事では、Wordのタブ・リボン内のアイコンを追加/削除する方法を紹介します。
リボンのユーザー設定
Wordのタブやリボンに表示するアイコンは、「リボンのユーザー設定」というメニューでカスタマイズすることができます。
その前にアイコンが見つからない原因が次の基本的な確認に該当しないか、チェックしてみましょう。
基本的な確認
Wordのウィンドウサイズ
Wordは、パソコンの画面に表示されている画面サイズによって、リボン内のアイコンの表示は変わります。
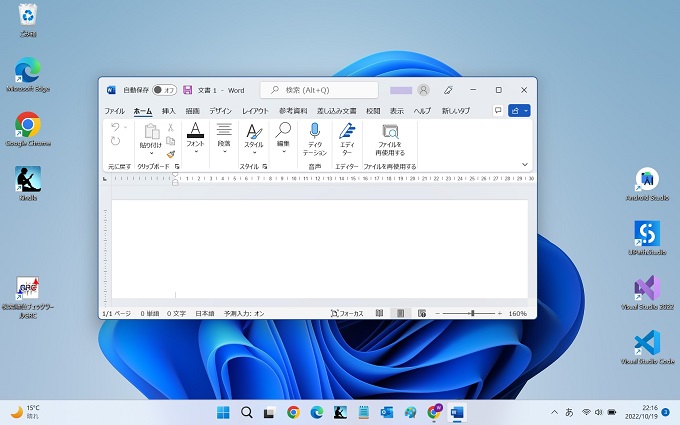
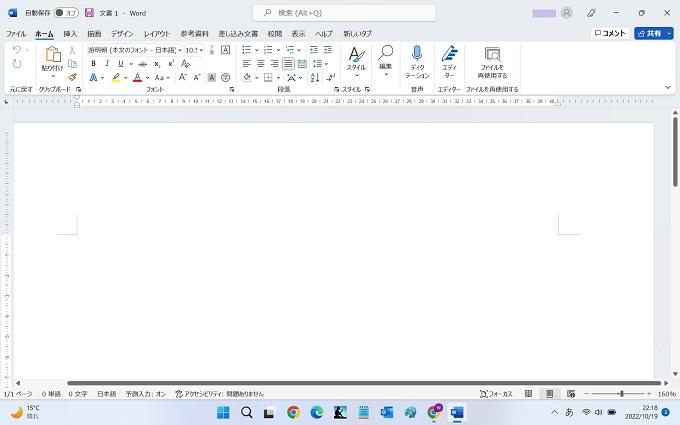
Wordのウィンドウをパソコンの画面上で、最大化で表示しているか否かで、ホームタブ内のリボンがどのように変わるか、ご確認ください。
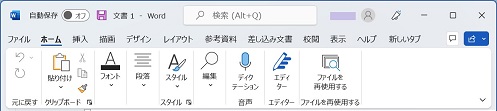

このように、Wordのウィンドウサイズが非最大化の場合には、狭いウィンドウに収めるため、様々なアイコン(機能)が非表示になっていることが分かります。
日常的にパソコンを使っている方であれば、直感的に確認していると思いますが、念のため、ウィンドウサイズが原因でアイコンが非表示になっていないか、確認してみましょう。
Wordの版によるもの
Wordは、2016、2019、2022、Microsoft365等、リリース年や料金体系よって複数の版が存在します。
2019から搭載されている機能や2022から搭載されている機能などもありますので、探しているアイコンは、ご自身が使っているWordに対応しているか、確認してみましょう。
たとえば、Word自体が持っている「音声入力」の機能『ディクテーション』は、Microsoft365版のWordにしか搭載されていません。


リボンのユーザー設定
いよいよ、Wordのリボンにアイコン(機能)を追加/削除する設定方法を紹介します。
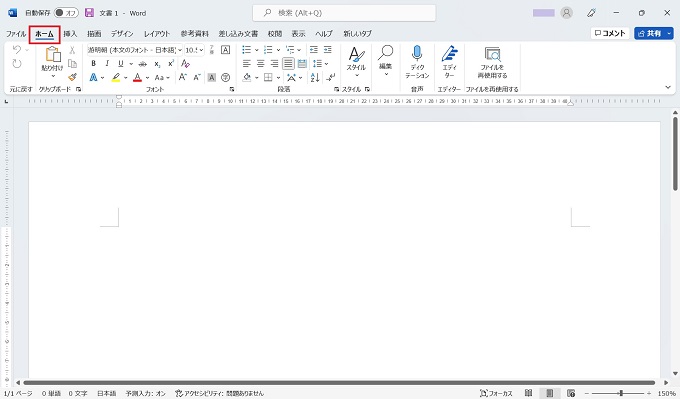
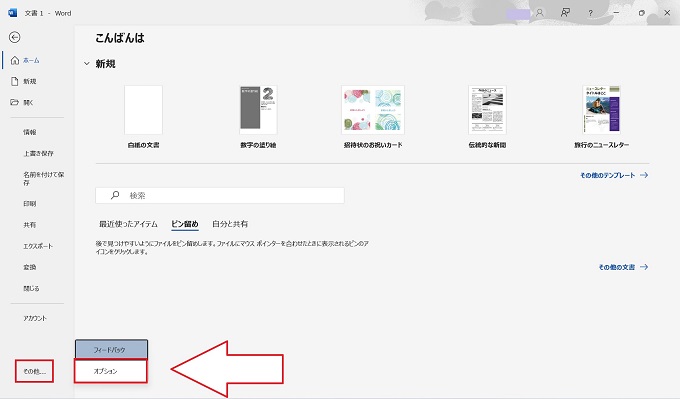
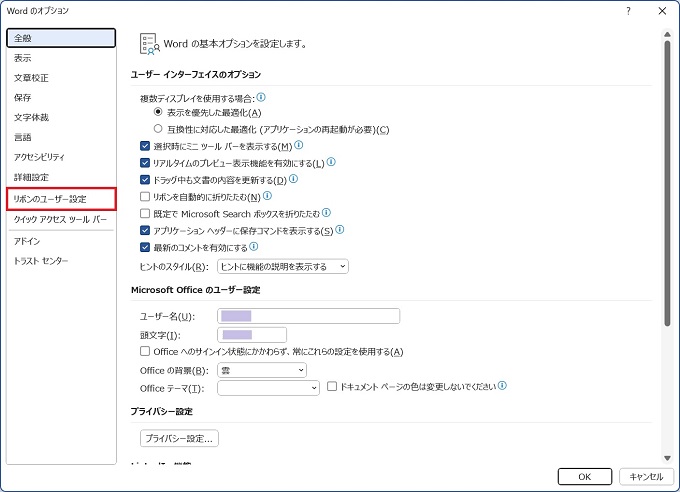
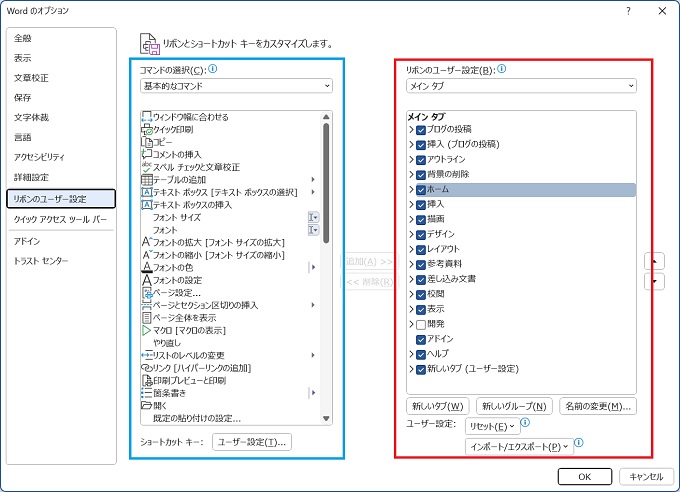
タブ内にリボンを表示させる方法
前提として、各タブにはカテゴライズされているリボン(機能)があります。たとえば、ホームタブ内にある[貼り付け]はホームタブのリボン(機能)としてカテゴライズされています。よって、[貼り付け]を挿入タブ内に表示させることはできません。つまり、左右の階層は一致させなくてはなりません。
例:挿入タブのリボン(機能)を追加する場合
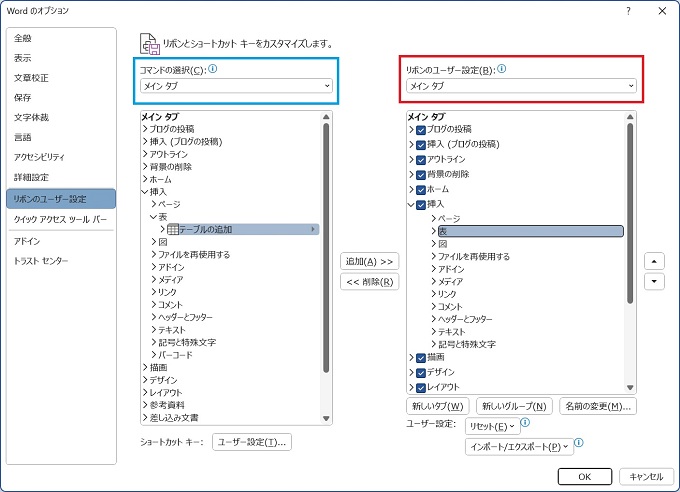
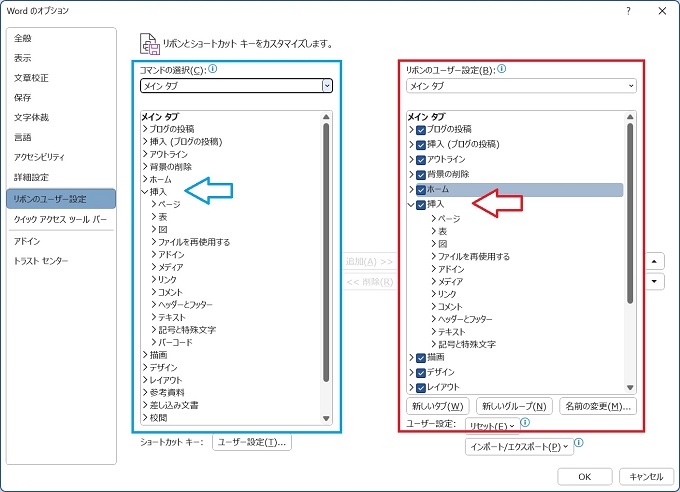
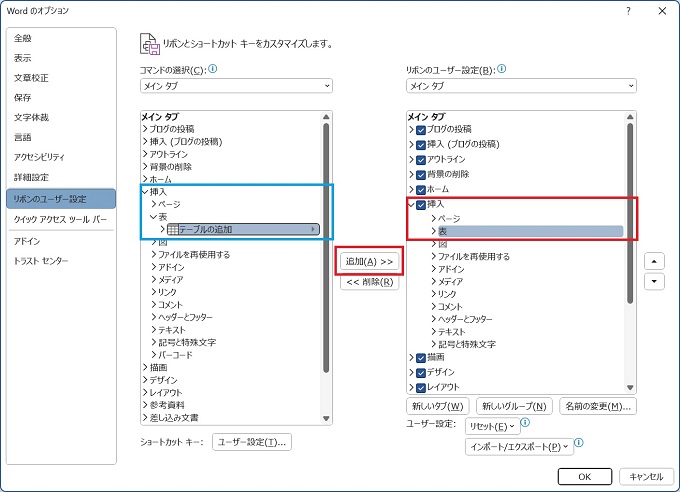
その後、中央の追加ボタンをクリック
その他のリボン(機能)
Wordには、タブごとにカテゴライズされたリボン以外でも、様々な(標準外)機能が準備されています。それらを追加したい場合には、下記の手順で操作をします。
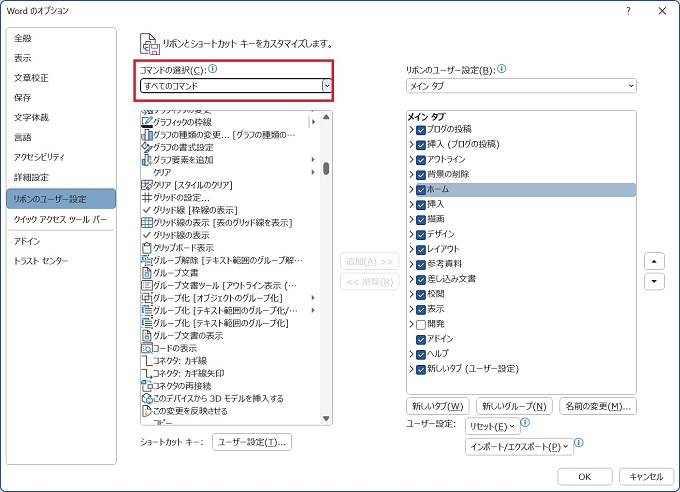
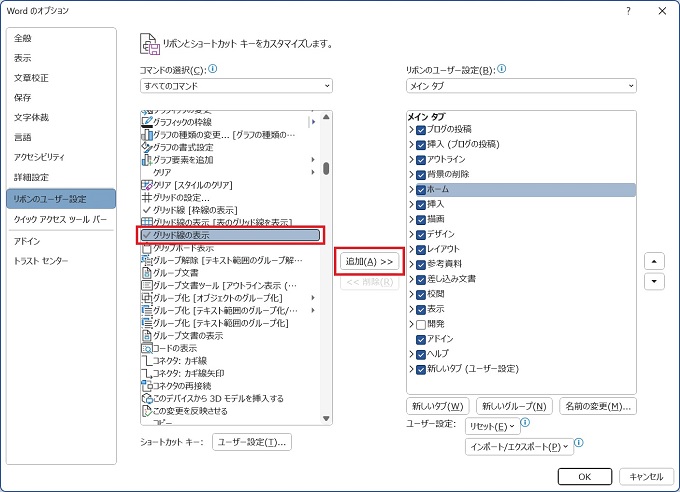

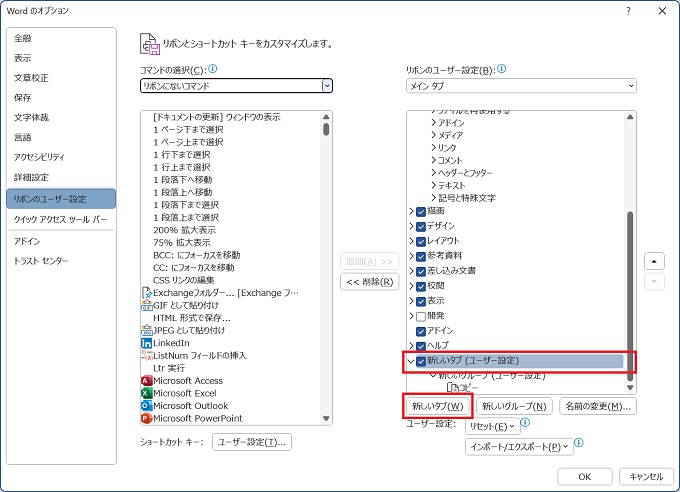
下段の新しいタブボタンでユーザー設定タブを作成できる
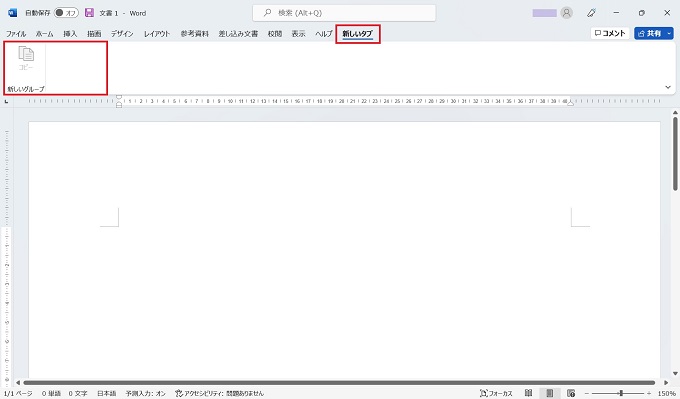
Wordのタブにも新しいタブが追加されている
あとがき
今回は、Wordのリボンにアイコン(機能)を追加する手順や、任意に作成できる[ユーザー設定タブ]の作成方法を紹介しました。
これまでに当サイトが投稿した記事の中でも、難易度は高かったかと思いますが、無事、設定ができたのであれば幸いです。
