PDFは簡単に編集が出来ないという特性上、配布用・保存用として最適なファイル形式です。
一方、ページの分割や削除、追加、入れ替えをしたい場合に、不便な印象を持ってしまうこともあるでしょう。PDFはWordやExcelのようにユーザー側で気軽に編集することが出来ないのです。
PDFの編集機能は、主にAdobe社が提供するAcrobat Pro DCという月額ライセンス制のソフトを使う必要がある場合が多いのですが、実はPDFの分割・削除・追加・入れ替えに関しては、無料のオンラインツールを使って実現することができます。
この記事で紹介します。
無料サービスを使ったPDFの分割・削除・追加・入れ替え
Adobe社は、限定的ではありますが、PDFの簡易編集をオンライン上で行える無料のサービスを提供しています。
このサービスを利用することによって、PDFの分割・削除・追加・入れ替えが可能になります。
Adobeアカウントが必要
これから紹介するAdobeのPDFオンラインツールを使うためには、Adobeアカウントでログインする必要があります。初めてご利用される際に、下記のような画面が表示されますので、新規アカウントの作成が必要です。
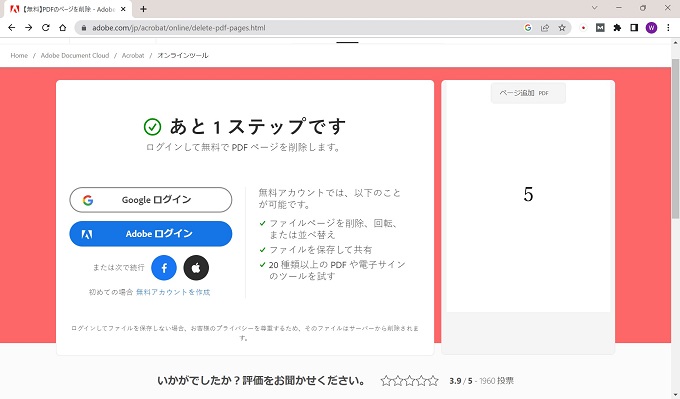
AdobeのPDFオンラインツール
Adobeの公式オンラインツールで、PDFを簡易編集することができます。ただし、認知度の高いAdobeとはいえ、一旦、Web上にPDFをアップロードすることになりますので、機密情報等の取扱いであればご注意ください。
もし社内的にWebサービスへアップロードすることが出来ないのであれば、当記事の後半でAdobeの月額ライセンス制の「Acrobat Pro DC」を使った場合の画像を紹介していますので、必要に応じてご参照ください。
なお、アップロードしたPDFにパスワード保護が設定されていると下記のメッセージが表示され、編集することができませんのでご注意ください。

この記事で使用するサンプルのPDFです。対応の前後が分かりやすいように、各ページには大きな数字だけ入力しています。
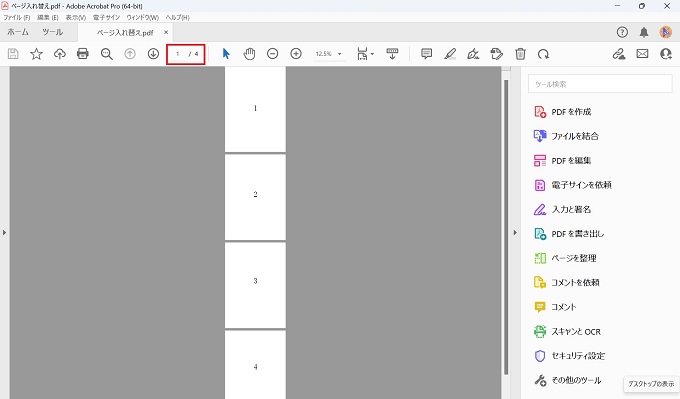
PDFの分割
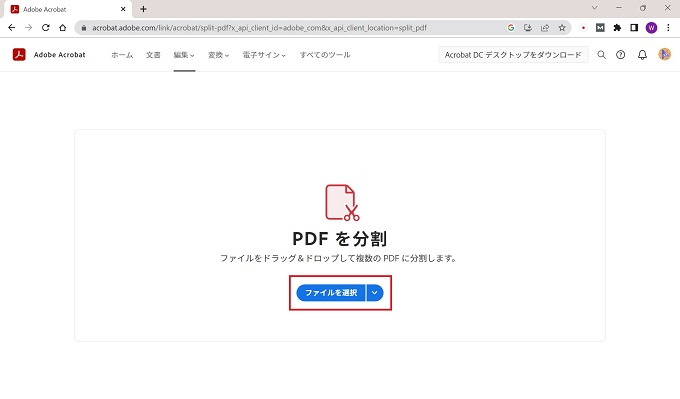
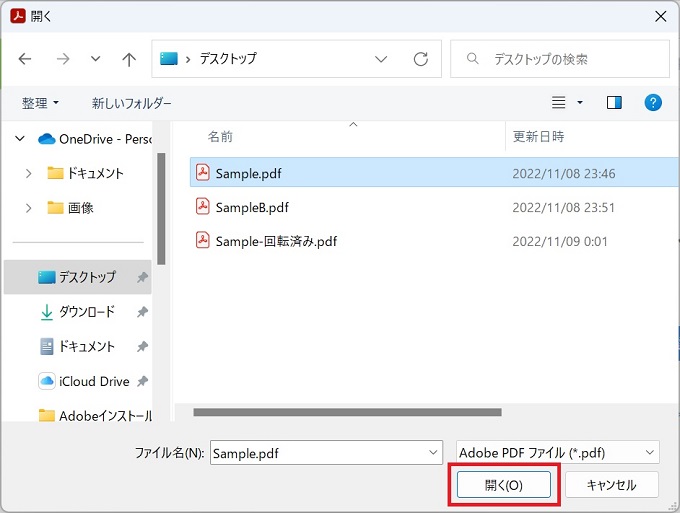
※Webサービスにアップロードされます

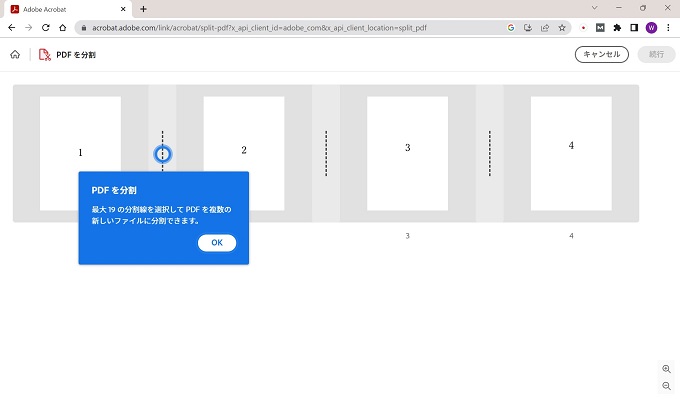
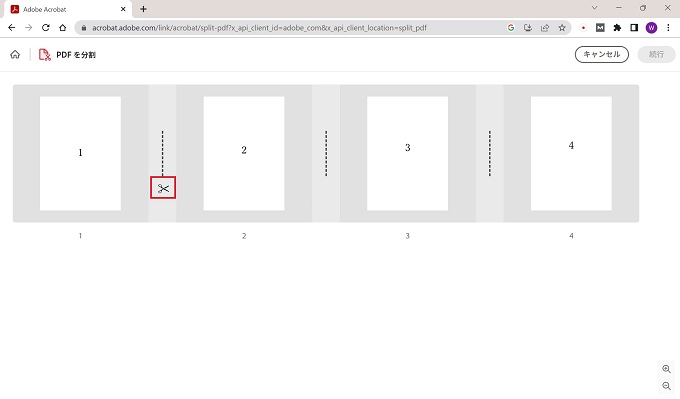
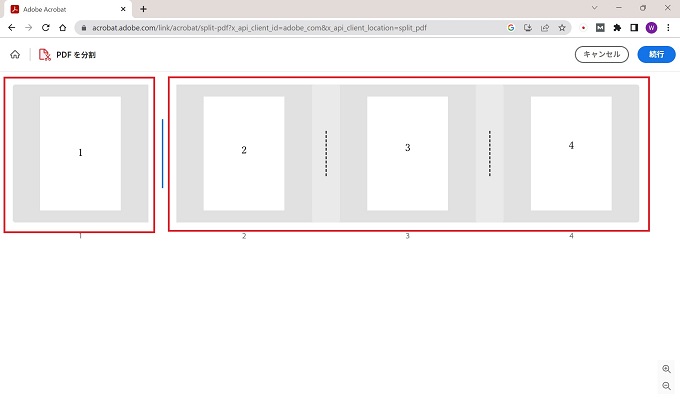
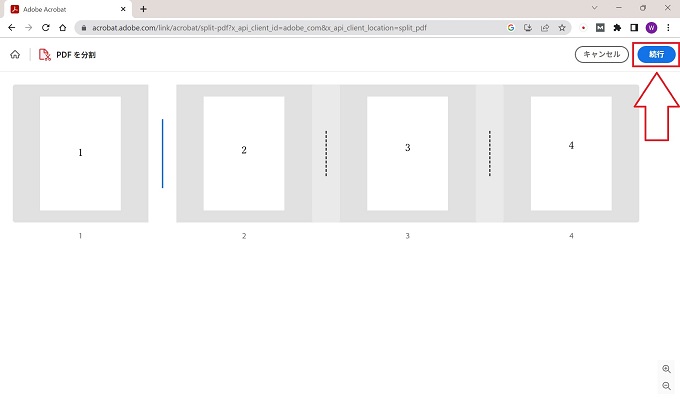
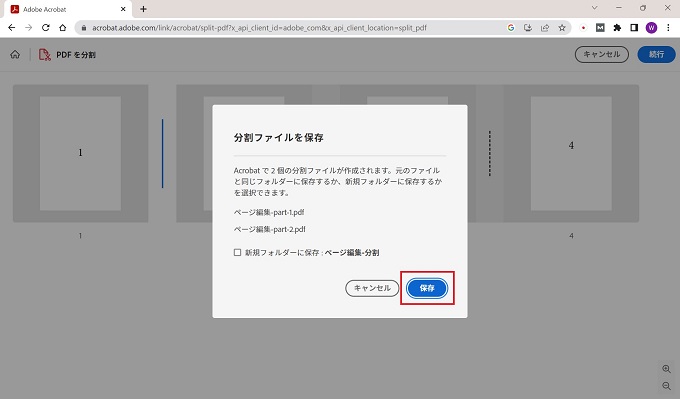
※新規フォルダに保存するか選択
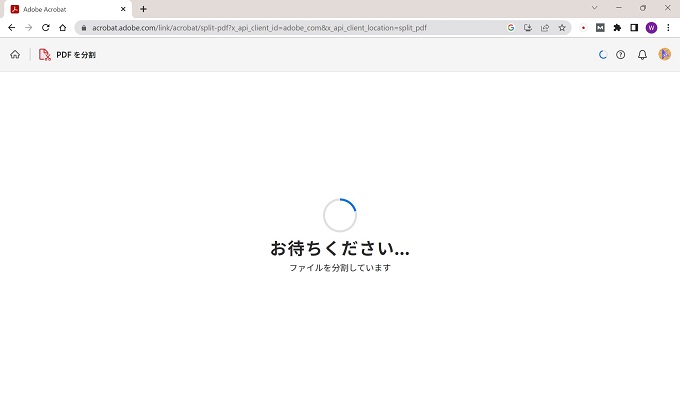
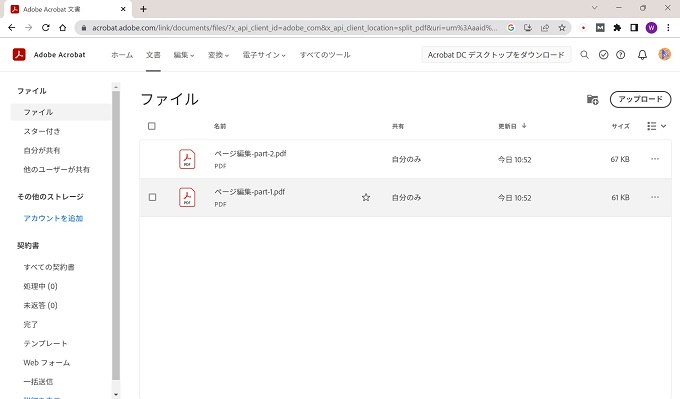
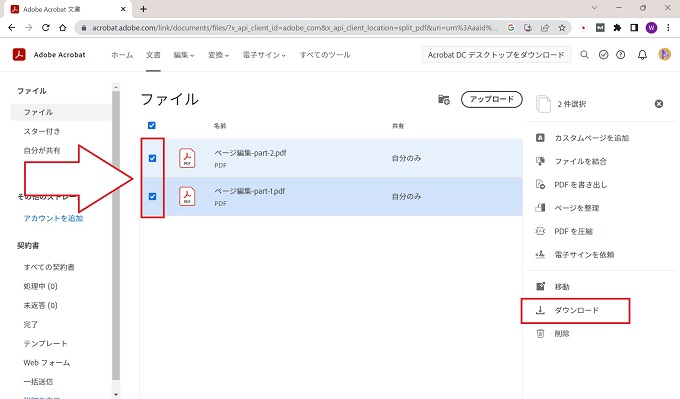
ダウンロードをクリック
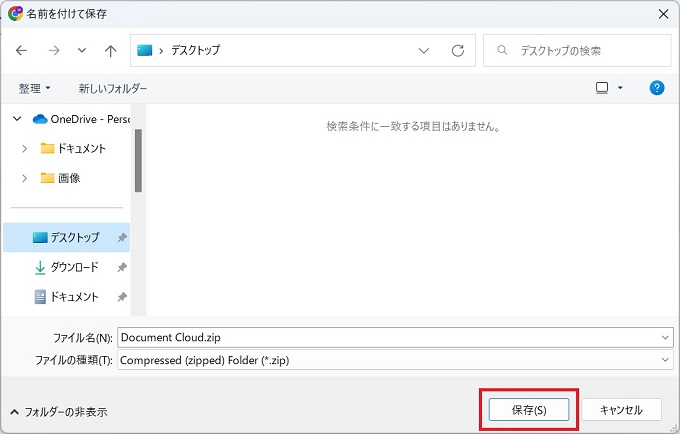
※複数の場合はZIPでダウンロードされる
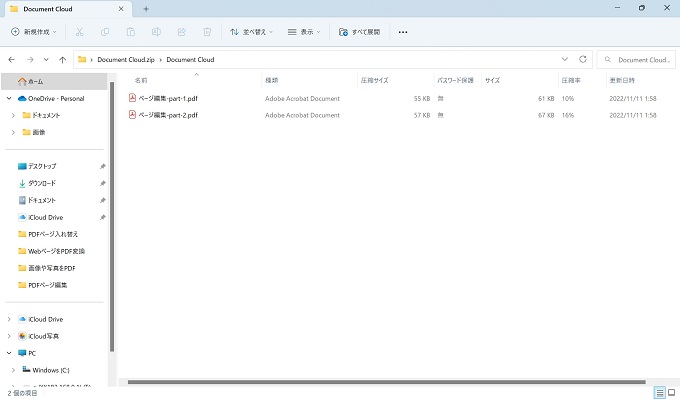
以下、ダウンロードしたPDFの内容を確認します。
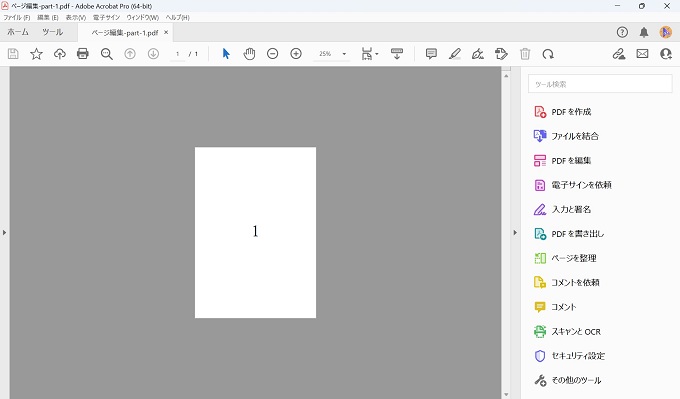
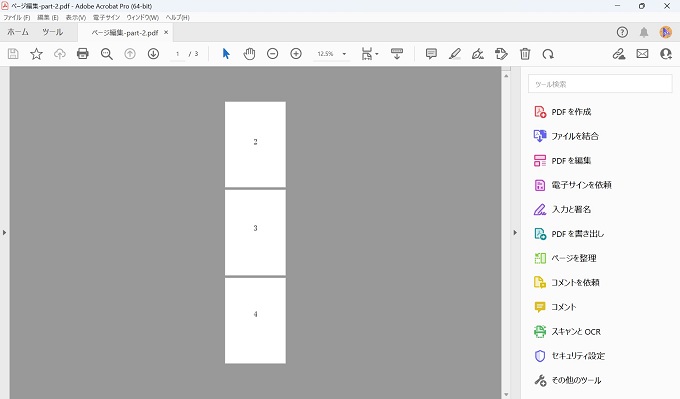
PDFの削除
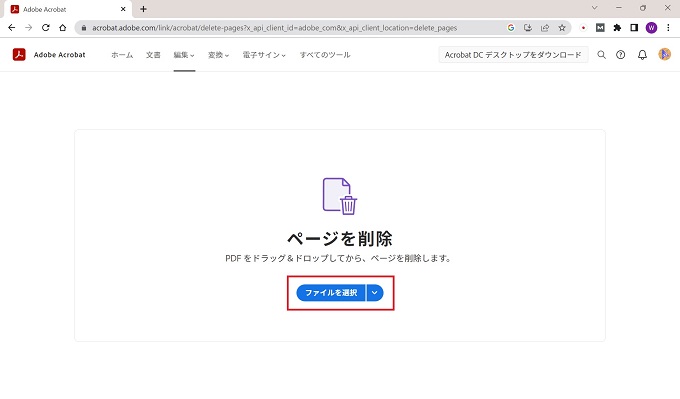
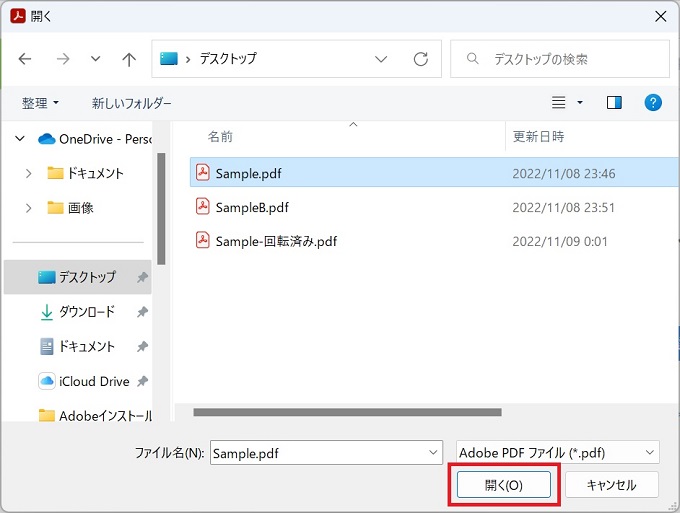
※Webサービスにアップロードされます

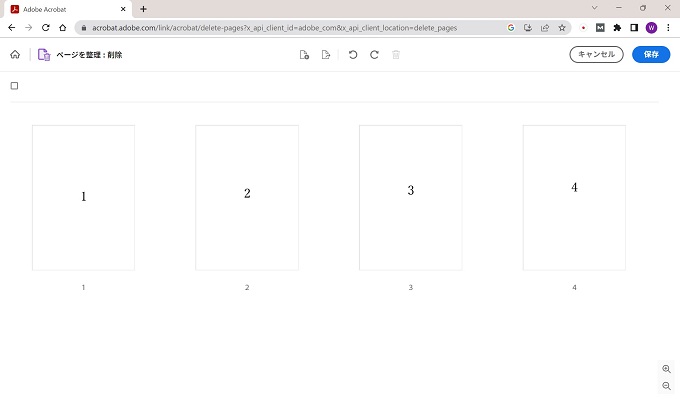
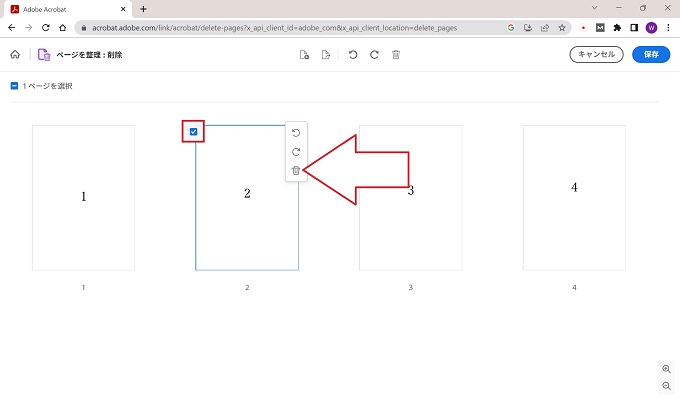
その後、ごみ箱のアイコンをクリック
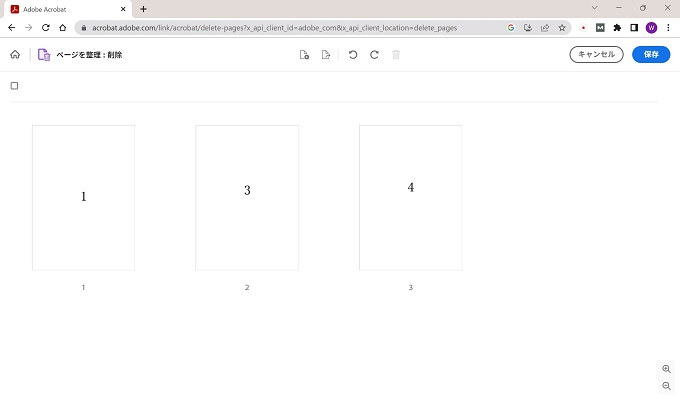
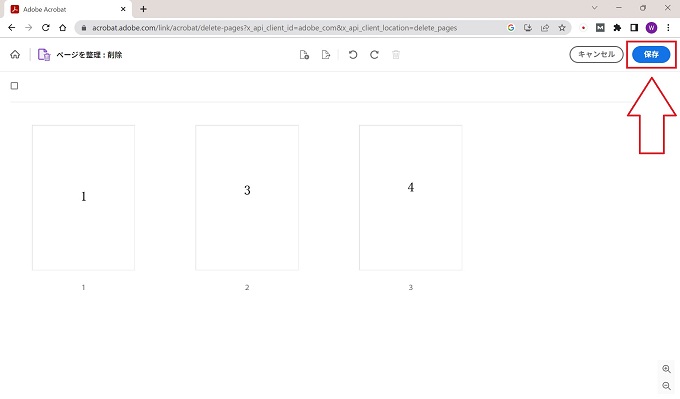
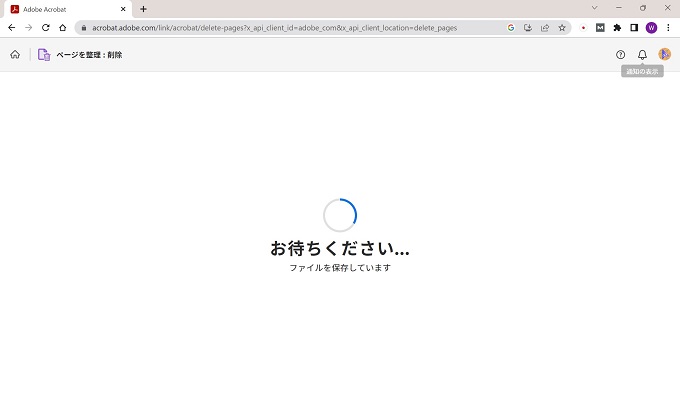
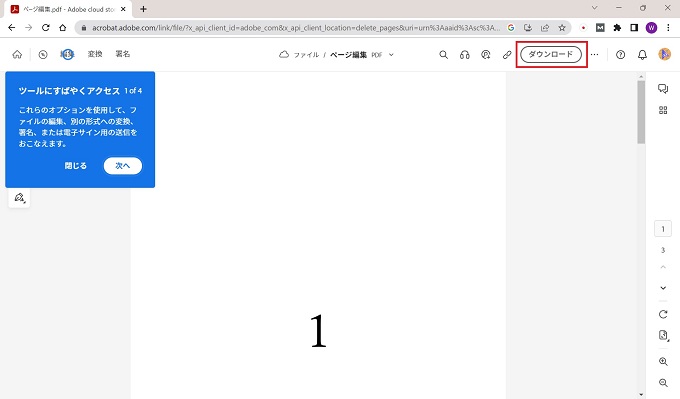

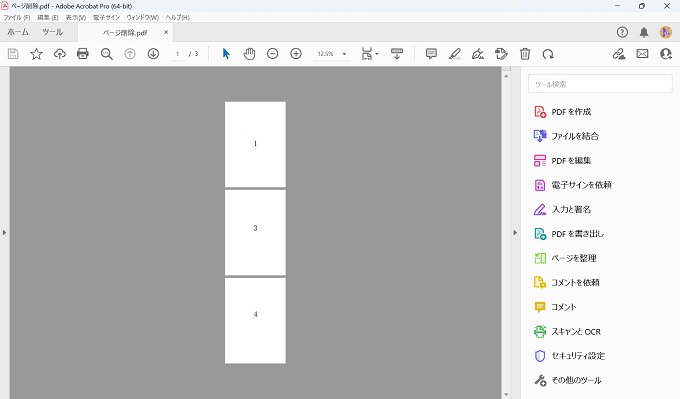
PDFの追加
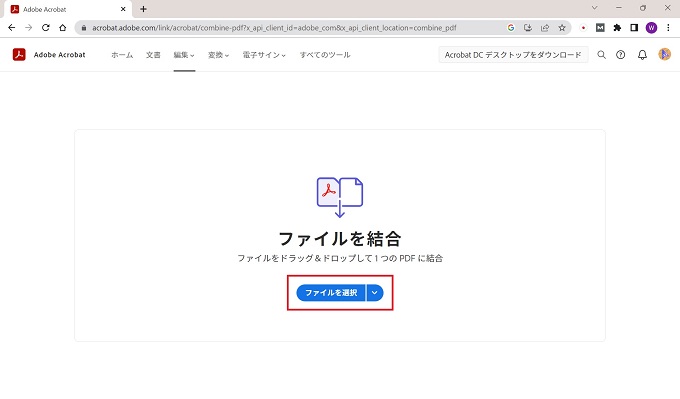
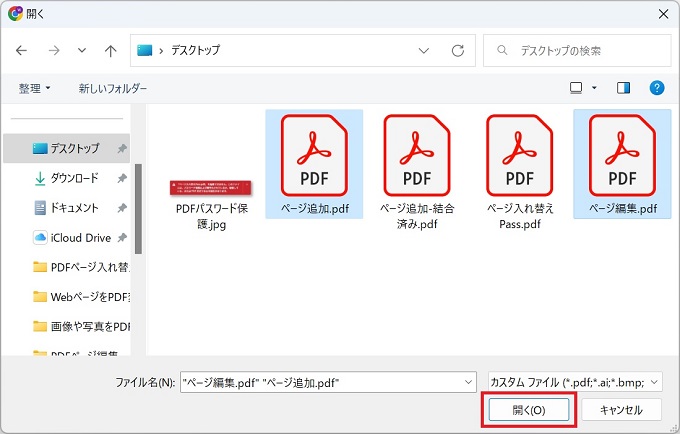
※Webサービスにアップロードされます
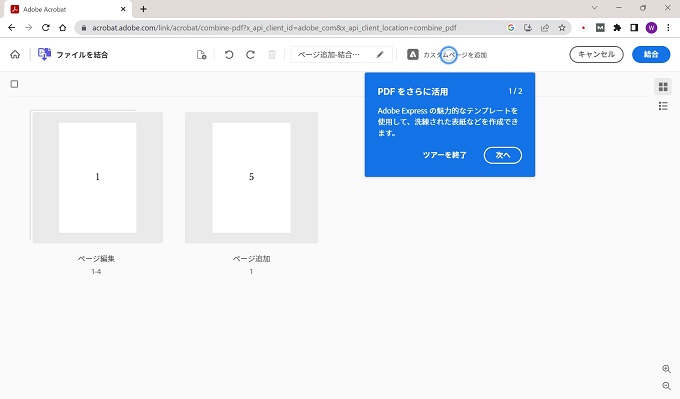
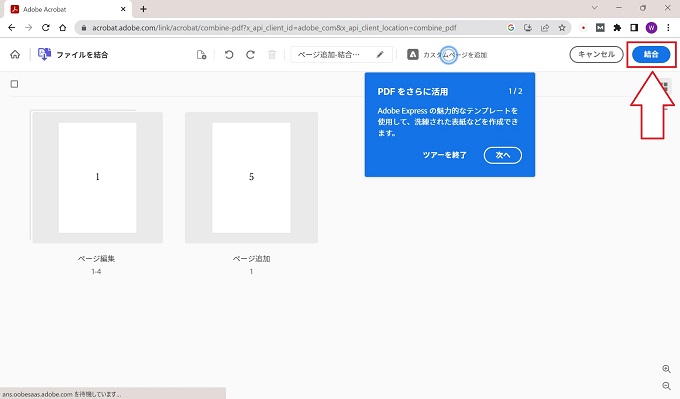
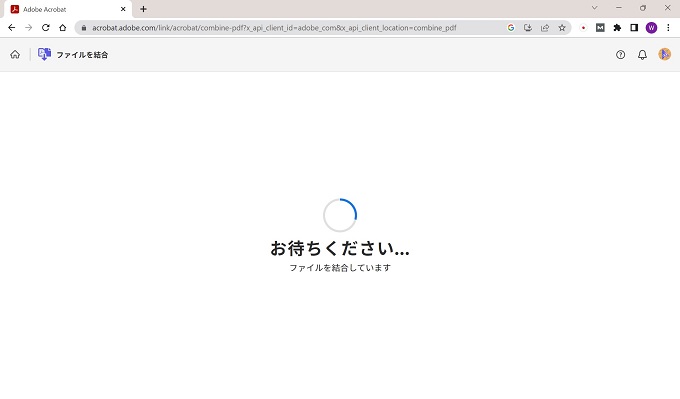
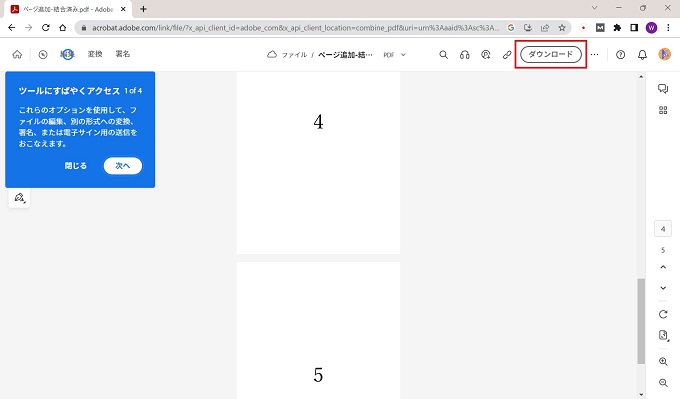

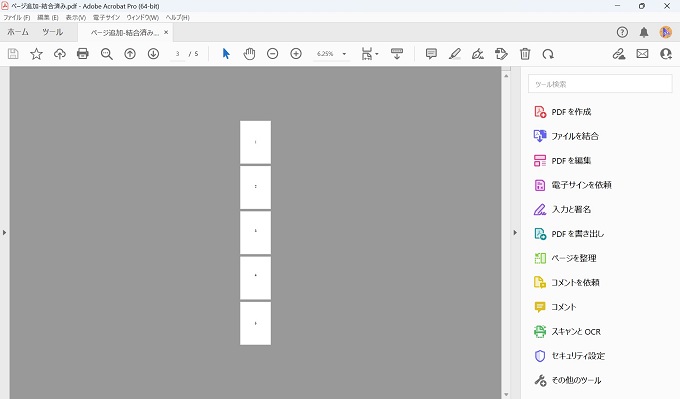
PDFの入れ替え
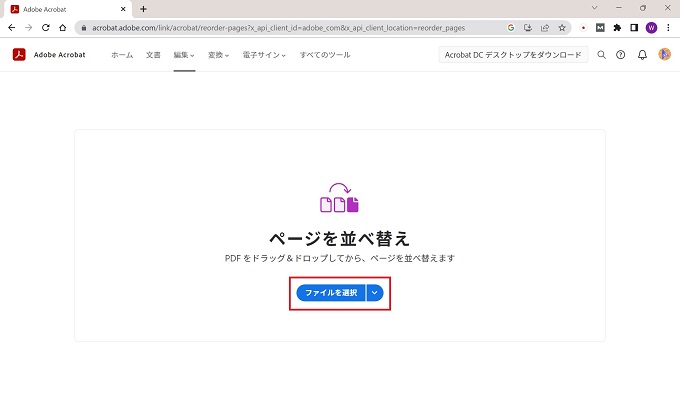
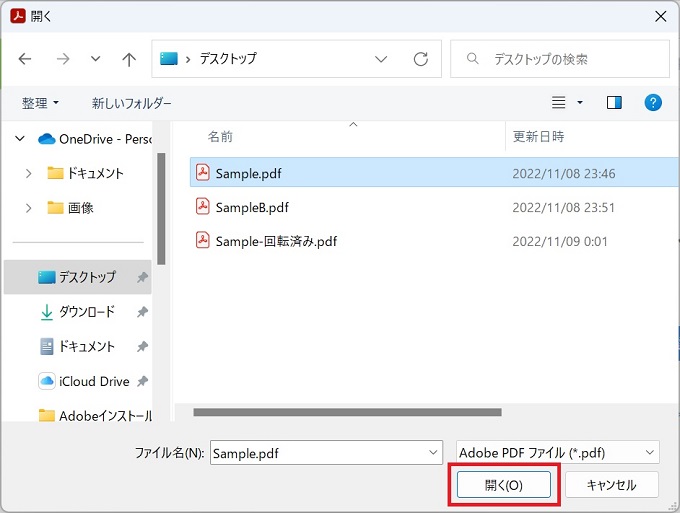
※Webサービスにアップロードされます

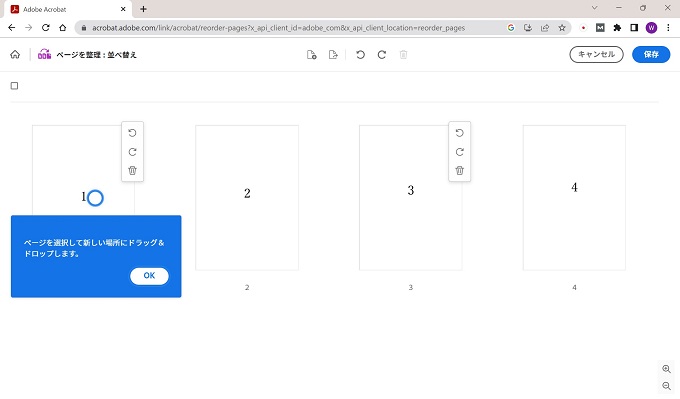
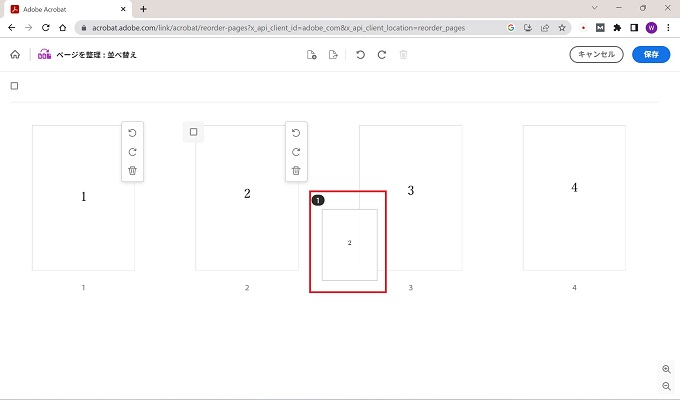
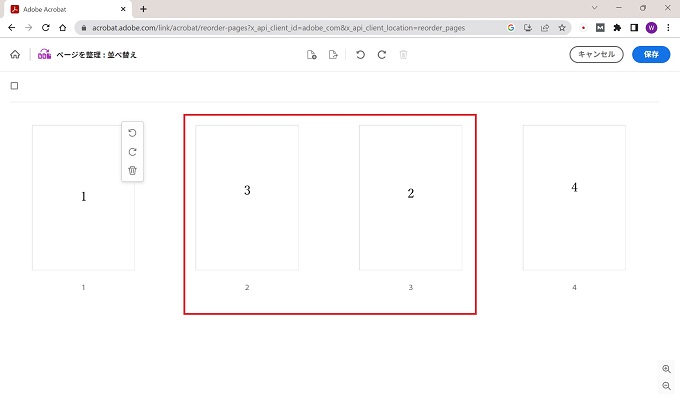
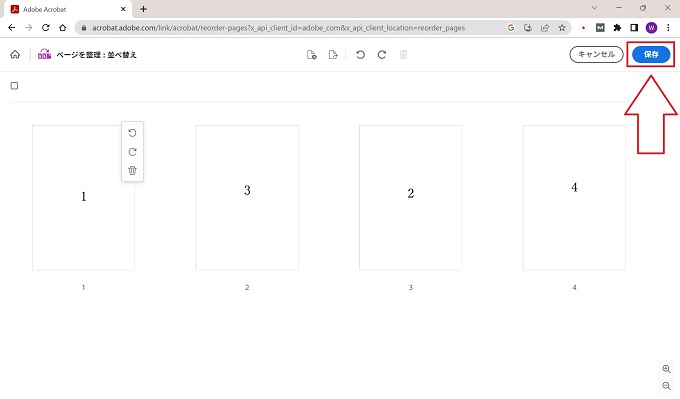
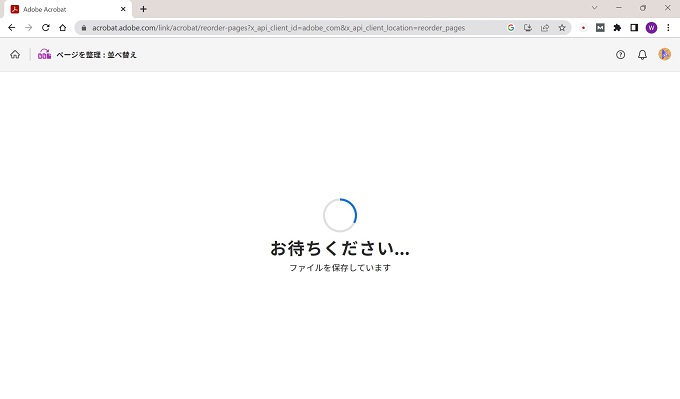
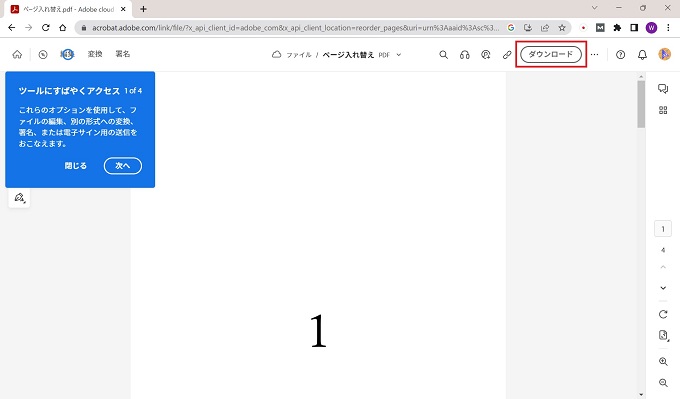

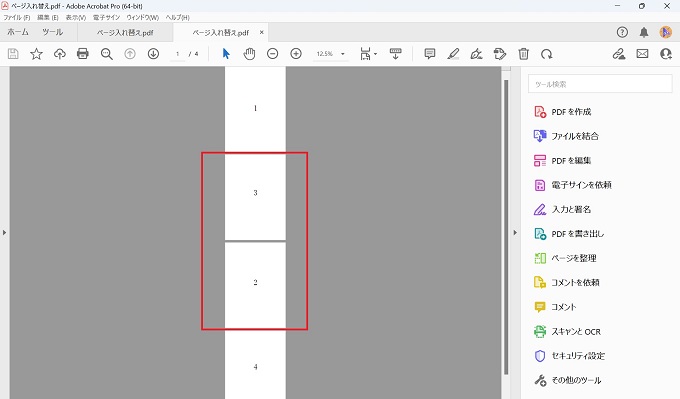
Acrobat Pro DCを使ったPDFの分割・削除・追加・入れ替え
前章では、Adobeが提供する無料のオンラインサービスを使う場合の手順を紹介しましたが、Adobeの月額ライセンス制の「Acrobat Pro DC」を使った場合も紹介しておきます。
なお、「Acrobat Pro DC」は直感的に扱うことができますので、ここでは部分的な紹介に留めます(だいぶ長文になっていますので)。
Acrobat Pro DC版の分割・削除・追加・入れ替え
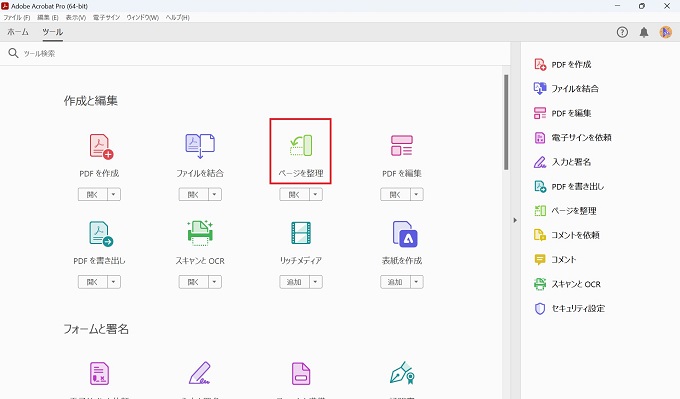
分割・削除・追加・入れ替えは
ページを整理を使う
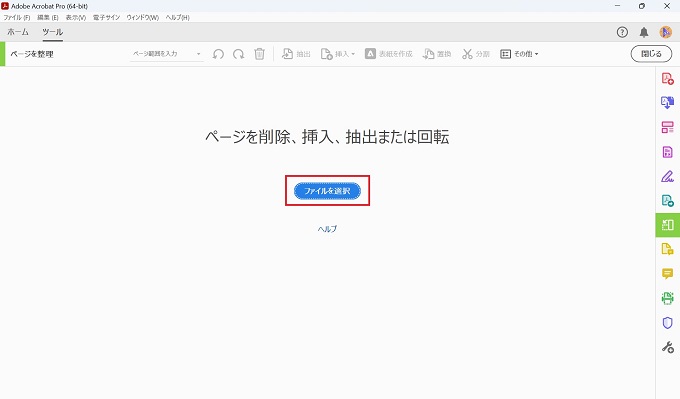
オンラインツールとは違って、アップロードはされない
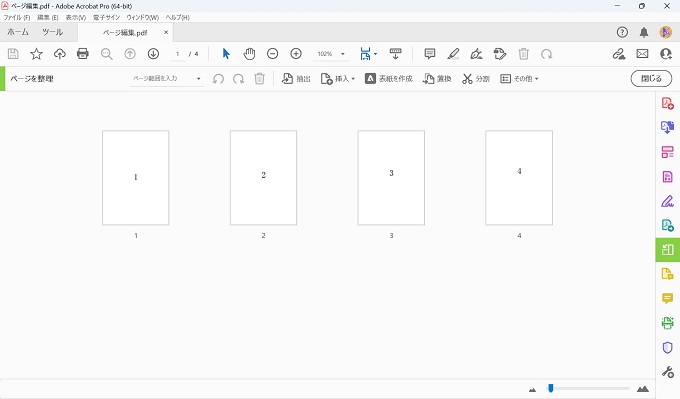
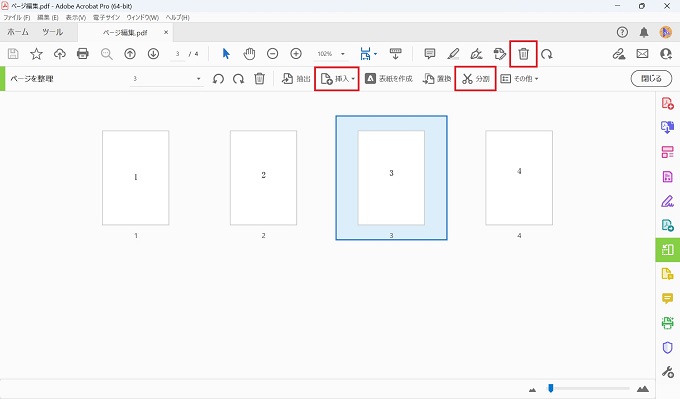
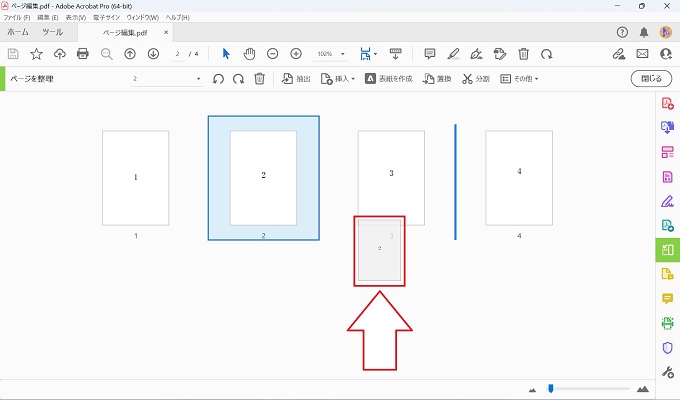
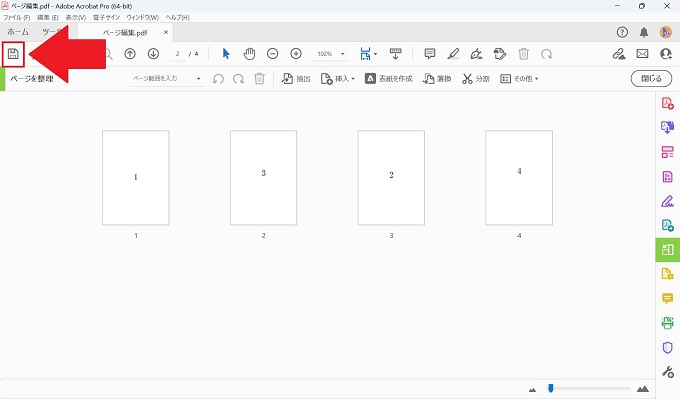
変更後のPDFで上書きされてしまうため、注意が必要
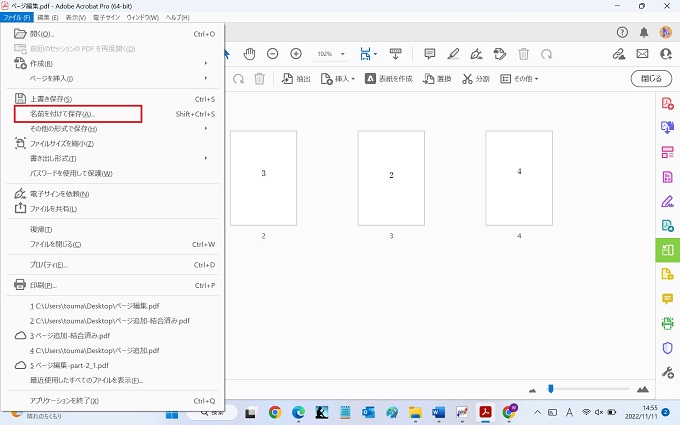
Adobeでは、Acrobat Pro DCの無料体験プランを提供しています。手順を説明していますので、ご関心があればご覧ください。

