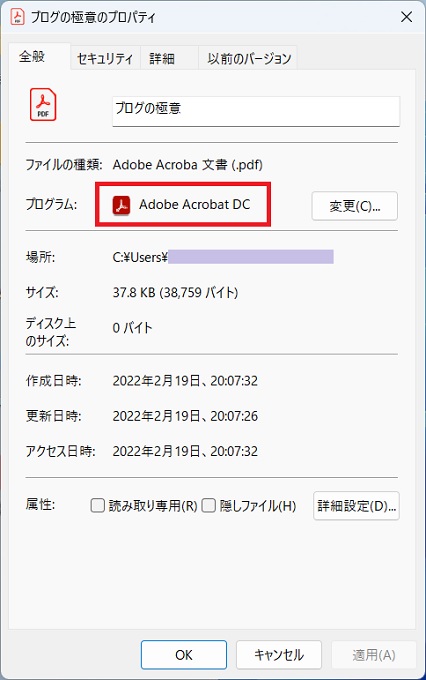会社でよく使う各種申請書や契約書などの書類については、PDFで保存していることが多いです。
PDFは改ざんのリスクもなく、また印刷にも適したファイルフォーマットでもあるため、印刷する機会も多いことでしょう。
1つのPDFに必要な書類が含まれていれば、1度の操作で印刷をすることができますが、複数のPDFファイルに分割されていたり、申請者(記入者)ごとにPDFファイルが存在している場合、ひとつひとつのファイルを開いて印刷を繰り返していると、非常に手間取ってしまいます。
Windowsには、複数のPDFファイルがある場合でも、ひとつひとつを開かずに、一斉に印刷する機能があることをご存知でしょうか?
この記事では、同一フォルダ内にある複数のPDFファイルをまとめて印刷する方法を紹介します。合わせて操作方法はわかっているけど、うまく印刷できない場合の対処方法についても紹介します。
同一フォルダ内のすべてのファイルを印刷する
この章では、ひとつのフォルダの中に保管されているすべてのPDFファイルをまとめて印刷する方法を紹介します。なお、PDFファイル以外のWordファイルなどでも、同様の操作でまとめて印刷することができます。
操作方法(Win11,Win10共通)
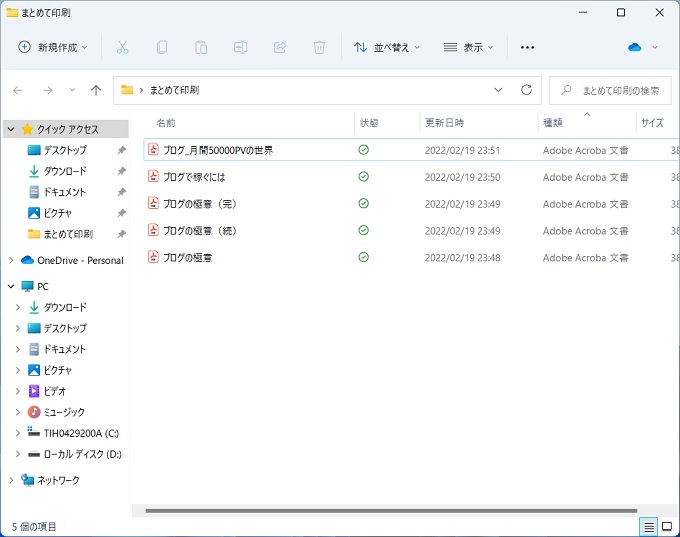
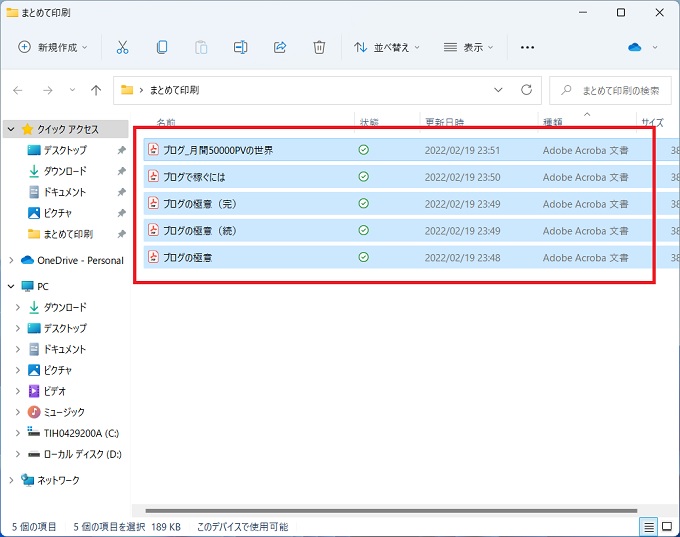
※Ctrlキーと「A」を押下すると全選択できます。
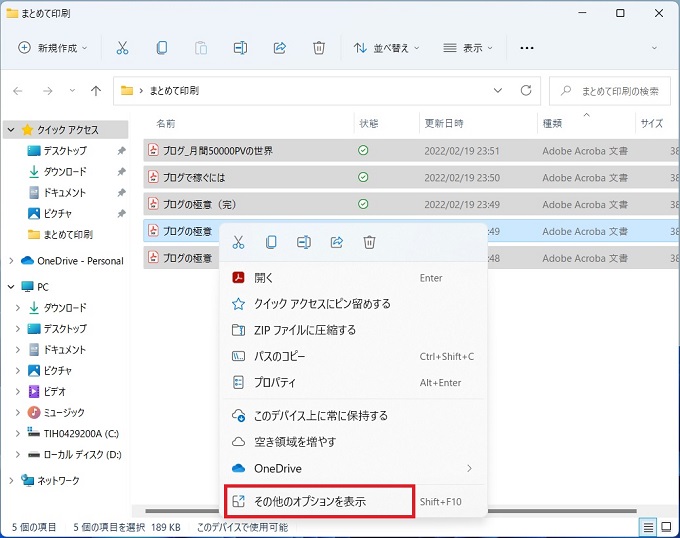
※Windows10の場合はこの項目は無いため、スキップしてください
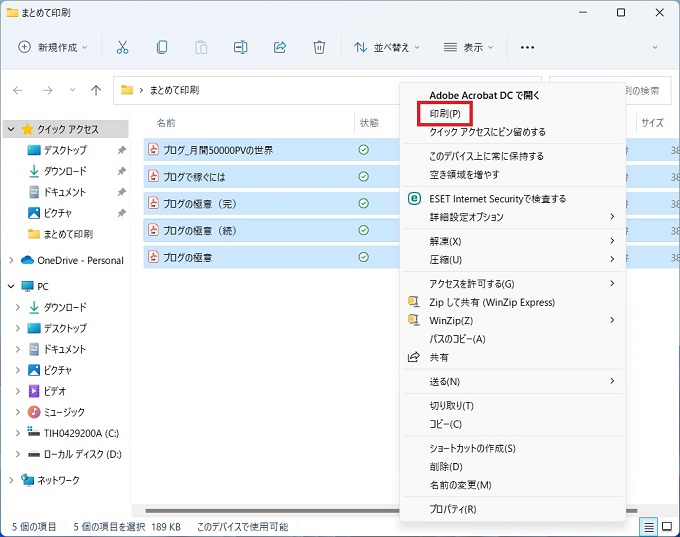
Tips_ファイルが混在している場合
ひとつのフォルダの中に印刷対象のPDFファイルと、印刷対象外のWordファイルが混在している場合には、フォルダ内を「ファイルの種類」で並べ替えると、便利です。
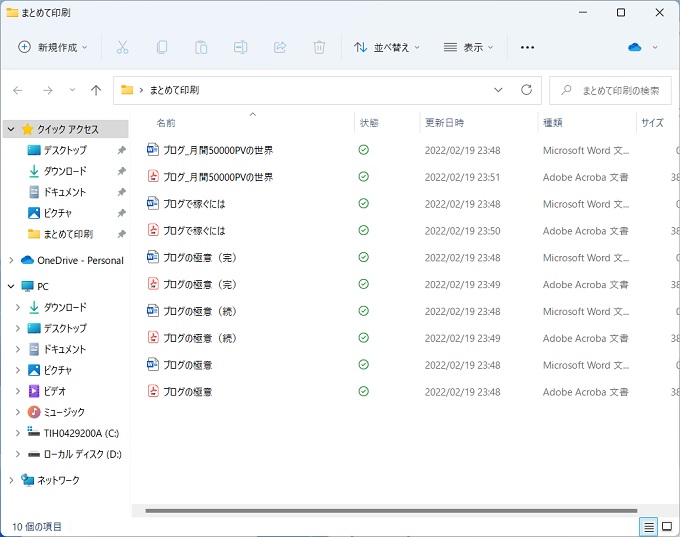
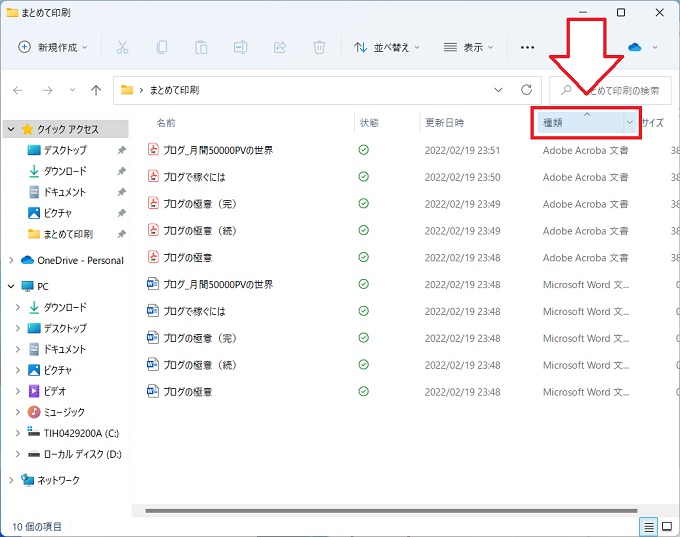
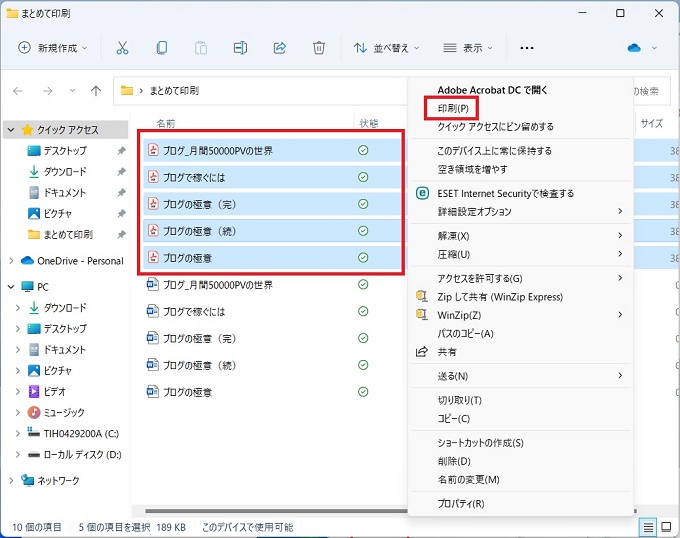
※Ctrlキーと「A」のショートカットは使えません
まとめて印刷できない場合の対処方法
前章で紹介したWindowsの「まとめて印刷する機能」を実際に使っている方でも、「突然、PDFをまとめて印刷することができなくなった」というトラブルに遭遇することがあります。
具体的な症状として、印刷対象の複数のPDFを選択したあと、右クリックのメニューに「印刷」の項目が表示されなくなるというものです。
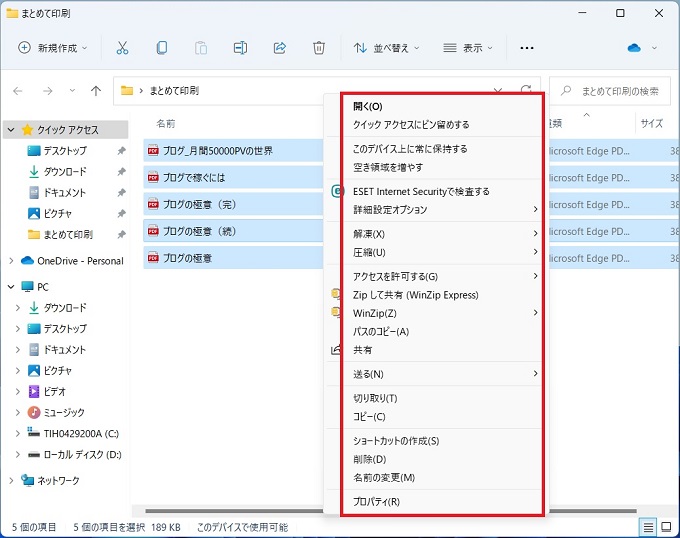
原因と解決策
右クリックメニューに「印刷」が表示されない理由は、PDFファイルに関連付けられているアプリが、印刷非対応となっているためです。
たとえば、PDFファイルはMicrosoft Edgeでも開くことができますが、Edgeはファイルを開かずに印刷する機能がありません。
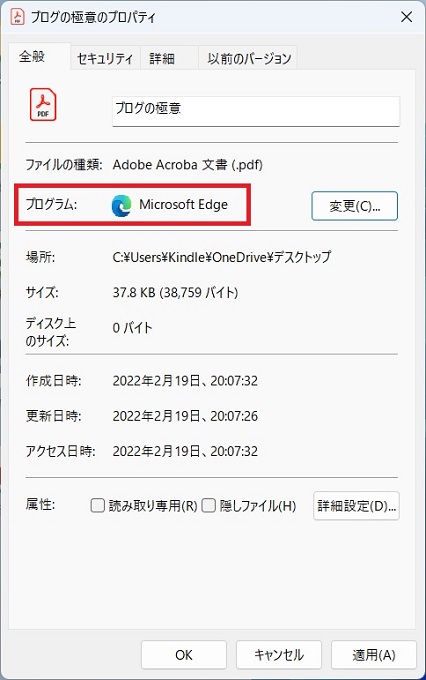
PDFファイルをまとめて印刷する機会がある場合には、PDFに関連付けられているアプリを「Adobe Acrobat DC」にするなど、ファイルを開かずに印刷する機能に対応しているアプリを選択しましょう。