複数のPDFファイルを一つのPDFにまとめたい場合や、新たにWord等で作成したPDFを追加したい場合には、PDFの結合という処理が必要になります。
ご存じの通り、多くの方が使っているPDF関連のソフトは「Adobe Rreader DC」であり、PDFを編集することはできません。PDFの結合についても同様です。
でも、PDF結合の必要性が頻繁に発生しない限りは、Adobe Reader DCの上位版である「Acrobat Pro DC」の購入も躊躇してしまうことでしょう。
当サイトでは今回、PDFの結合が無料で行えるサービスを調べてみました。
当記事で紹介するとともに、Adobeが提供している月額ライセンス制の有料ソフト「Acrobat Pro DC」を使って、PDFを結合した場合の使用感も画像を交えて紹介します。
無料:PDFを結合するオンラインサービス
当サイトで調べた限り、無料でPDFの結合が可能なソフトウェアはありませんでした。
PDFファイル形式の本家本元のAdobeが提供しているオンラインサービスを使えば、無料でPDFを結合することができます。
当記事で使用するサンプルのPDF
PDFの結合を実践するにあたって、次の3つのサンプル用PDFを使用します。
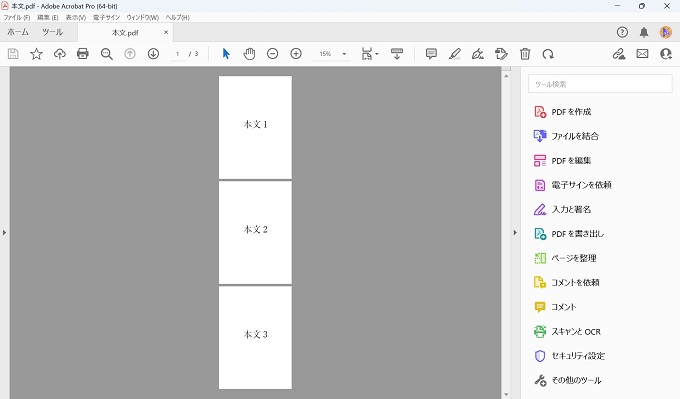
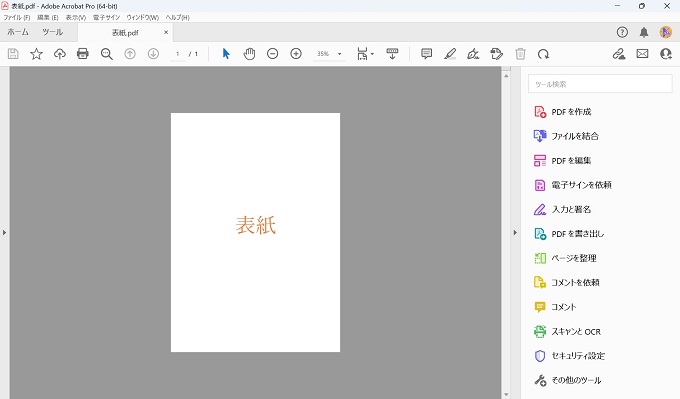
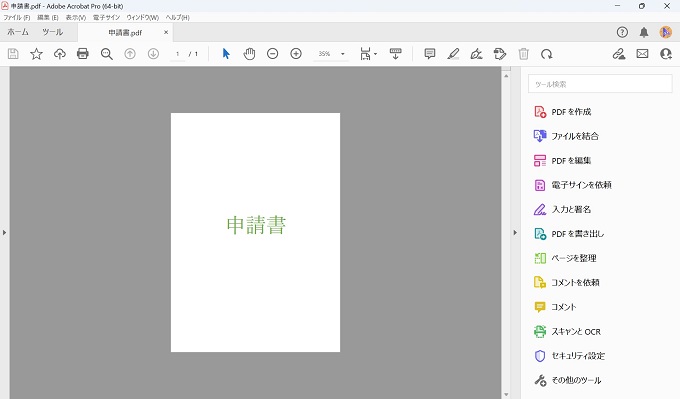
元々、説明文だけのPDF(①本文)があり、それに表紙と申請書のPDFを前後に結合して、1つのPDFだけで配布が完結するように編集するというのが、当記事で実践する仮の案件です。
PDFを結合するオンラインサービスについて
インターネットで検索すると、PDFを結合することが可能なオンラインサービスは、いくつも存在しています。
ただし、オンラインというサービスの形態上、より安全性・信頼性が問われますので、当記事では、Adobeが提供するオンラインサービスのみ紹介します。
当サイトでは、他のPDF関連の編集用途においても、PDFのオンラインサービスを紹介していますが、概要だけ説明しておきます。
ここでいうオンラインサービスとは、インターネットでアクセスすることで利用できるサービスのことを指しており、何らかのソフトウェアをインストールする必要がありません。
ただし、PDFを編集(結合)するためには、一旦、該当のPDFをオンラインサービス上にアップロードする必要があります。アップロード後、Web上のオンラインサービス上でPDFを結合して、完成したPDFをダウンロードするような仕組みです。
もし、会社のセキュリティ・情報管理上、Webサービスへのアップロードが不可であれば、当サイトが調べた限り、代替の無料手段はありません。
後半に、Acrobat Pro DCを使ったPDFの結合方法を紹介していますので、必要に応じてご参照ください。
実践:Adobe公式のオンラインツールを使ったPDFの結合
サイト:PDFの結合(Adobe公式)
Adobe公式のオンラインツールは無料で使うことができますが、Adobeアカウントが必要です。Adobeアカウントは、下記の手順の途中で新規作成することも可能です。
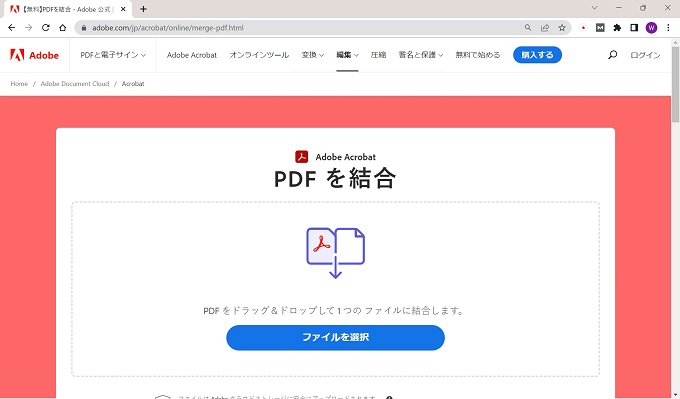
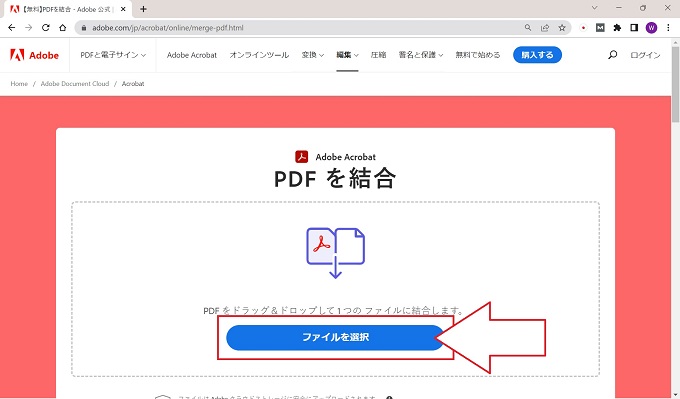
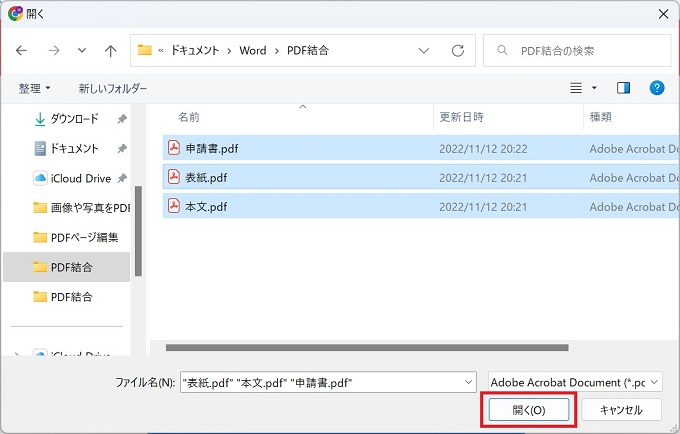
※選択したPDFがオンライン上にアップロードされる
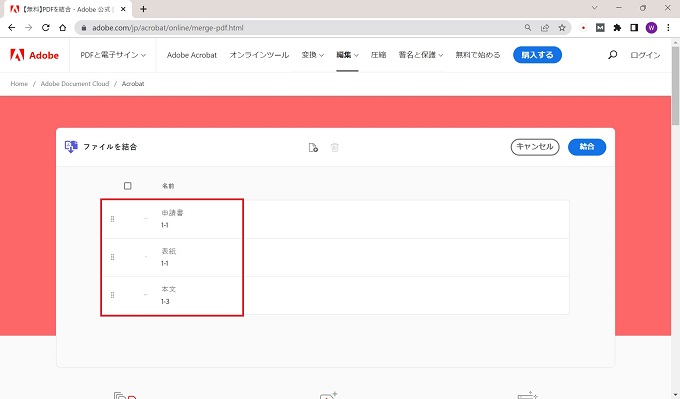
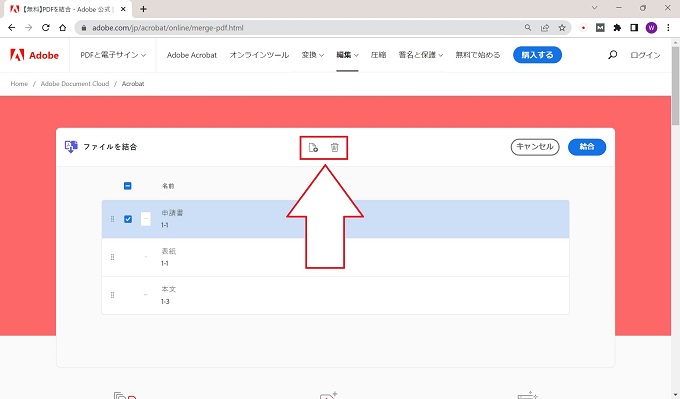
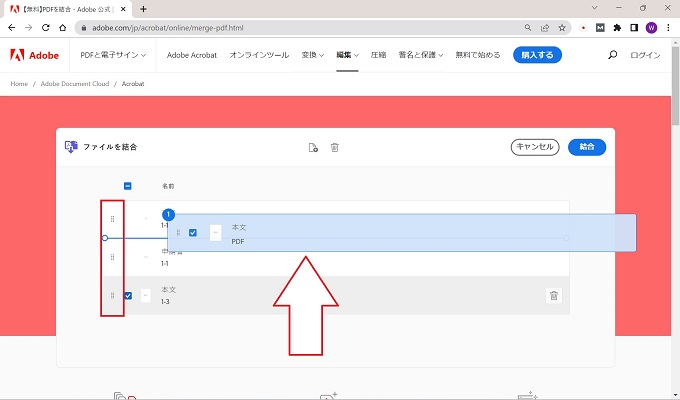
左側の赤枠のアイコンをドラッグすることで、PDFの順番を並べ替える
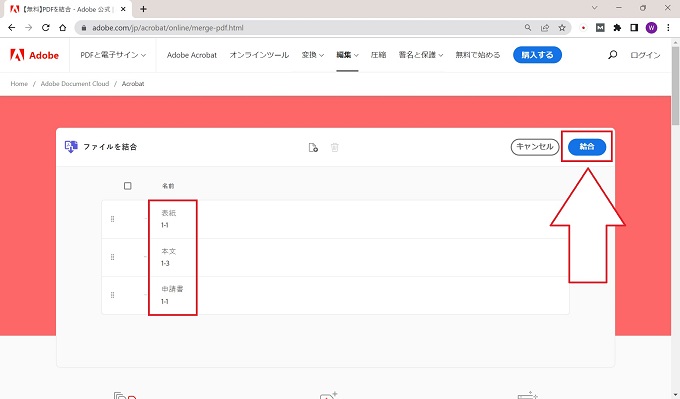
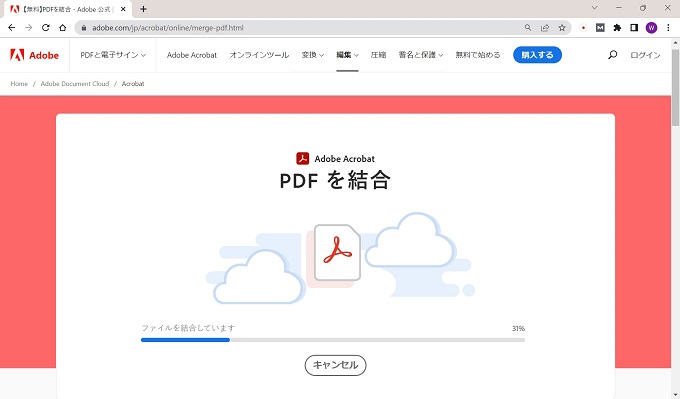
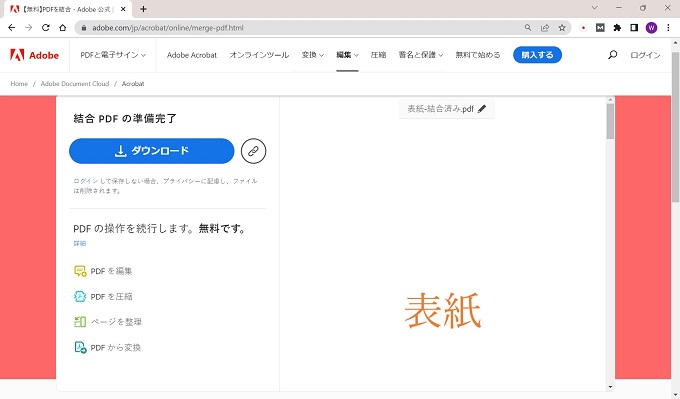
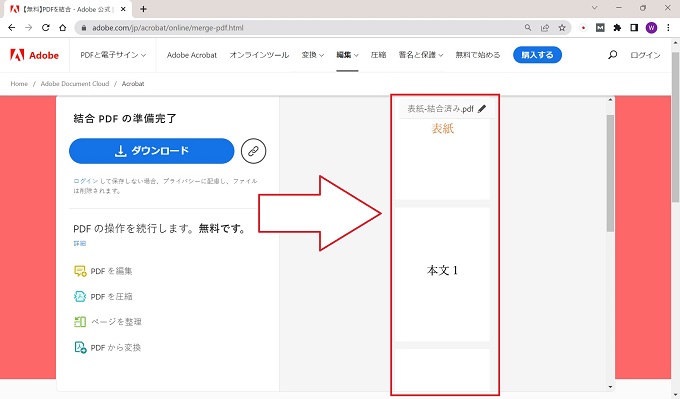
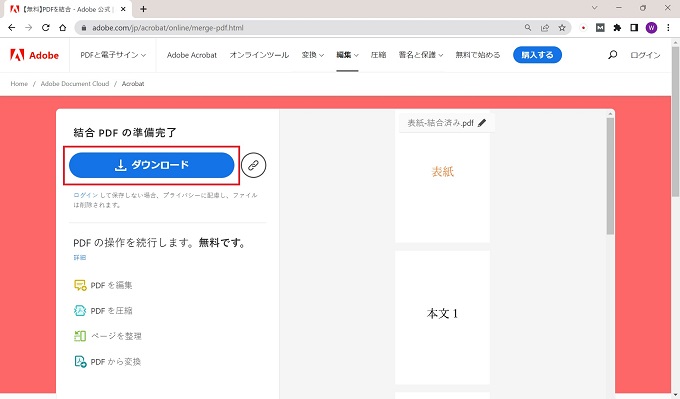
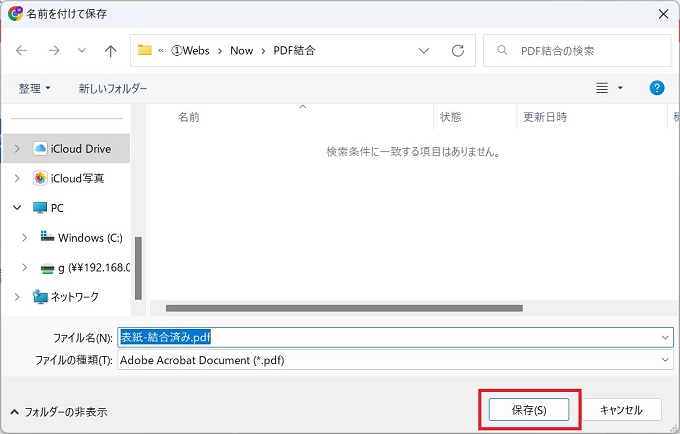
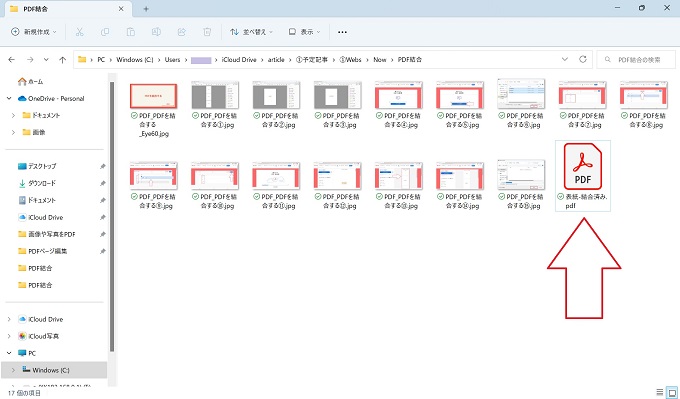
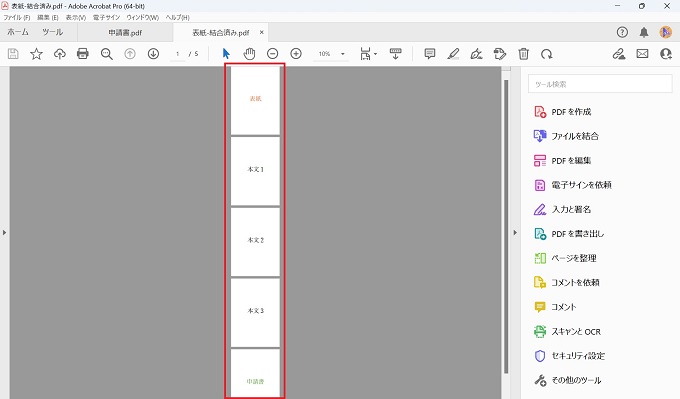
Acrobat Pro DCを使ったPDFの結合
前章では、Adobeの無料で使えるオンラインツールを使ったPDFの結合を紹介しましたが、この章では、月額ライセンス制の有料ソフト「Acrobat Pro DC」を使った場合の様子を紹介します。
PDFの結合
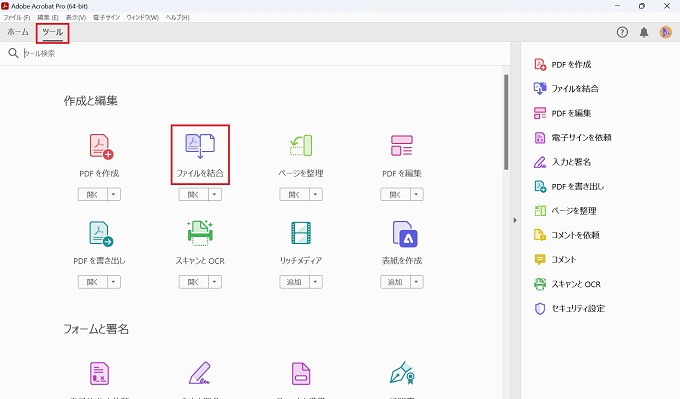
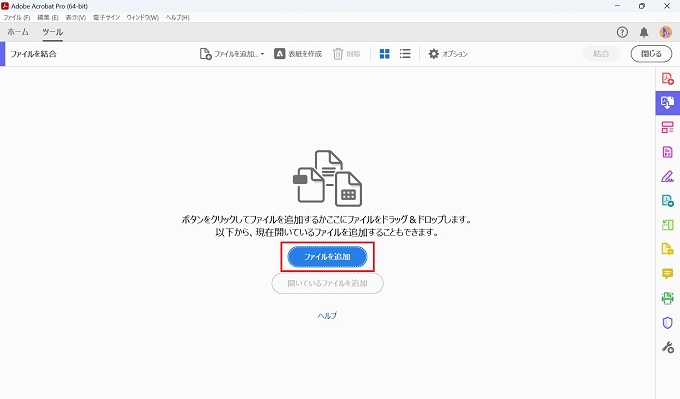
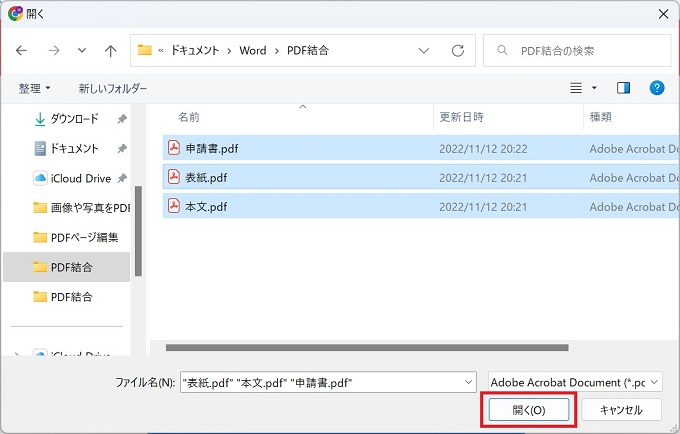
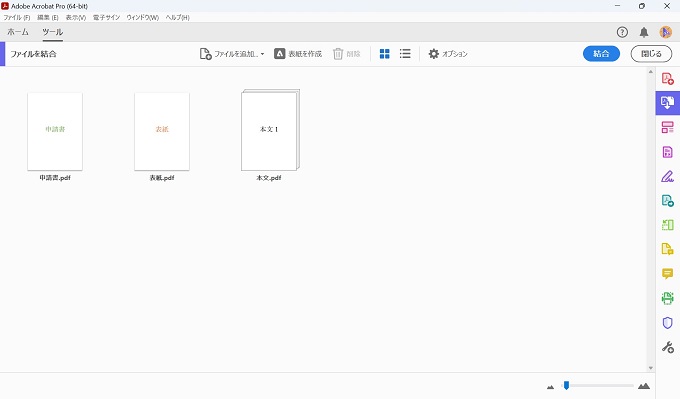
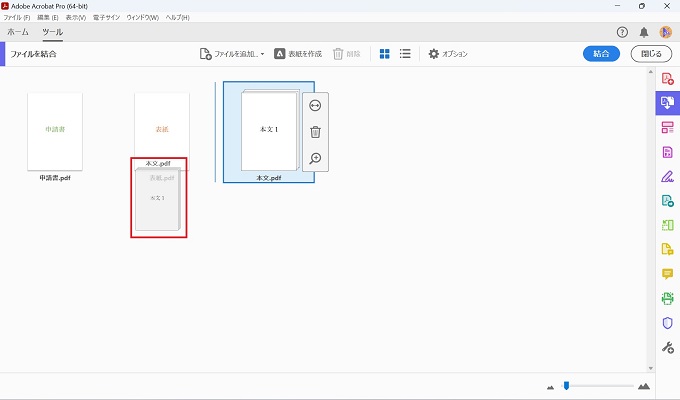
※この画面の並び順で結合される
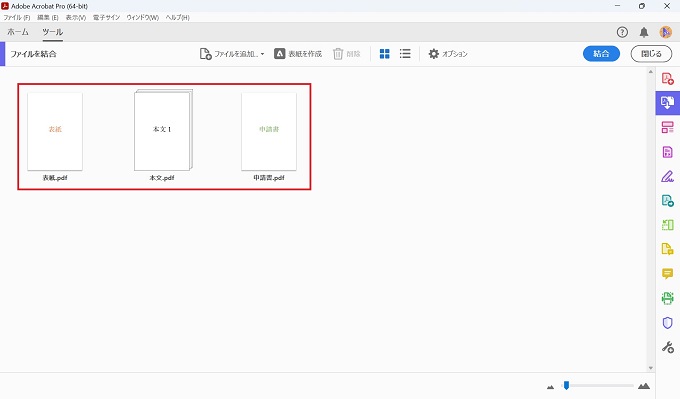
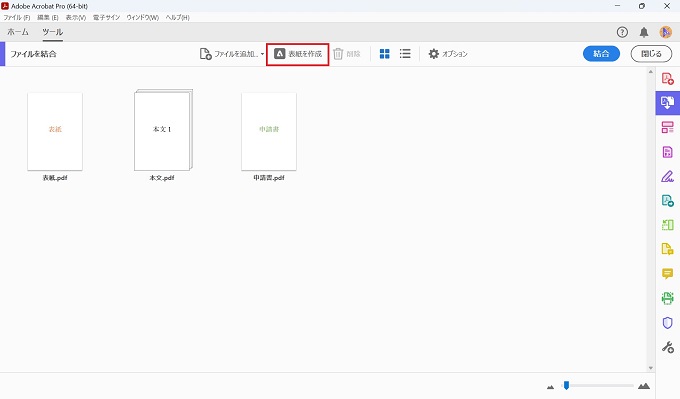
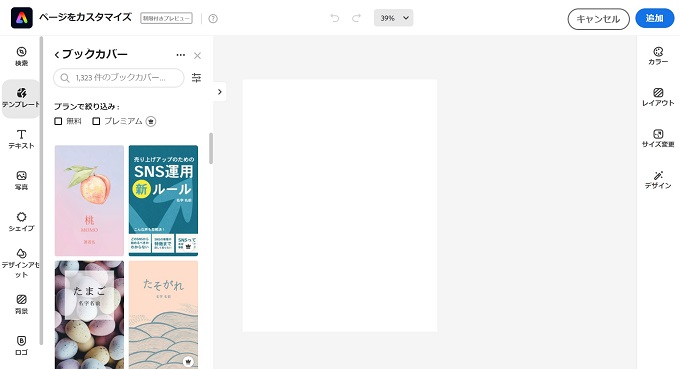
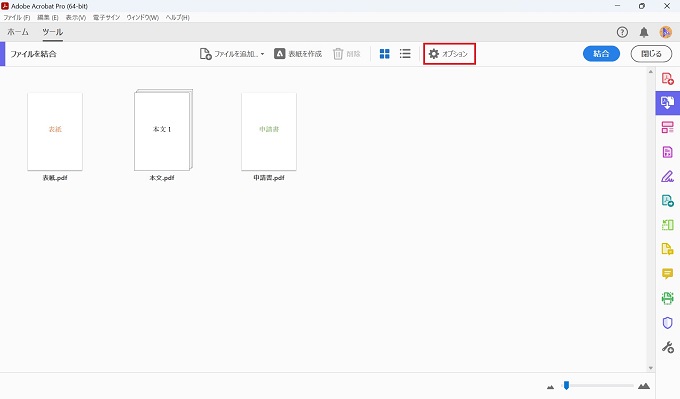
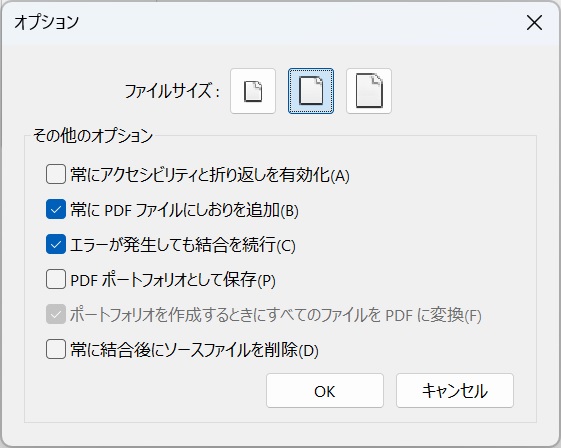
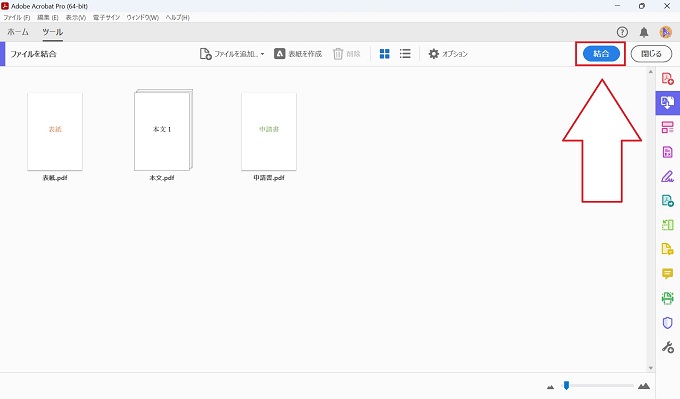
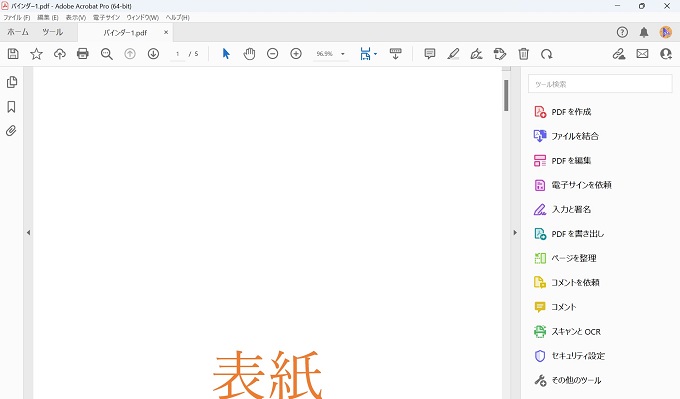
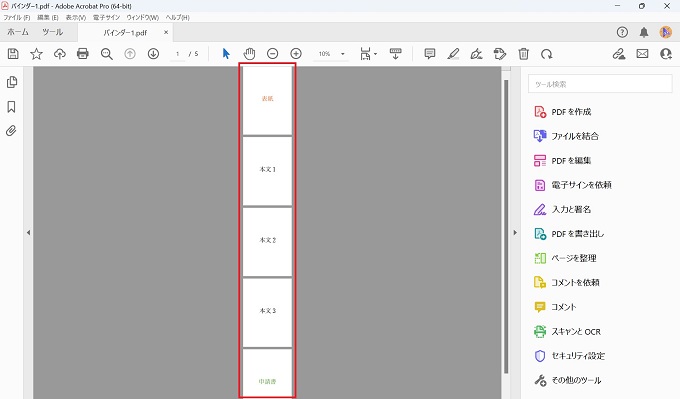
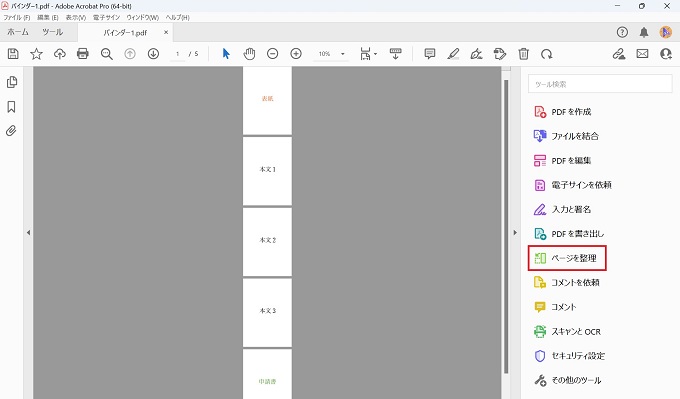
ページの並べ替えなど様々な編集が可能
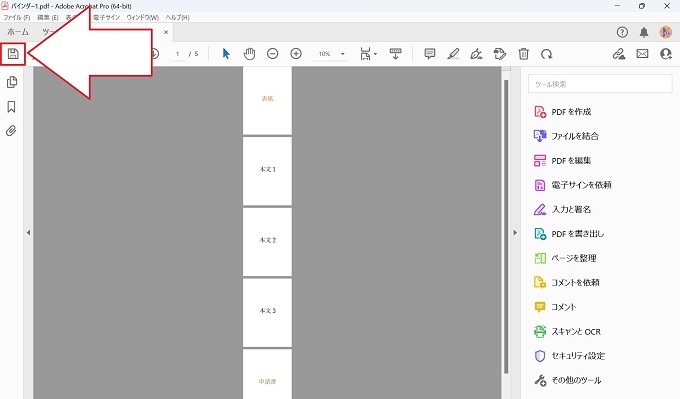
結合後のPDFを保存する
あとがき
今回の記事では、PDF関連で非常にニーズの多いテーマ「PDFの結合方法」について記事にしました。
Adobeのオンラインツールを使った場合でも、Acrobat Pro DCを使った場合でも、結合後のPDFの基本的な品質に変わりはありません。(Acrobat Pro DCは高品質化で保存することは可能)
PDFを結合する頻度やオンライン上にPDFをアップロードすることの可否で、どちらを利用するか検討すればよいでしょう。
中には、Acrobat Pro DCのライセンス費用よりも安価でPDF結合が可能なソフトウェアもありますので、必要に応じて調べてみてください。
