2021年秋にリリースされたMicrosoftの最新OS、Windows11は過去のWindowsバージョンアップよりも、そしてWindows11の当初の予定よりも、Windows10からの移行が進んでいます。
Windows11リリース後、大きな障害も発生しなかったことから、Microsoftは既存ユーザーへのWindows11のアップデートのお知らせを前倒しで配信しているようです。
年明け後(2022年)、WindowsUpdateの画面に『Windows11へのアップグレードの準備ができました。しかも無料です!』と表示されたWindows10ユーザーも多いのではないでしょうか。
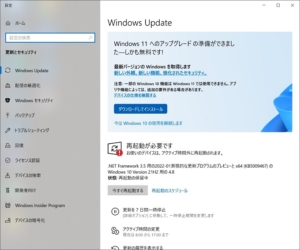
この記事は、MicrosoftからWindows11へのアップグレードのお知らせが配信された方向けに書いています。
Windows11へのアップグレードの準備ができました
すぐにWindows11へアップグレードできます。
Windows11へのアップグレードは手動で行う方法もあるのですが、『Windows11へのアップグレードの準備ができました』のお知らせが届いていれば、すぐにアップグレードすることができます。
アップグレードの判断
Windows11は、Windows10をベースに構築されたOSとなりますので、アップグレードしても特に悪影響は生じないユーザーが大半かと思います。下記はWindows11へのアップグレードを控えた方向けに書いた記事となりますので、気になる記事があればご覧ください。



アップグレードの所要時間
わたし個人の実績ですが、Windows11へのアップグレードには約2時間30分ほどかかりました。こちらも記事を書いていますので、詳細を知りたい方はご覧ください。

Windows11の既知の不具合
大きな話題にはなっていませんが、Windows11へアップグレードしたあと、一部、Outlookのメールが検索できなくなってしまう症状が発生しているようです。
これはわたし自身がアップグレードしたあとに発生した症状かつ、下記の対処記事が結構なアクセス数を集めていますので、それなりの確率で発生するようです。

お知らせからアップグレードする手順
すでに、『Windows11へのアップグレードの準備ができました』の画面にたどり着いているかもしれませんが、一旦、そのお知らせ画面を閉じた方のために、最初の手順から紹介します。
アップグレードする場合
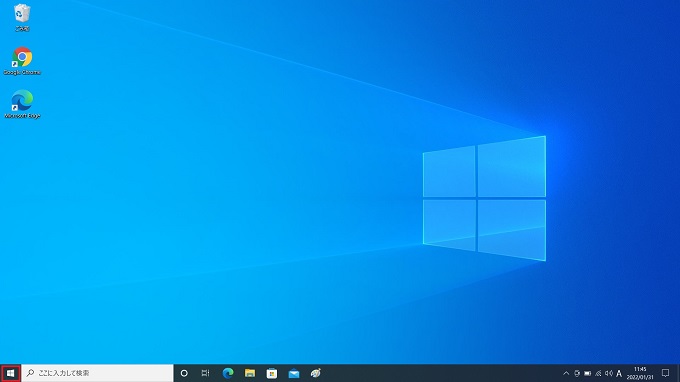
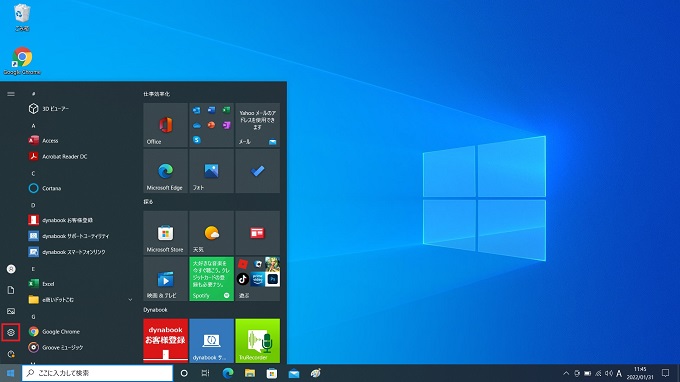
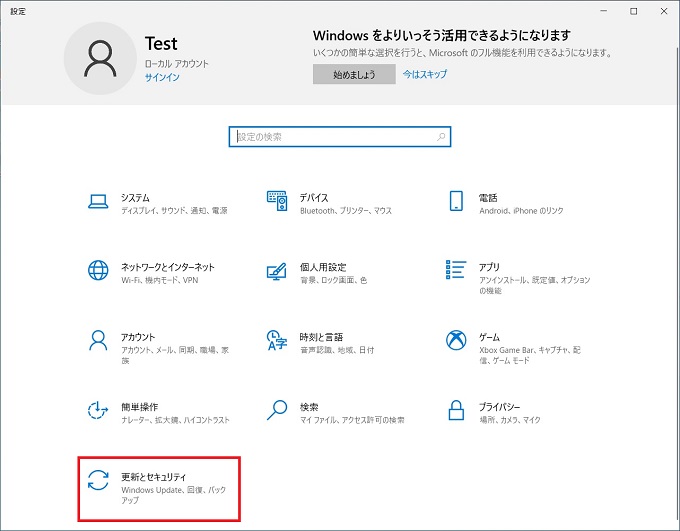
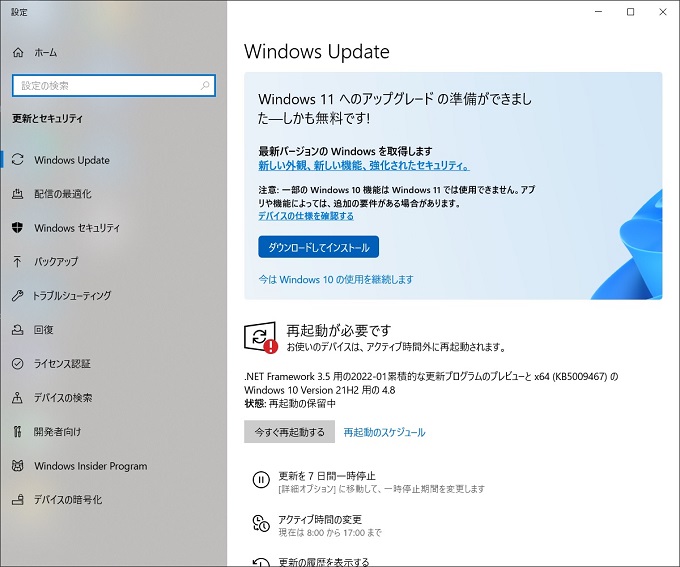
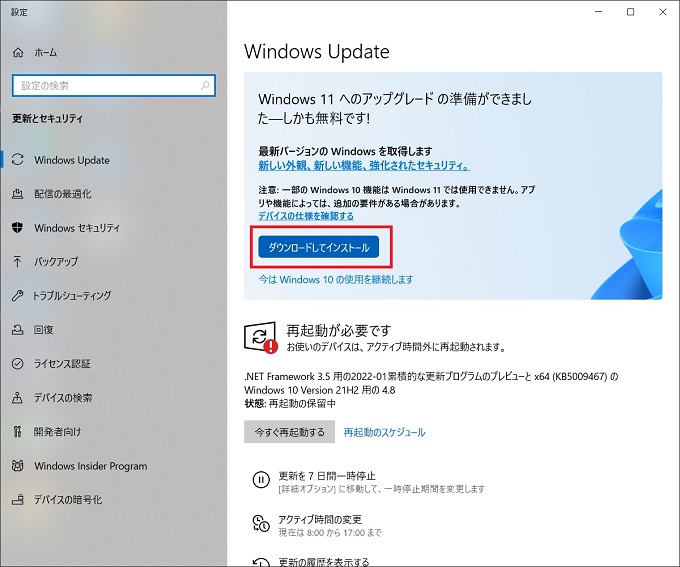
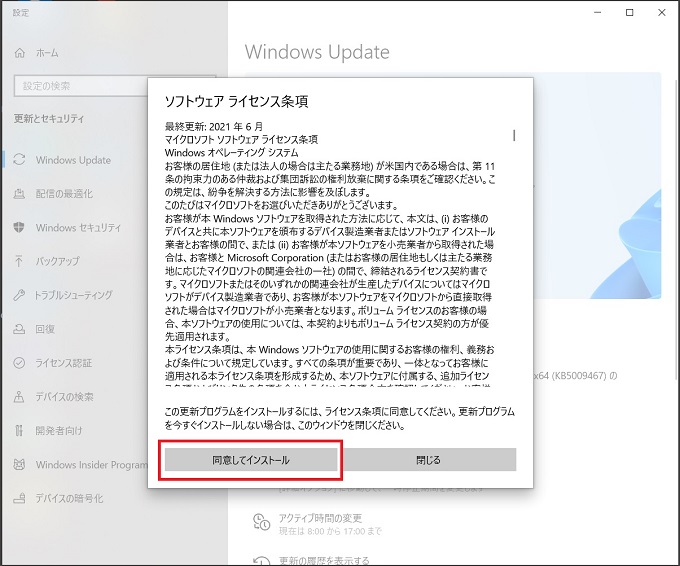
アップグレードしない場合
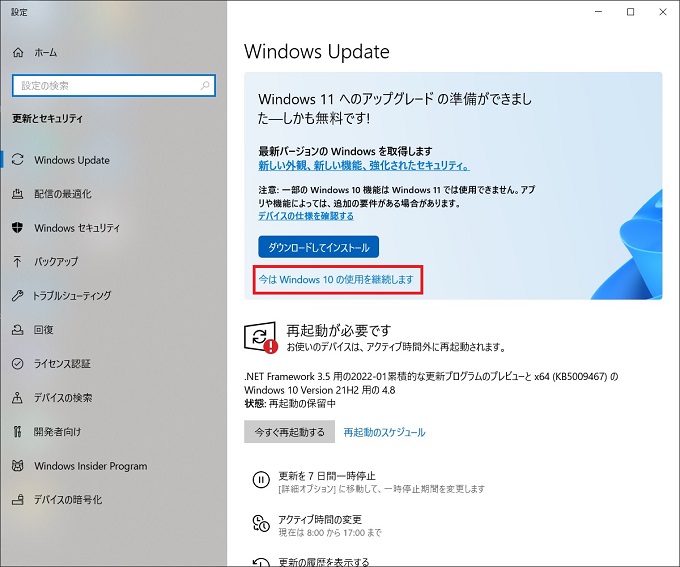

あとがき
いよいよ、Windows11へのアップグレードが本格化してきました。
会社のパソコンであれば、勝手にアップグレードはできないかもしれませんが、これからインターネット上のWindows11の情報もさらに充実していくことでしょう。
この記事で紹介したWindows11関連の情報を参考にしていただいて、アップグレードをご検討いただければ幸いです。
Windows11の世界へようこそ!
