現在、PDFを閲覧するための方法はいくつもあり、たとえばブラウザソフトのChromeやEdgeでも閲覧が可能となっています。
一方、PDFはブラウザのタブではなく、単体のアプリケーションで開きたいという方もいらっしゃるでしょう。PDFといえば、そのフォーマットの開発元でもあるAdobeが有名で、実際に同社のソフトウェアは全世界で大きなシェアを誇っています。
今回の記事では、Adobeが無料で提供しているPDF閲覧ソフト「Adobe Acrobat Reader DC」をインストールする方法を画像付きで紹介します。
Adobe Acrobat Reader DCとは
冒頭に書いたように、AdobeはPDF形式の開発元の会社です。
PDF形式はその利便性の高さから、今ではWindowsでも標準機能で出力(Word→PDF、Excel→PDF)可能となっていますが、Adobe Acrobatというソフトウェアと使えば、PDF形式のまま内容を編集したり、ページの入れ替えや動画の挿入も可能になります(有料)。
Adobeが提供しているPDF関連のソフトウェアはいくつかありますが、中でもPDFを閲覧することに特化した無料のソフトウェアが当記事で紹介する「Adobe Acrobat Reader DC」です。
Adobe Acrobat Reader DCのインストール手順
早速、無料のPDF閲覧ソフト「Adobe Acrobat Reader DC」のインストール手順について、実際の画像を使って説明します。
Adobe Acrobat Reader DCのインストールは、ブラウザソフトを使った方法が一般的ですが、この方法の場合、McAfee等の他のソフトウェアが一緒にインストールされることがあります。
回避は可能ですが、Windowsの公式アプリストアである「Microsoftストア」からのインストールであれば、より確実です。また、ブラウザソフトのように「インストーラーをダウンロードして、ダブルクリックして実行する」といった手間もありませんので、おススメです。
当記事では、それぞれの手順を紹介しますので、ご希望の方法でインストールしてください。
Microsoftストアからインストールする手順
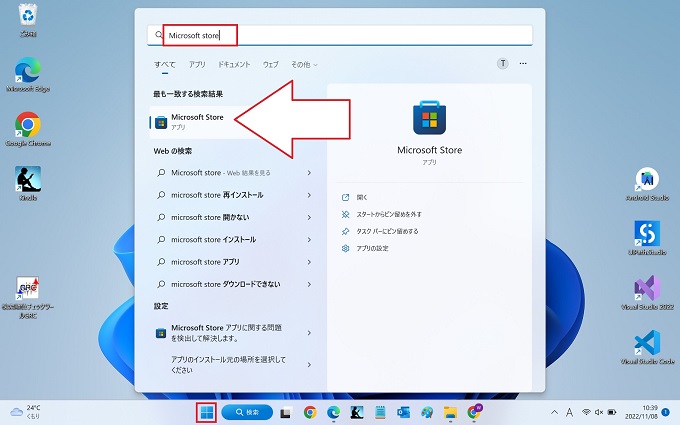
その後、Microsoft Storeをクリック
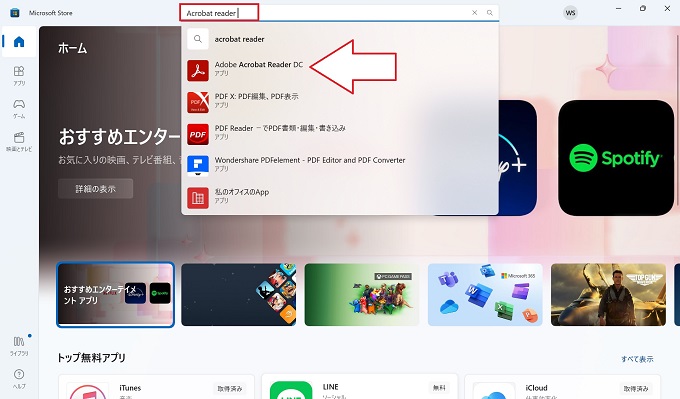
その後、Adobe Acrobat Reader DCをクリック
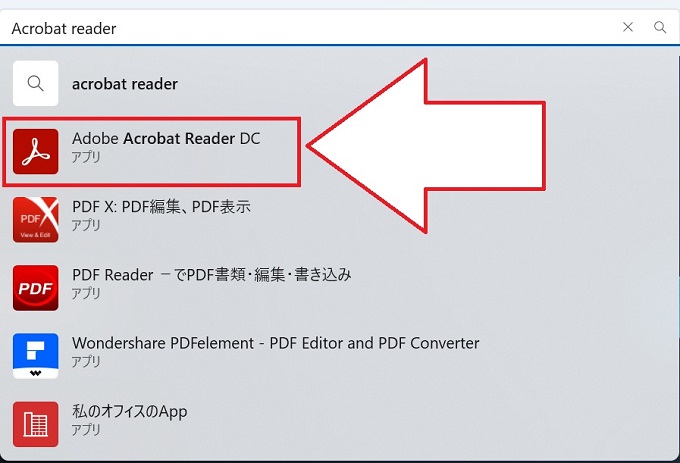
Adobe Acrobat reader DC
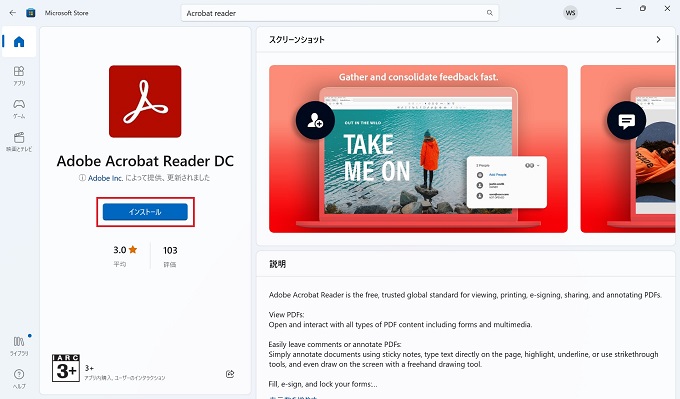
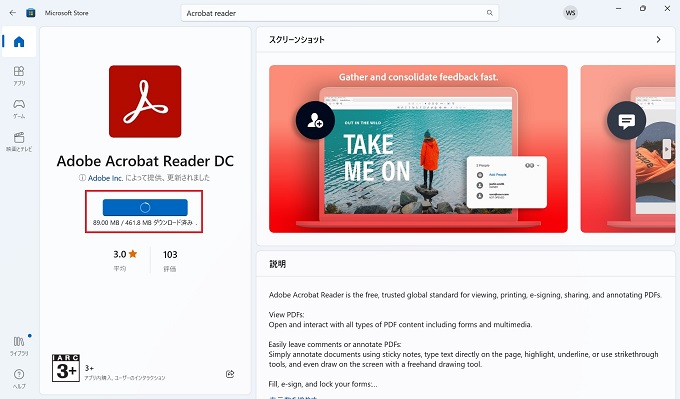
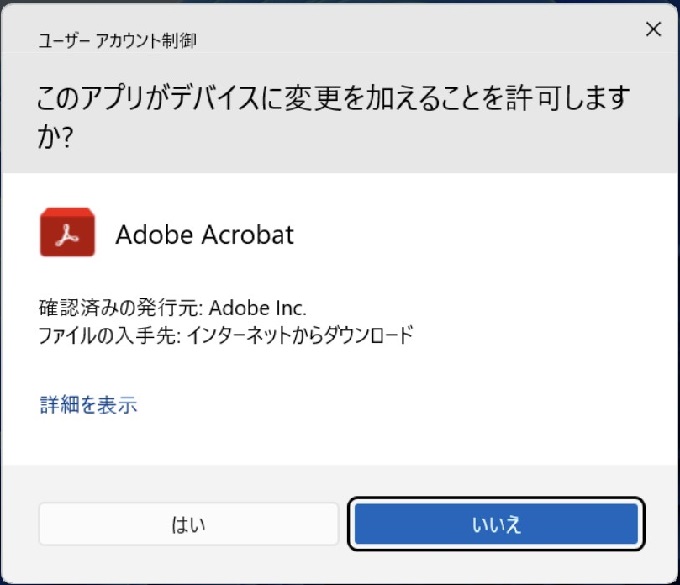
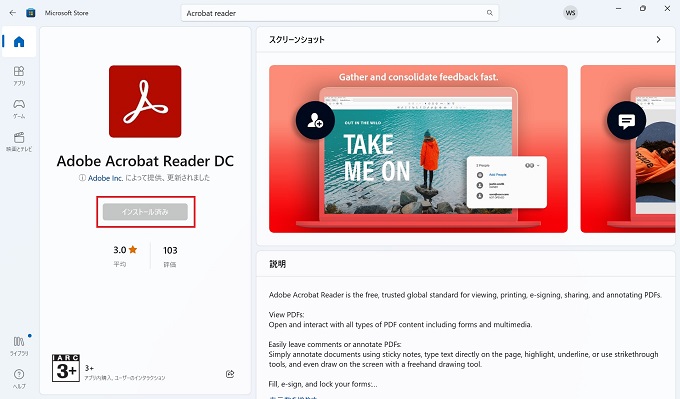
Webブラウザからインストールする手順
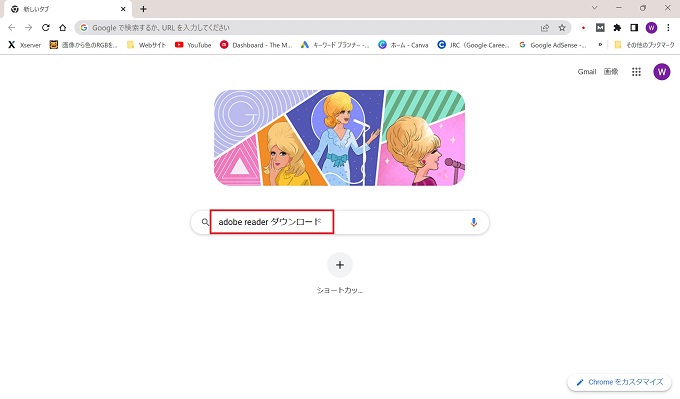
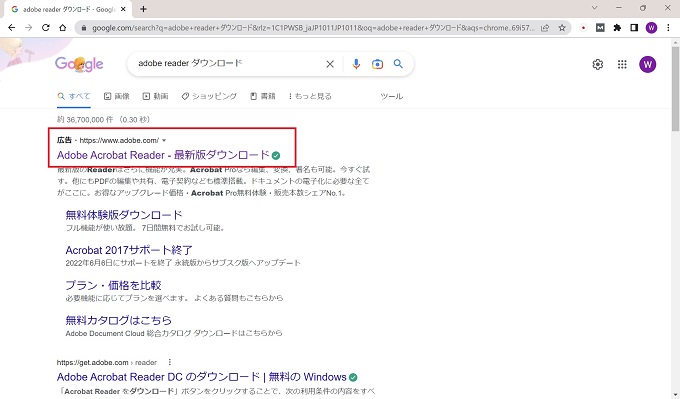
※イメージ上のタイトル名は変更になる場合があります
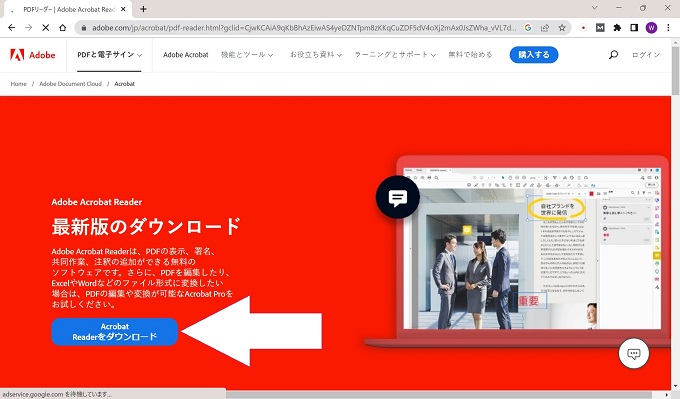
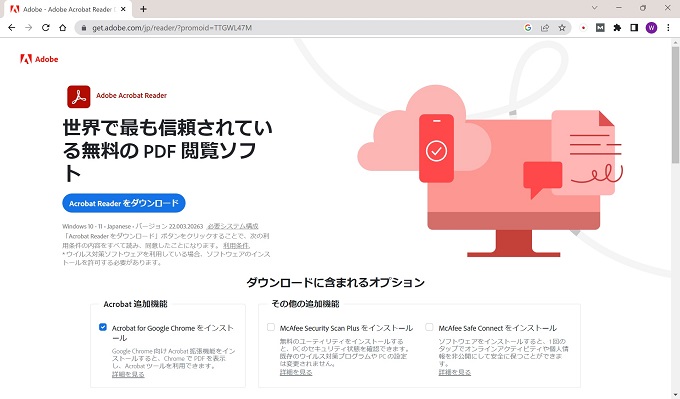
※↓の注意書きを参照
「インストールした覚えがないけどいつの間に・・」と言われることの多いMcAfeeは、Adobe Acrobat Reader DCのインストール画面で、一緒にインストールされることが多いです。
当記事執筆時点ではデフォルトはチェックが外されていますが、以前はチェックが入っていましたので、気付かずにインストールされることが多かったのです。
McAfee自体は、ウィルス等、悪質なプログラムではありませんが、不要であればチェックが外されていることを確認して進めましょう。
なお、その左側の「Acrobat追加機能」はChromeブラウザでPDFを閲覧するための拡張機能です。どちらでも構いませんが、個人的にはデフォルトのままインストールすることをおススメします。
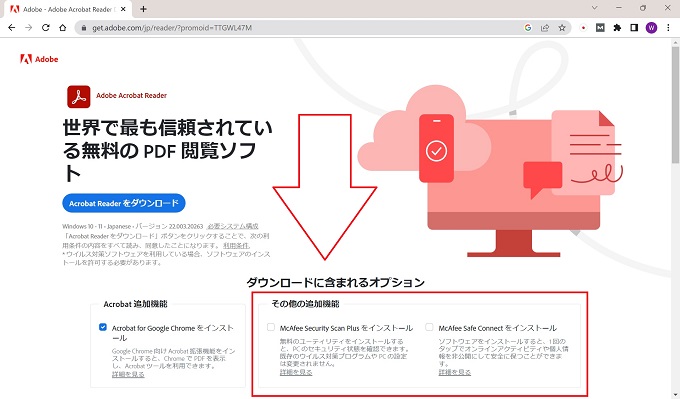
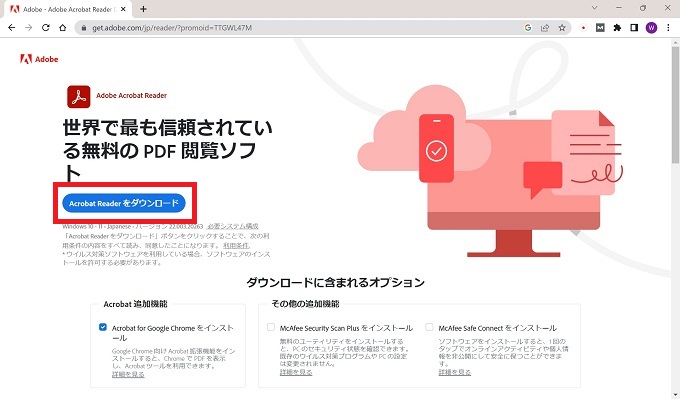
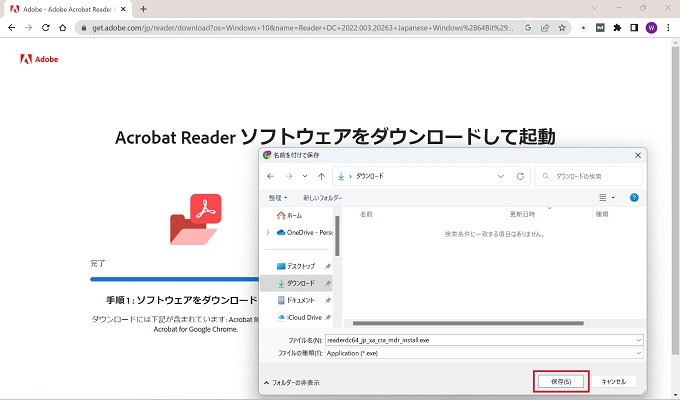
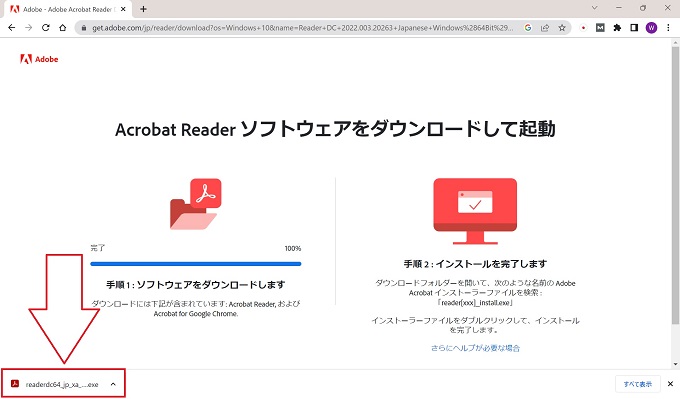
インストーラーを実行する
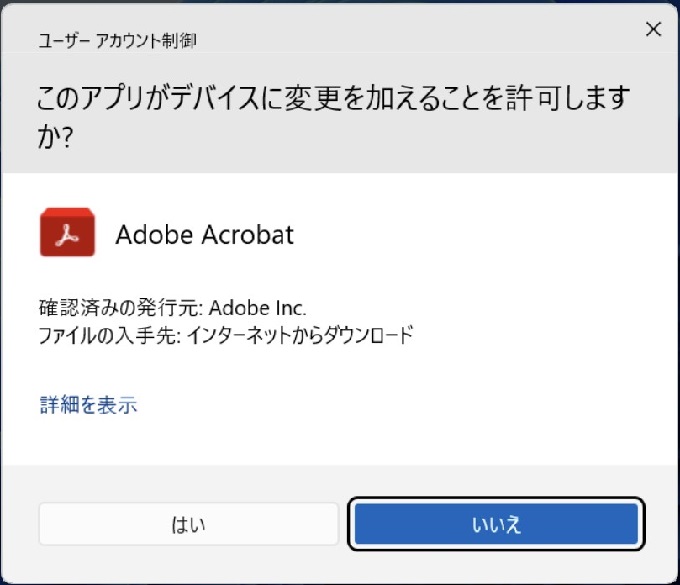
その後、インストールが実行される
あとがき
今回は、Adobe Acrobat Reader DCのインストール手順について記事にしました。
同ソフトは、パソコンにインストールする必須のような位置づけのため、無事インストールができたのであれば幸いです。
本文でも触れましたが、有料版のAdobe Acrobatでは本当に様々かつ優秀な機能を使うことができます。引き続き、当サイトで発信していきますので、よろしくお願いします。
