UiPathは、国内で販売されているRPAの中でも処理速度が速い部類になりますが、実はデフォルト設定では、処理の安定性を担保するため、各アクションにわずかな待機時間が設定されています。
動作が安定しているパソコンであれば、その待機時間を微調整しても安定性には影響しませんので、高速化のチューニングをすることで、一連のワークフローをより速く完了させることができます。
高速化のチューニング前と後では、驚くほどの差が生まれます。RPAはエラーの発生しない安全性がより大切ですが、パソコンのスペックに合わせて速度を調整することも効率化の一策となるでしょう。
この記事では、UiPathの実行速度の高速化チューニング方法を画像付きで解説します。
UiPathの高速化
概算効果
UiPathの高速化について。まず、どの程度、速くなるのか、に関心があると思います。効果については、そのワークフロー内で使われている特定のアクティビティの数によりますが、かなり速くなると思ってください。
この記事でサンプル動画も公開していますが、高速化チューニングの前と後では6倍以上の差があります。
例えば、処理実行から完了までに1分程度要するワークフローの場合、高速化チューニングの後では10秒未満で完了するようになります。
高速化の理屈
UiPathの特定のアクティビティには、RPAの処理にパソコンが追いつけずエラーとなってしまう現象を防ぐため、わずかな待機時間が設定されています。
この待機時間は、プロパティ画面で変更することができます。つまり、デフォルトの待機時間をなくすことで、ワークフロー全体の処理速度が、飛躍的に速くなるのです。
例えば、特定の1つのアクティビティにつき0.5秒の待機時間が設定されている場合、それを0にすることで0.5秒の短縮になります。
特定のアクティビティが10個使われているのであれば、0.5×10で5秒の短縮となり、それを10回繰り返すのであれば、さらに5秒×10回で50秒の短縮になります。
これが、UiPathの高速化チューニングの理屈です。
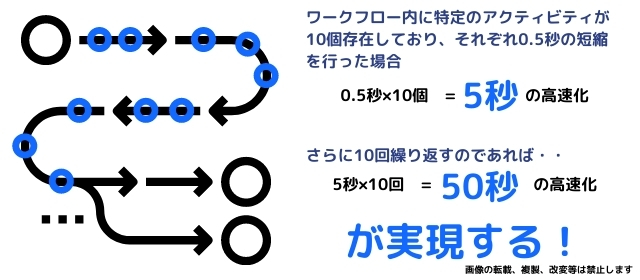
特定のアクティビティとは
一例ですが、下記のようなアクティビティにはデフォルトの待機時間が設定されていますので、高速化のチューニングが可能です。
<アクティビティ(一例)>
- ホットキーを押下
- テキストを設定
- 項目を選択
- クリック
高速化の設定方法
<図①_クリックのプロパティ>
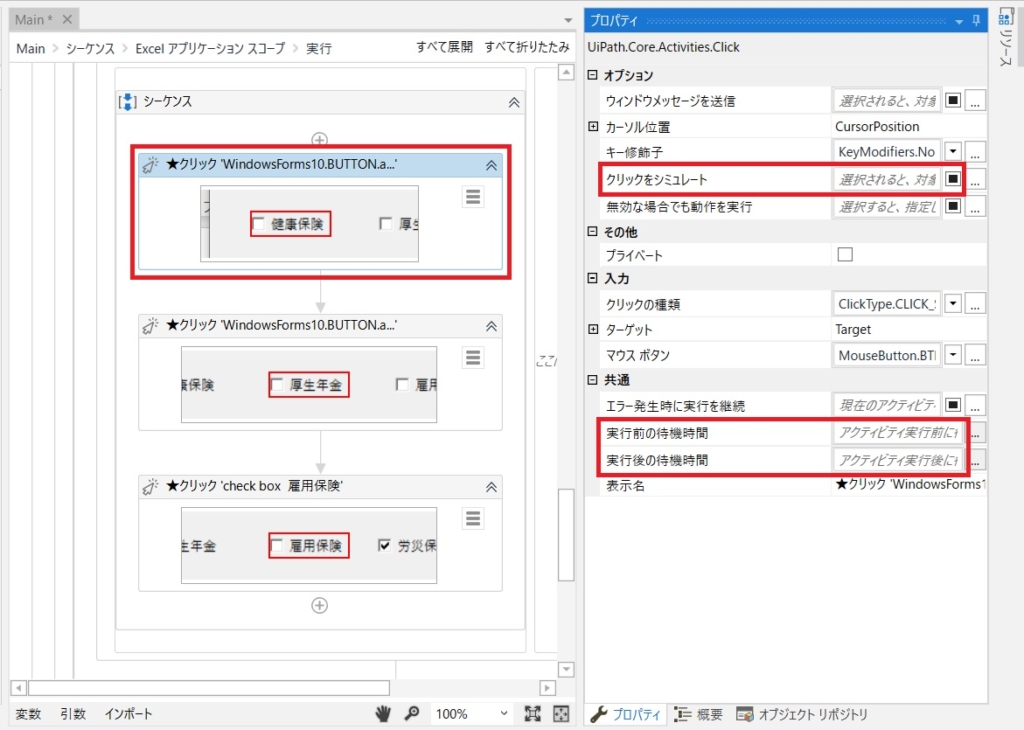
高速化対象の項目は、図①のプロパティ内の赤枠の項目です。
クリックをシミュレート
クリックの動作を実際にマウスカーソルを動かして操作するかどうかの項目です。TRUEにすることで、実際のマウス操作は行わずバックグラウンドで処理が完了しますので、動作も速くなります。
ただし、操作対象のアプリケーションによっては、正常に動作しないこともありますので、検証が必要です。
実行前・後の待機時間
アクションの実行前・後に設定する待機時間です。デフォルトでは、実行前に200ミリ秒、実行後に300ミリ秒が設定されています。ワークフローが不安定な場合には、数値をあげることで解消することもありますが、逆にパソコンのスペックも高く安定している場合には、デフォルト値より少なくすることで、全体の実行速度を高速化することができます。
<図2_高速化チューニング後>
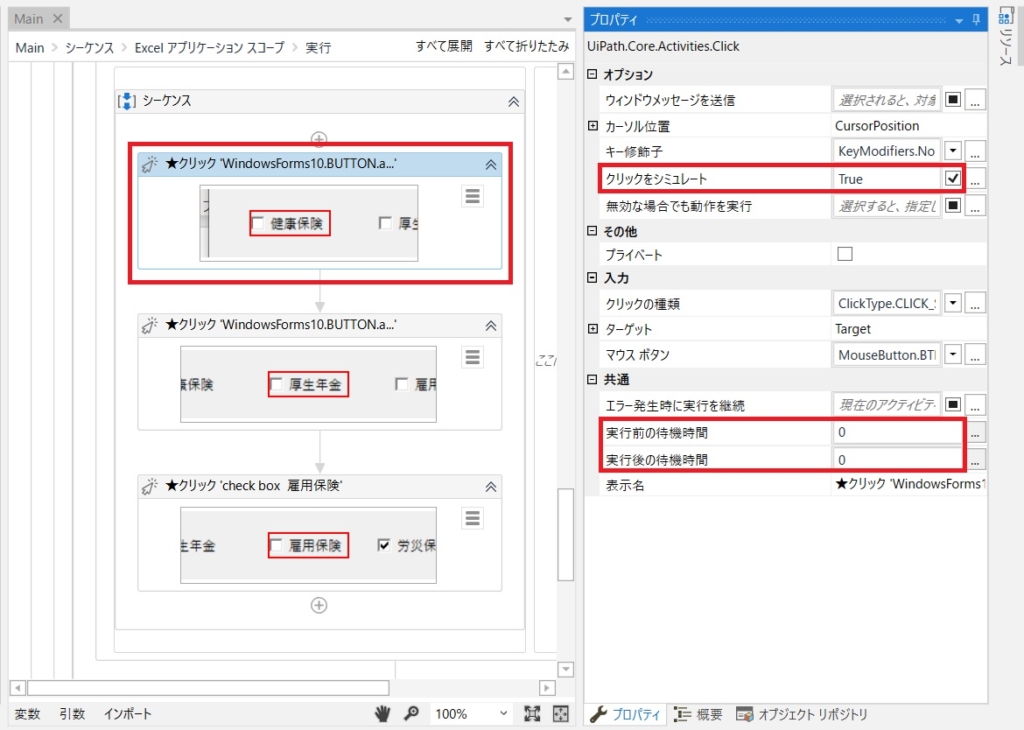
クリックをシミュレートをTRUEにし、実行前・後の待機時間を0にしました。極端な設定例ではありますが、パソコンのスペックやネットワーク速度環境等がよければ、不安定になるとは限りません。
高速化のサンプル動画
エラーが発生するようになった場合は・・
高速化の設定後、エラーが発生するようになった場合は、それぞれ高速化のチューニングをしたアクティビティを修正、または微調整してください。
RPAは、安定性が第一です。
