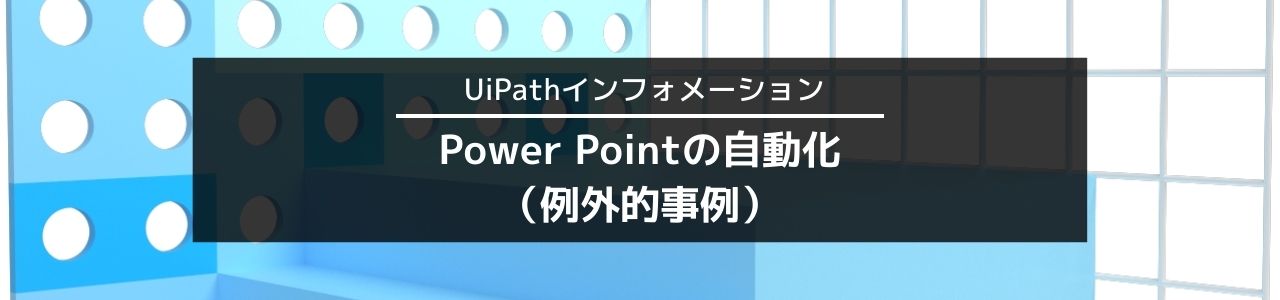業務の自動化には様々なニーズがあり、それぞれの会社の業務内容も千差万別ですが、一部、UiPathでPower Pointを自動化したいというニーズも存在するようです。
UiPathでは、汎用的にPower Pointを操作することも可能ですが、そもそもPower Point自体、RPAで自動化する対象としては向いていません。
この記事では、Power PointがRPAを活用した自動化に向いていない理由について説明します。
プレゼンテーション作成は定型業務ではない
UiPathの対応状況
UiPathには、Power Pointを操作するためのアクティビティは存在しません。ただし、UI要素や画像認識で操作をすることは可能です。その他、UiPathのマーケットプレイス(無料のライブラリ)には、Power Pointのライブラリが公開されていますので、そちらを使うことも可能です。
UiPathのマーケットプレイスのWeb画面の画像を、当記事上で紹介することの可否が不明なため、画像の掲載は控えますが、記事執筆時点(2021/9/25)で13のコンポーネントが公開されていました。
また、UiPath Studioの簡易版、UiPath StudioXには、Power Pointのアクティビティが存在しています。
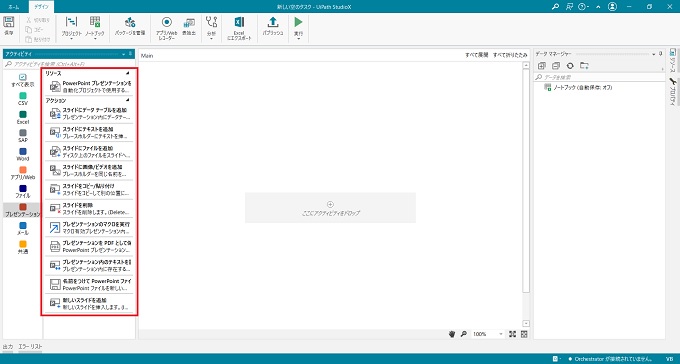
Power Pointは自動化に不向き
ここが本題ですが、RPAはあくまで定型業務を自動化するためのテクノロジーです。
一方、Power Pointは通常、プレゼンテーションを作成するためのソフトウェアであり、定型的に文字や数字を入力したり、定型的な画像を挿入するものではありません。
見易さ・インパクト、適度なアニメーションやストーリー性など、人間心理を考慮しながらプロモーション効果を追求するものであり、単なる事務作業ではないのです。
前節の通り、UI要素や画像認識を駆使しながら、UiPathで操作することは可能なものの効率性・品質、どちらの観点からも向上は期待できないでしょう。
効果的な例
RPAを活用することで、Power Pointの作成を効率化する業務は想像し難いのですが、下記のような業務であれば現実的かもしれません。
多くのお客様にPower Pointの資料を配布する必要があり、フォーマットファイルをコピーしたあと、表紙の宛先会社名のみを変更して保存したい。この作業をExcel(例)のリスト分、作成したい。
ただし、前節の通り、UiPathにはPower Point関連のアクティビティがありませんので、汎用アクティビティを組み合わせてワークフローを作成する必要があります。
<使用するアクティビティ紹介>
- アプリケーションを開く
- クリック(UI要素)
- クリップボードに設定
- ホットキーを押下
上記のアクティビティと繰り返しを設定することで、お望みのワークフローはできるでしょう。
中途半端ですが、一応、イメージ動画も作成しましたので紹介しておきます。
※保存や繰り返しは未設定です。