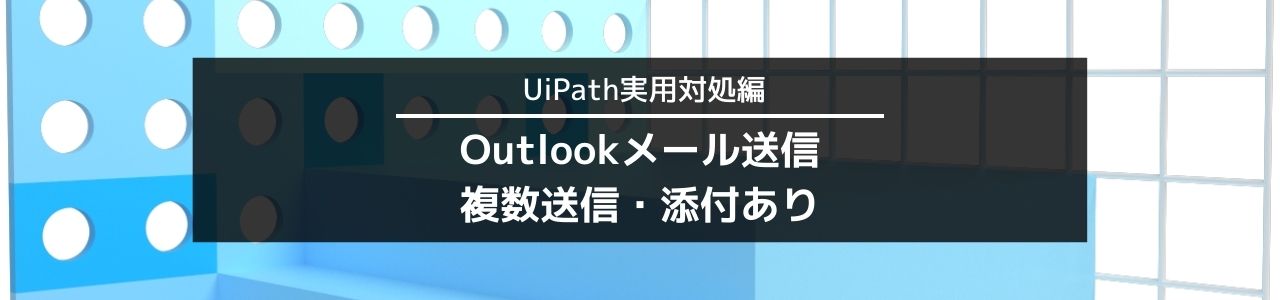UiPathを使った業務自動化の案件では、メール送信がよく使われます。
これは、Excel等で管理されている名簿を元に定型メールを送信する業務や、社内の業績報告書等を多数の社員にメール送信するような業務が、RPAの対象になることが多いからでしょう。
UiPathでは、Outlookを使ってメール送信するためのアクティビティが準備されていますので、比較的、容易に実装することができます。
この記事では、UiPathでOutlookメールを送信するための基本設定やExcelの名簿を元に、繰り返し送信する設定、メールに添付ファイルを設定する方法を紹介します。
Outlookでメール送信
この章では、UiPathのOutlookメールメッセージを送信のアクティビティを使って、メール送信を自動化するための設定を紹介します。
基本のメール送信
まずは基本のメール送信です。変数も使わずに最低限の設定でアクティビティを説明します。
UiPathのOutlookメールメッセージを送信のアクティビティの使い方はとても簡単です。基本的な設定は、「宛先」「件名」「本文」の3項目を設定するだけです。
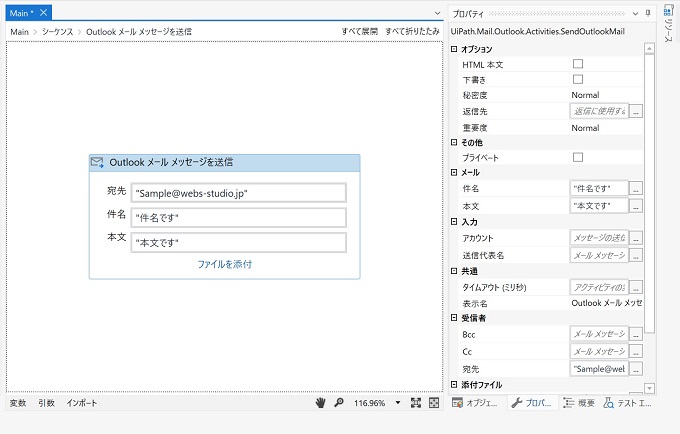
この例では、アクティビティ内の「宛先」「件名」「本文」の3つの項目のみ設定しています。
右側のプロパティウィンドウの各項目は設定していません。
この状態で実行した場合、実行パソコンで設定されているOutlookのアカウントからメールが送信されます。なお、Outlookに複数のアカウントが設定されている場合でもエラーにはならず、既定のアカウントから送信されます。
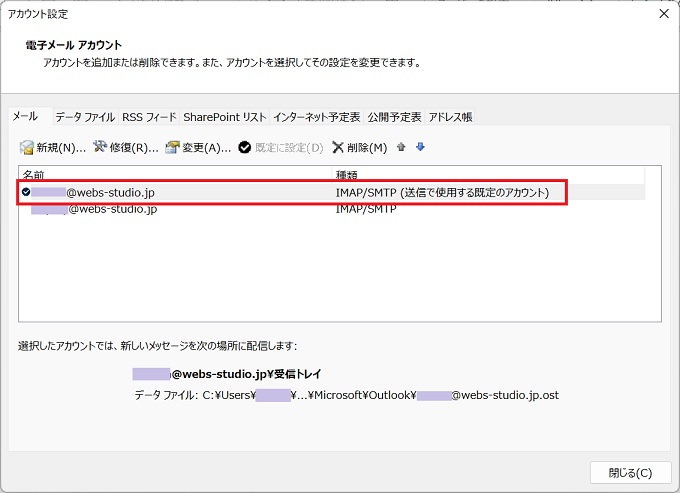
既定のアカウント以外からメールを送信したい場合
UiPathで、Outlookのメールを送信する場合は、実行パソコンに設定されているOutlookアカウントでのみ送信することができます。
Outlookに複数のアカウントを設定しており、既定のアカウント以外でメールを送信したい場合には、アクティビティ「Outlookメールメッセージを送信」のプロパティウィンドウの入力-アカウントで、当該アカウントを設定する必要があります。
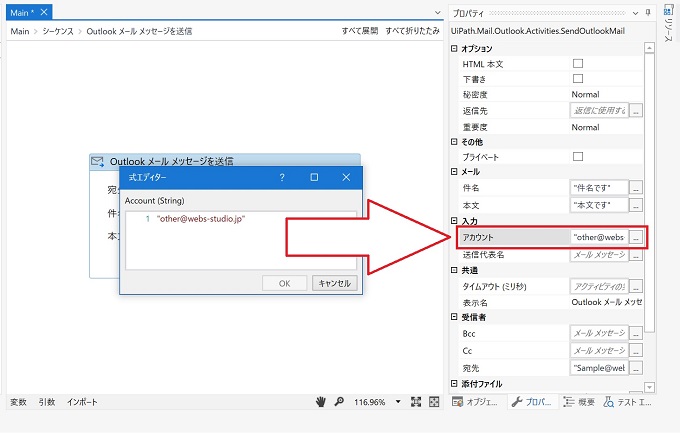
アクティビティ「Outlookメールメッセージを送信」のプロパティ項目『アカウント』では、Outlookと同じく、カンマ区切りで設定することにより、複数のメールアドレスに一斉送信することができます。
繰り返しメール送信
UiPathを使って、Excelに記載された顧客名簿から順番に情報を取り出し、Outlookでメール送信するワークフローです。特に難しいことはしておらず、メール送信と一般的な繰り返しの組み合わせ型です。
エクセル「メール名簿」
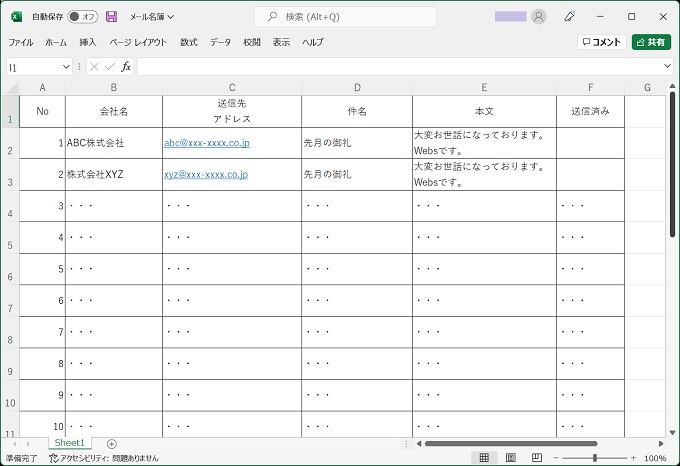
変数設定
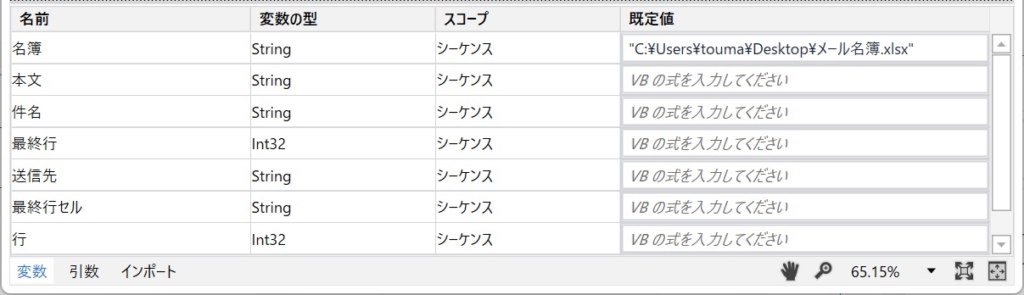
ワークフロー
全体図
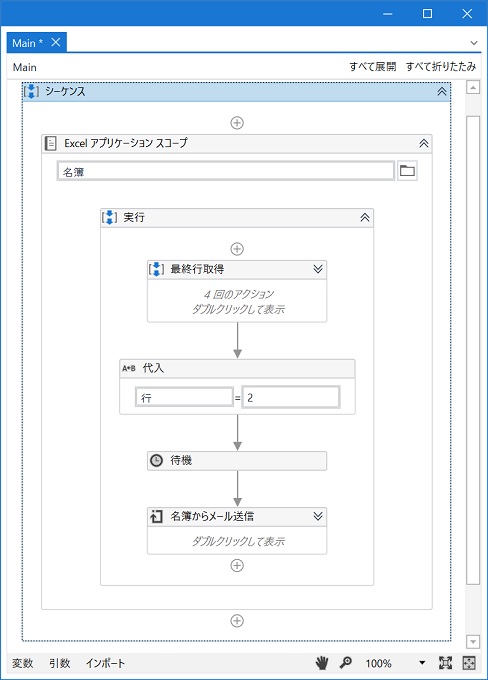
①最終行取得の工程
前記「全体図」の『最終行取得シーケンス』の拡大図です
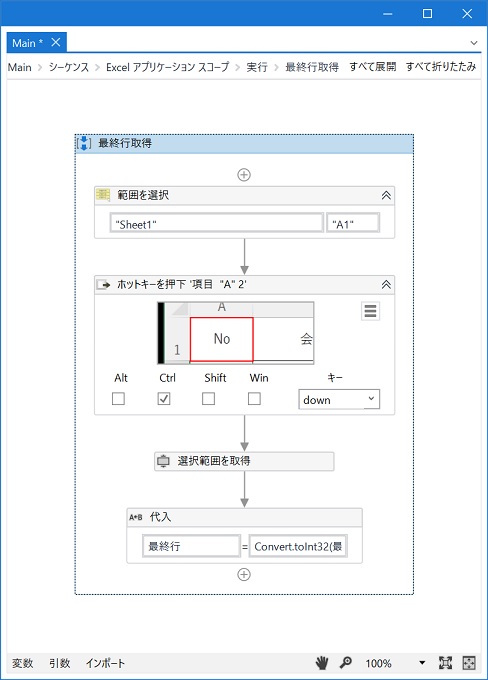
補足
選択範囲を取得
【プロパティ】取得した値の出力先を変数「最終行セル」に設定しています。
代入の右辺
最終行 = Convert.toInt32(最終行セル.replace(“A”,””))
②名簿からメール送信
前記「全体図」の『名簿からメール送信』の拡大図です
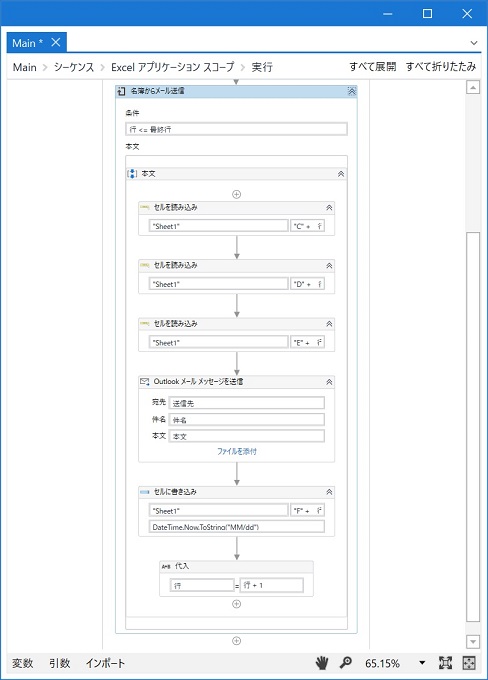
補足
セルを読み込み
【プロパティ】取得した値の出力先を変数「送信先」に設定しています。(2つ目は「件名」、3つ目は「本文」)
以上のワークフローで、Excel「メール名簿」に記載されている全レコード分のEメールアドレス宛に、Outlookからメールを送信できます。なお、Excelの本文箇所内で、改行されている文面については、UiPathでも改行されて送信されます。
ファイルを添付する
UiPathを使って送信するOutlookのメールにファイルを添付する場合には、アクティビティ「Outlookメールメッセージを送信」内のファイルを添付という文言をクリックして、引数を設定することで実現できます。
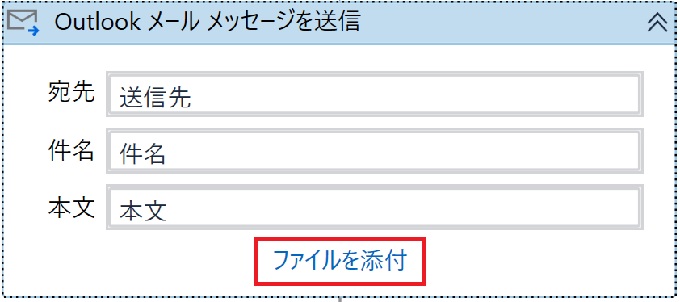
共通の添付ファイルであれば、当該添付ファイルのファイルパスを、顧客ごとに異なるファイルであれば、ファイルパスを変数化して設定することで、1件ごとに異なるファイルを添付することができます。
なお、ファイル自体は共通で、宛先や会社名のみが異なるのであれば、WordやExcel等、PDFの元になるデータからPDF化する作業自体もRPA化すればよいでしょう。
あとがき
今回の記事では、UiPathからOutlookメールを送信するための設定やワークフローについて紹介しました。
わたしは、UiPathのエンジニアとして、実際に実行の都度、Excelから特定のシートをPDF化し、所定のメールアドレス宛に送信する作業をRPA化した経験があります。
業務内容によっては大きな効率化が実現できるでしょう。ぜひRPA化にチャレンジしてみてください。