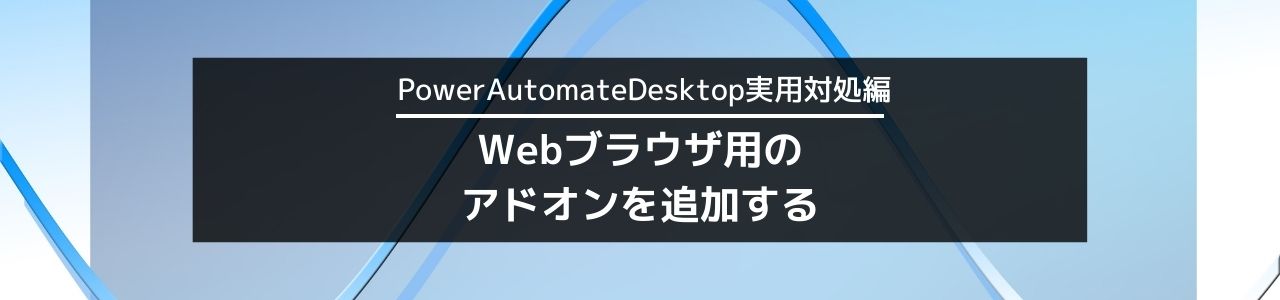この記事では、Microsoftが無料で提供しているRPA『Power Automate Desktop』で、EgdeやChromeなどのWebブラウザを操作するためのアドオンを追加する方法を説明します。
Power Automate Desktopで、ブラウザを起動したり文字列を入力、テキスト等を取得するためには、各ブラウザにアドオンを追加することが必須です。
画像付きで解説しますので学習中の方やお困りの方は、ぜひご一読ください。
アドオンをインストールしていない場合
各ブラウザにアドオンをインストールせずに、アドオンが必要なアクションを実行した場合、下記のようなエラーメッセージが表示されます。
Egdeのエラー
<アクションを実行しようとした場合>
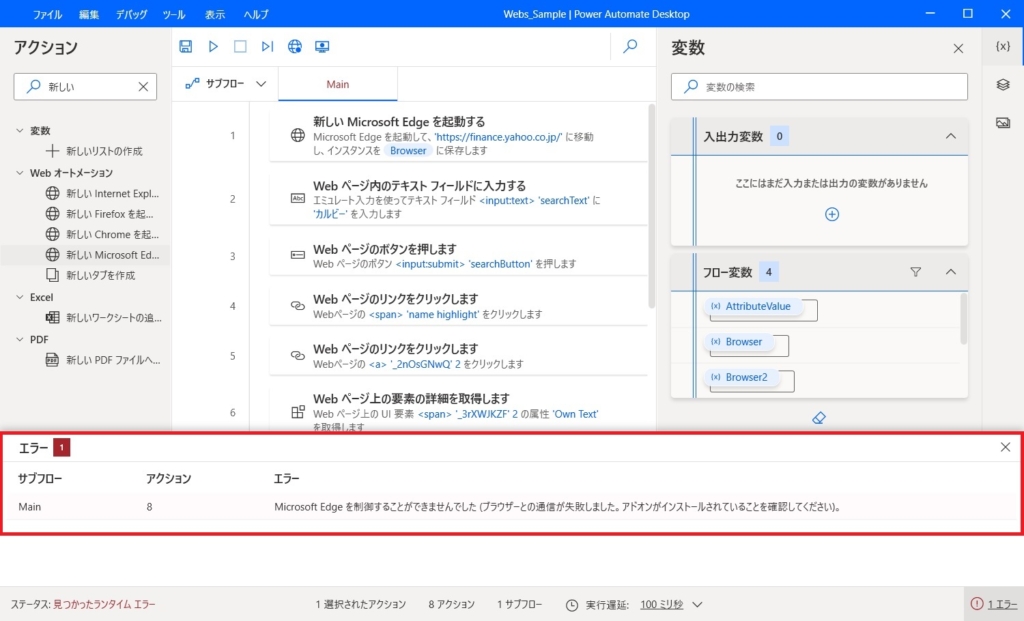
アドオンが必要なアクションを実行しようとした場合、「Microsoft Edgeを制御することができませんでした(ブラウザーとの通信が失敗しました。アドオンがインストールされていることを確認してください)。」のエラーが発生します。
<Webレコーダーを実行しようとした場合>
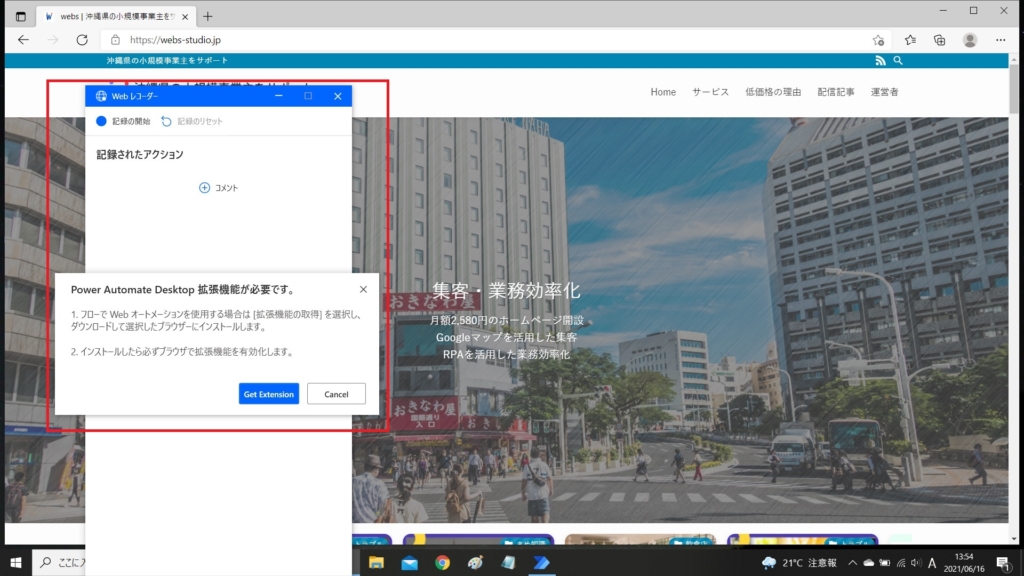
Webレコーダーを実行しようとした場合、「Power Automate Desktop拡張機能が必要です。」のメッセージが表示されます。
Chromeのエラー
<アクションを実行しようとした場合>
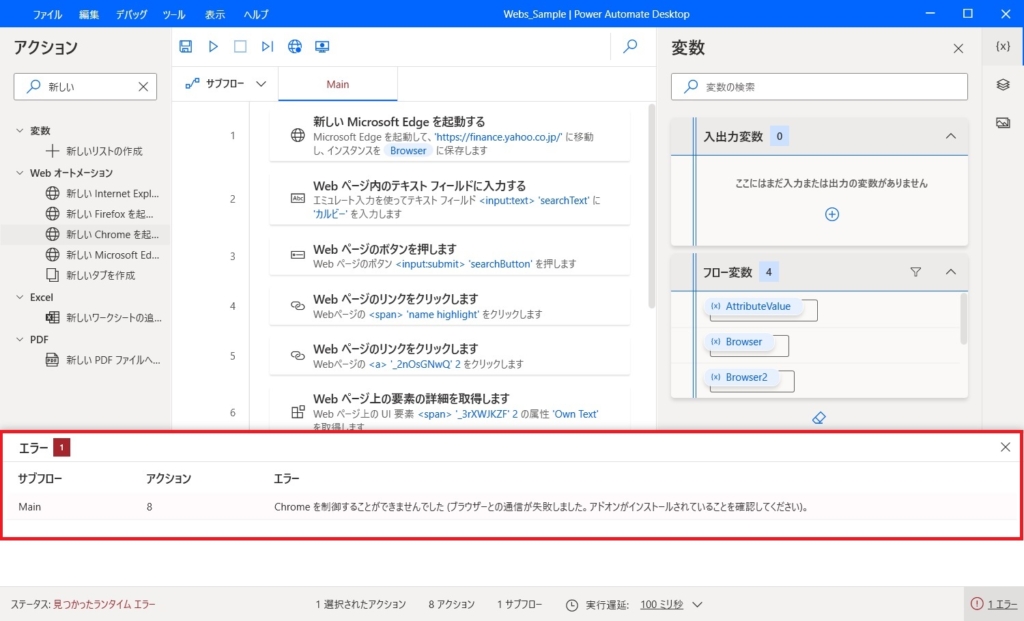
アドオンが必要なアクションを実行しようとした場合、「Chromeを制御することができませんでした(ブラウザーとの通信が失敗しました。アドオンがインストールされていることを確認してください)。」のエラーが発生します。
<Webレコーダーを実行しようとした場合>
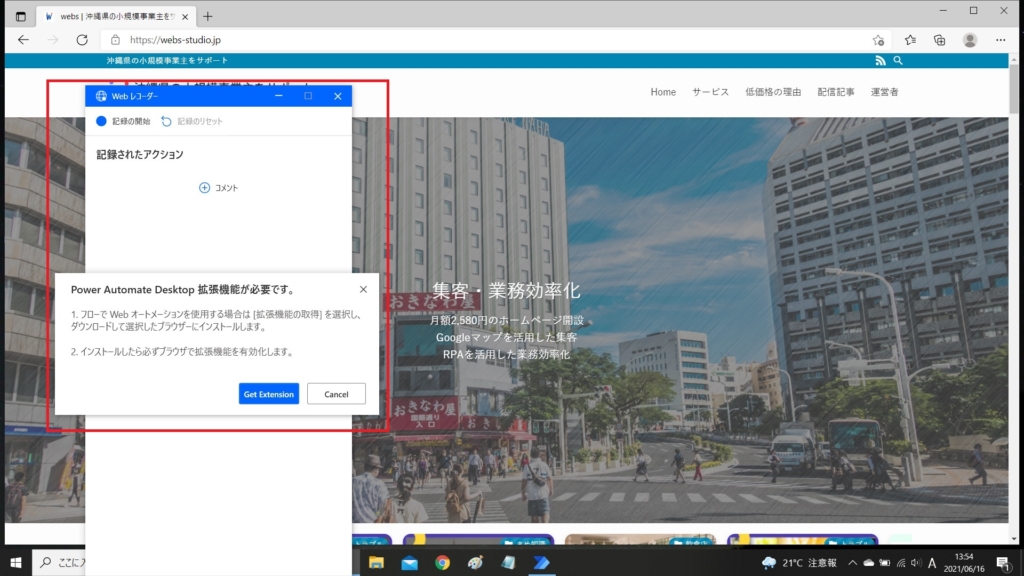
Webレコーダーを実行しようとした場合、「Power Automate Desktop拡張機能が必要です。」のメッセージが表示されます。
アドオンのインストール方法
Edgeの場合
ツールバーからインストールする
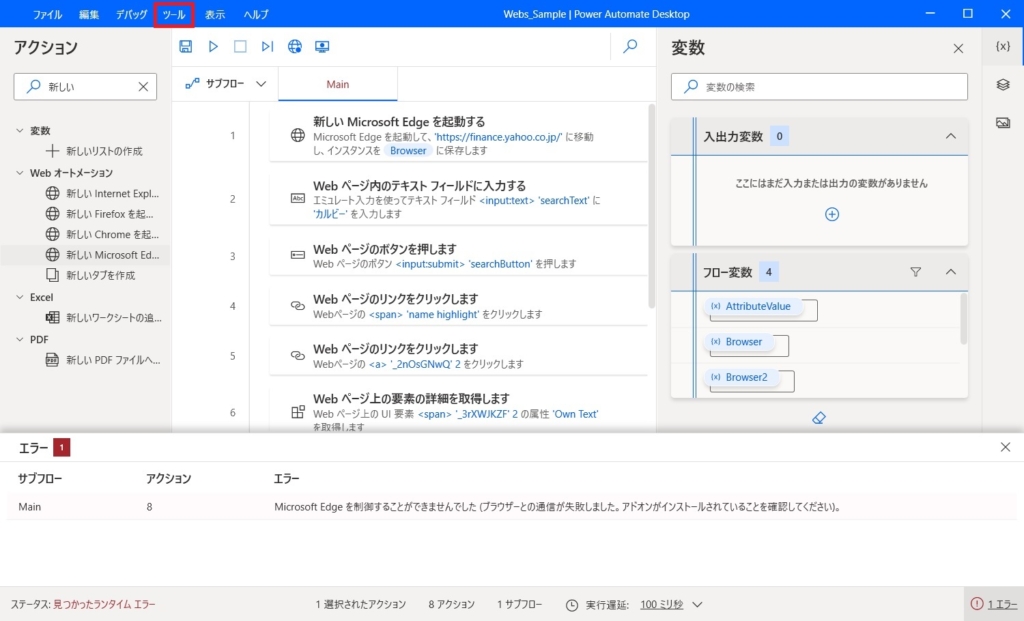
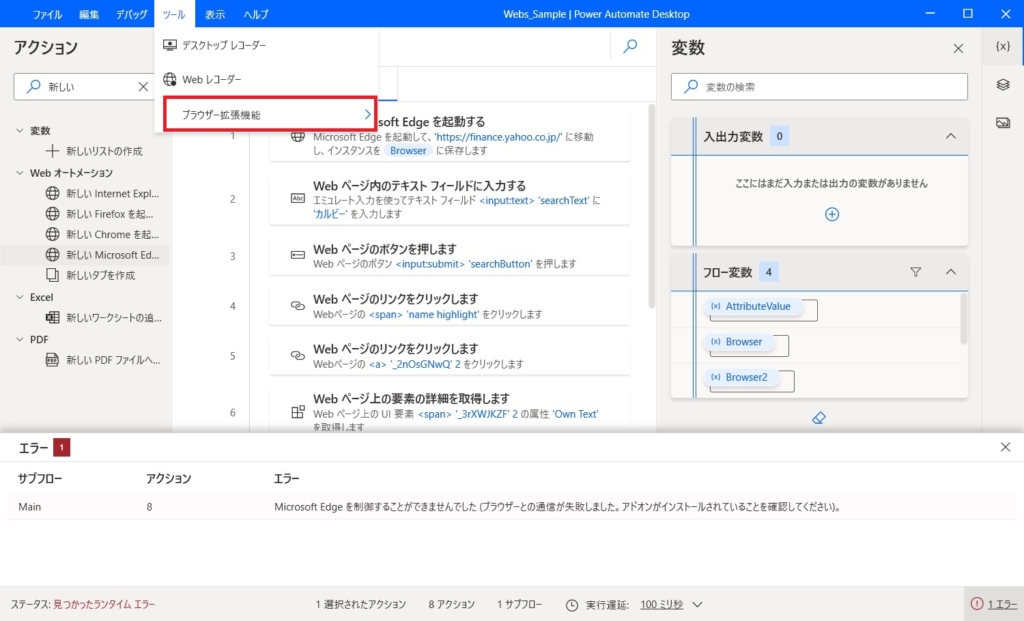
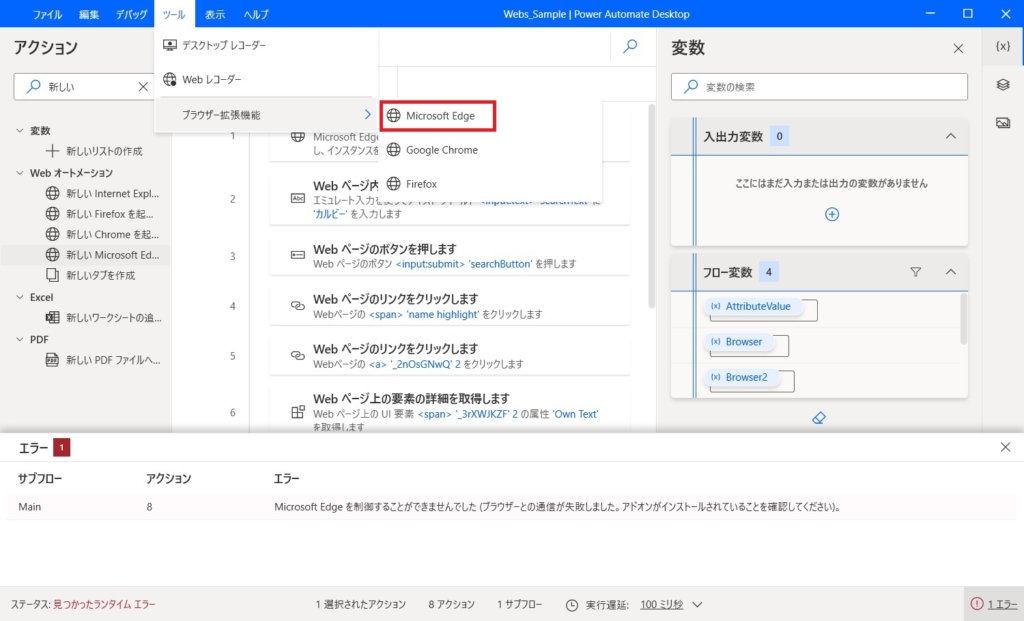
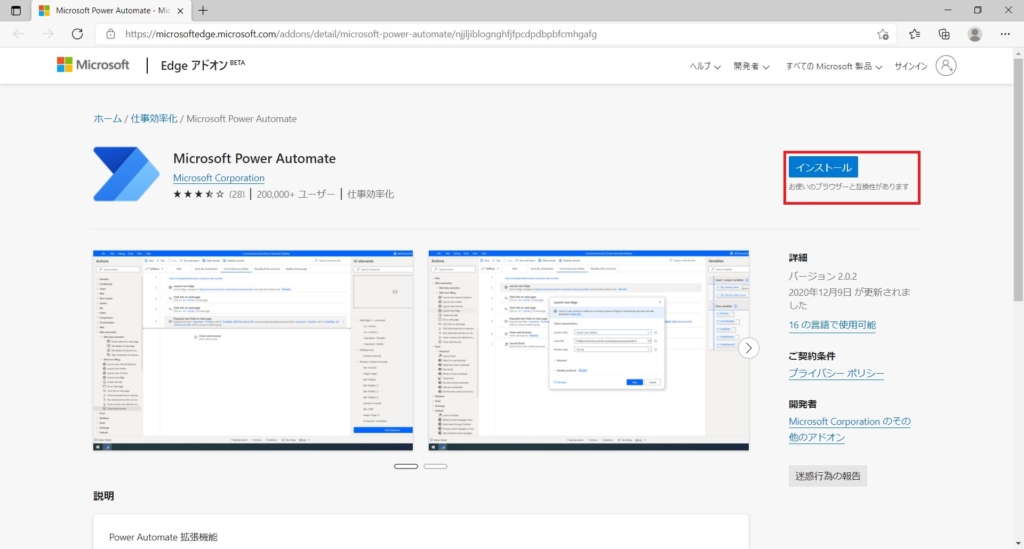
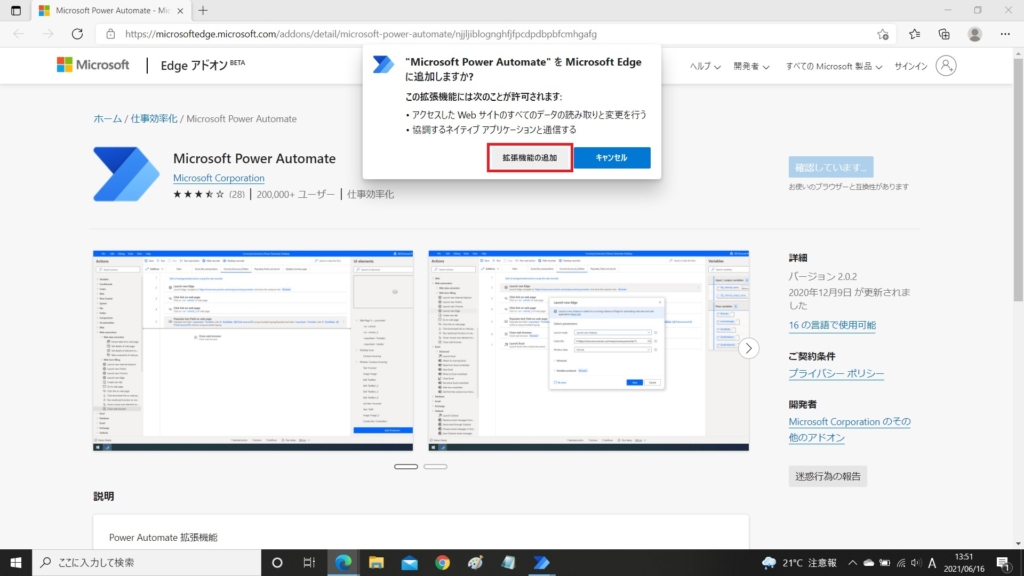
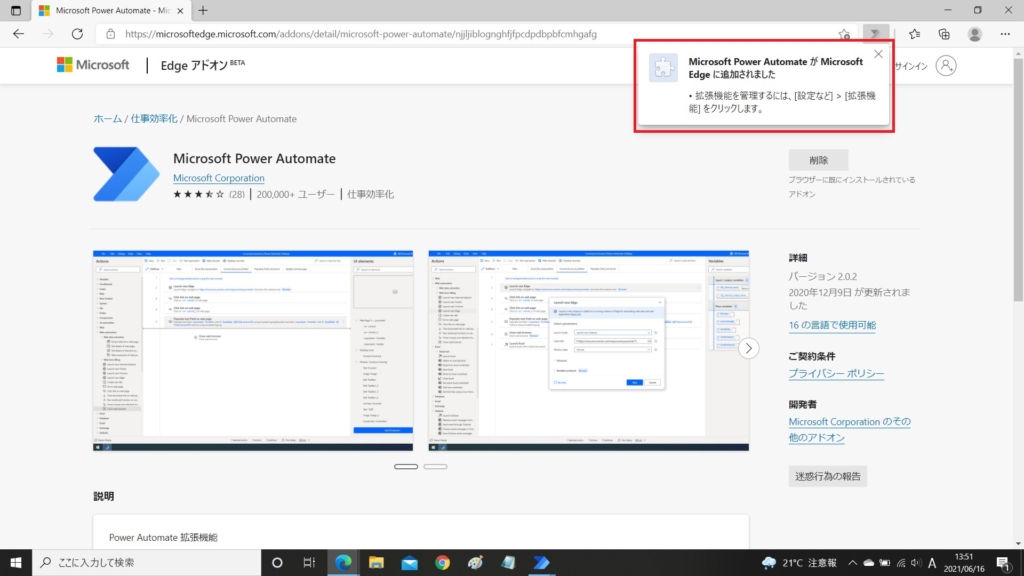
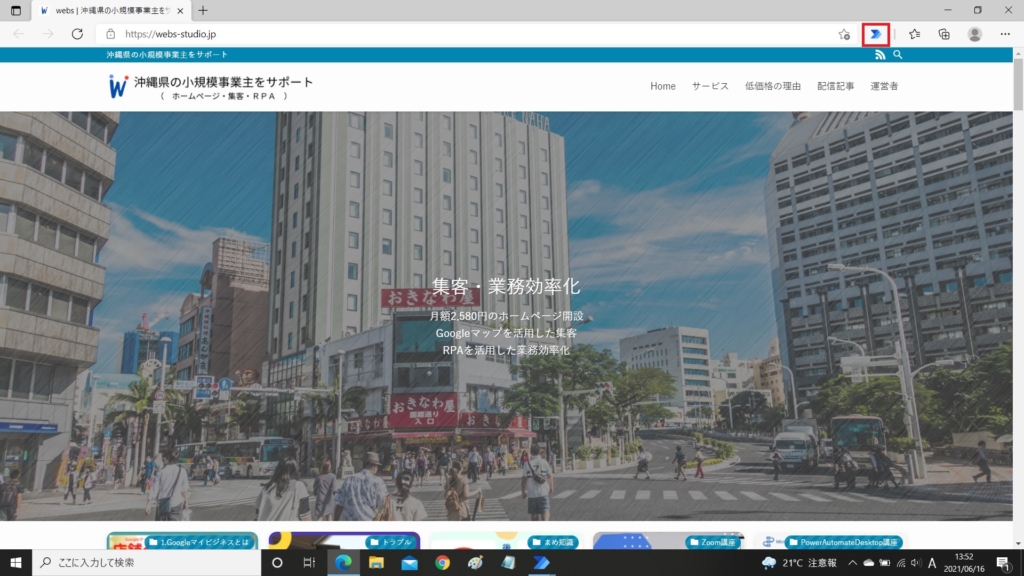
その時点でEgdeにインストールされているアドオン数や設定によっては、アイコンが表示されない場合もあります。
Webレコーダー機能からインストールする
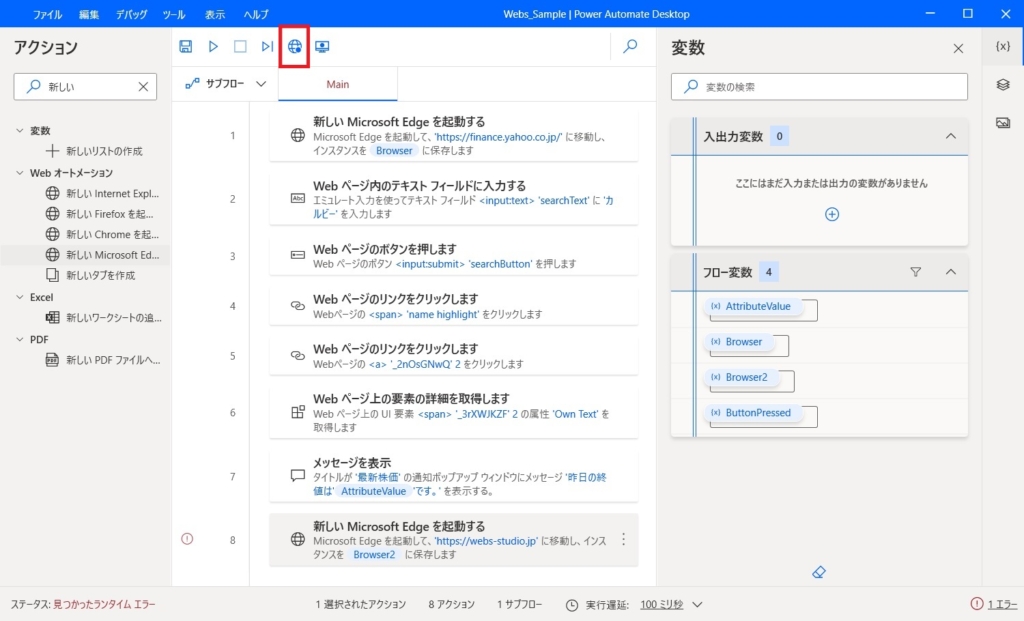
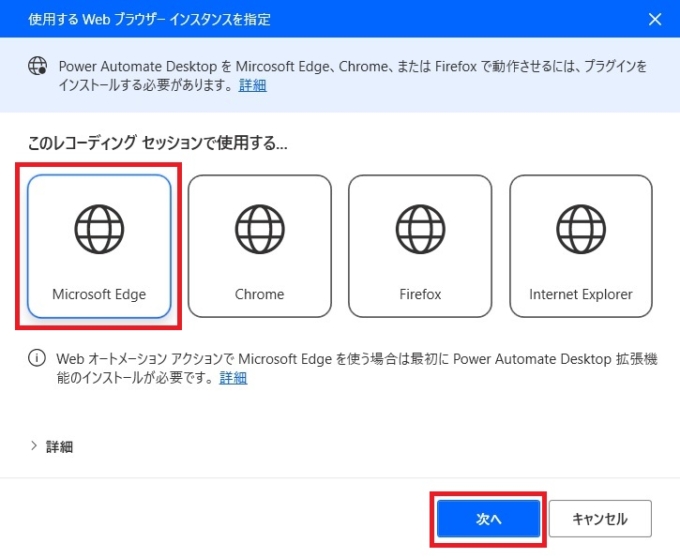
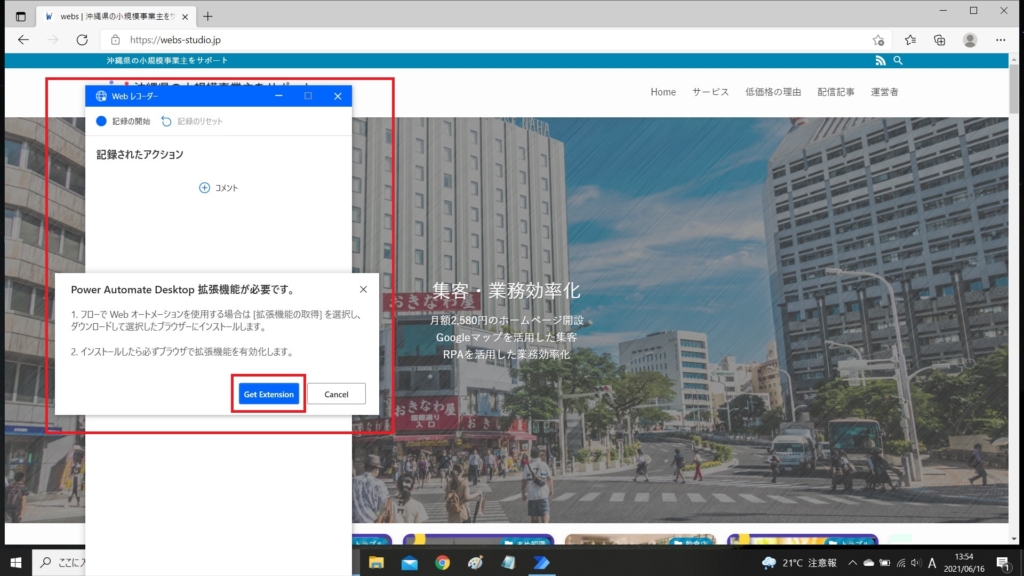
その後は、前記「ツールバーからインストールする」の④に遷移しますので、同様にアドオンのインストールを進めます。
Chromeの場合
Chromeのアドオンのインストール方法も、前記Edgeの場合とほぼ同様です。各ブラウザ名称の選択画面で、Microsoft Edgeの代わりにChromeを選択して、インストールを進めてください。最終的に、下記のアドオンインストール画面が表示されます。
<アドオンインストール画面>
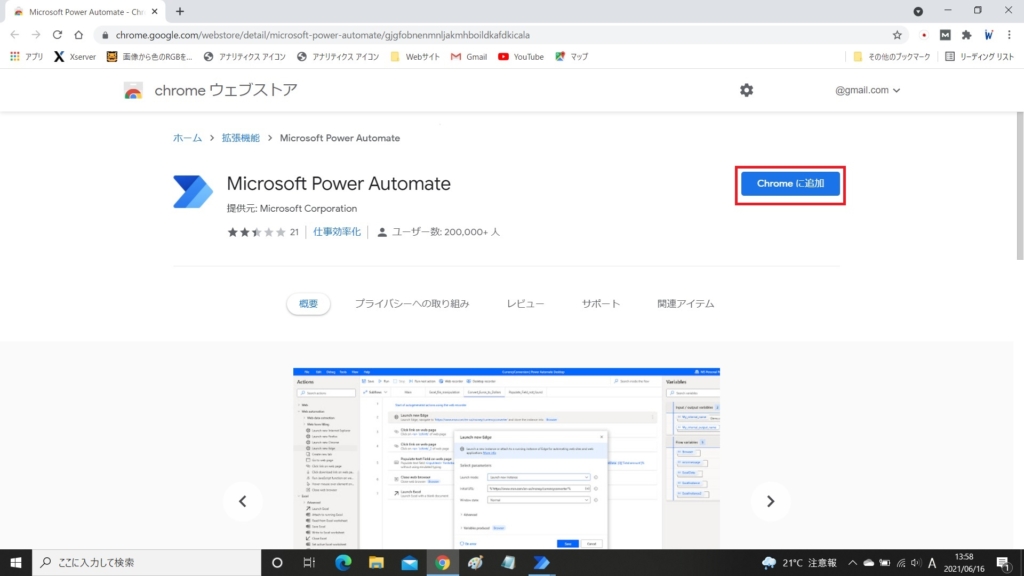
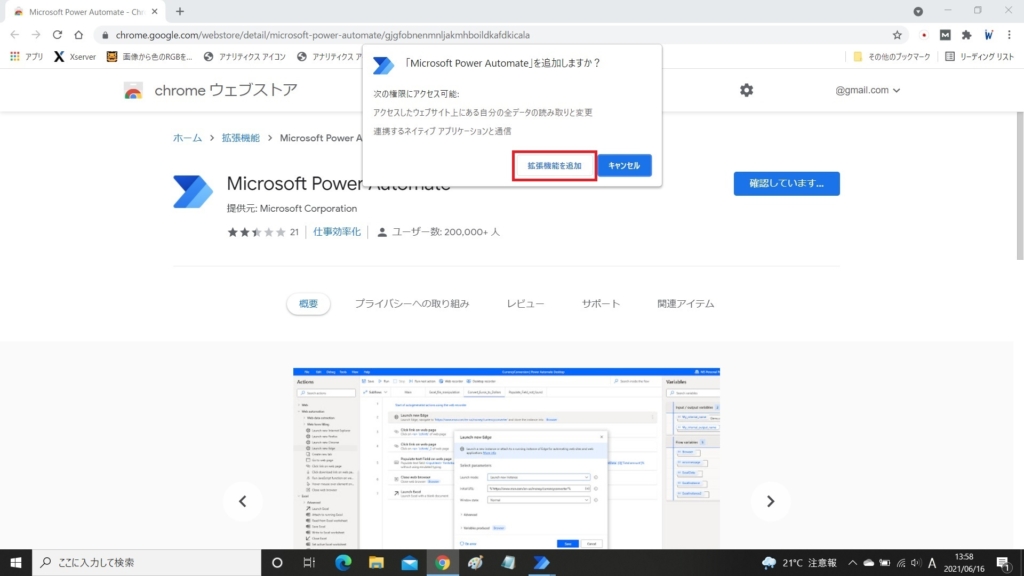
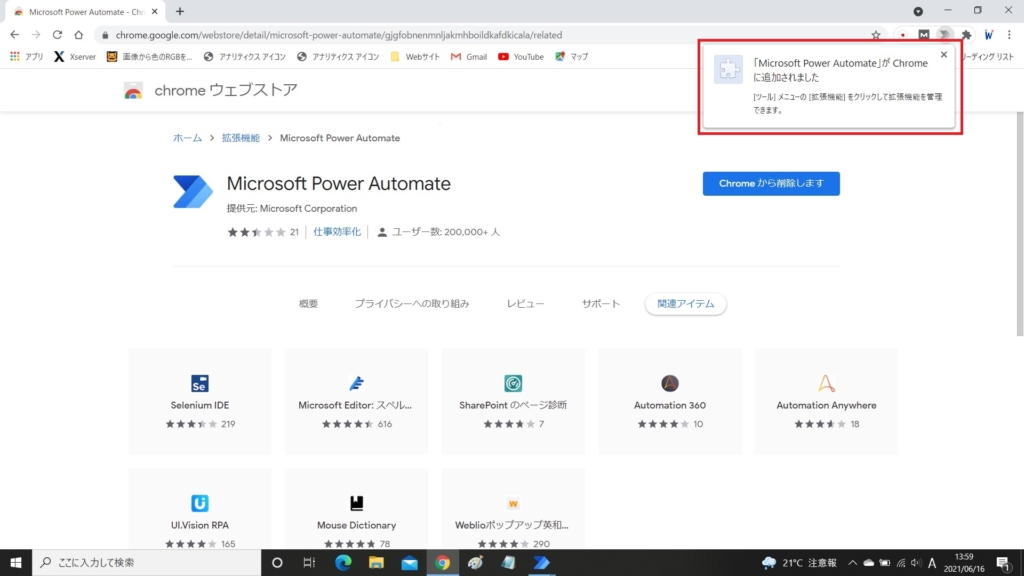
あとがき
この記事では、代表的なブラウザMicrosoft EgdeとChromeを取り上げてアドオンのインストール方法を解説しましたが、Power Automate Desktopでは他にも、Internet ExplorerやFire Fox用のアドオンも準備されています。
それらのブラウザへアドオンインストールを行う場合でも、基本的にこの記事で紹介した方法で対応できますので、トライしてみましょう。
なお、Webブラウザのアドオンをインストールすることで、Power Automate Desktopの活躍の範囲が大きく広がります。Webブラウザの操作には、UI要素の概念が欠かせませんので、しっかりと押さえておきましょう。
UI要素については、後日、別記事で説明します。