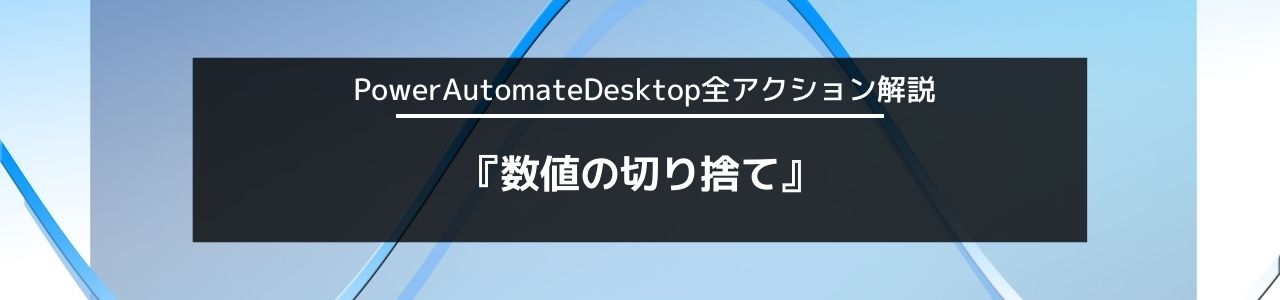この記事では、Power Automate Desktopのアクション「変数-数値の切り捨て」について、概要や使用シーン、設定方法を画像を使って説明します。
また、簡単なサンプル動画も紹介します。
Power Automate Desktopの学習と活用にお役立てください。
数値の切り捨て
アクションの概要
変数カテゴリ内のアクション「数値の切り捨て」は、ある数値から整数部分のみを取得したり、小数点以下の部分のみを取得、または小数点以下を四捨五入することができます。
使用シーン
数値を扱う業務において、小数点の部分を調整する場合に使用します。概要で説明したとおり、整数部分のみを取得・小数点以下の部分のみを取得など、1つのアクションのみで容易に計算することができますが、整数の四捨五入などは、このアクションではできません。
<可能>
524.6 → 切り捨てて524
※小数点以下の0.6を切り捨てて524にすることは可能です。
<不可能>
524 → 四捨五入で520
※整数部分を四捨五入することはできません。
上記の不可能なケース(整数部分の四捨五入)については、別のアクション「サブテキストの取得」「テキストを数値に変換」「変数の設定」を組み合わせて作成できます。
アクションの設定方法
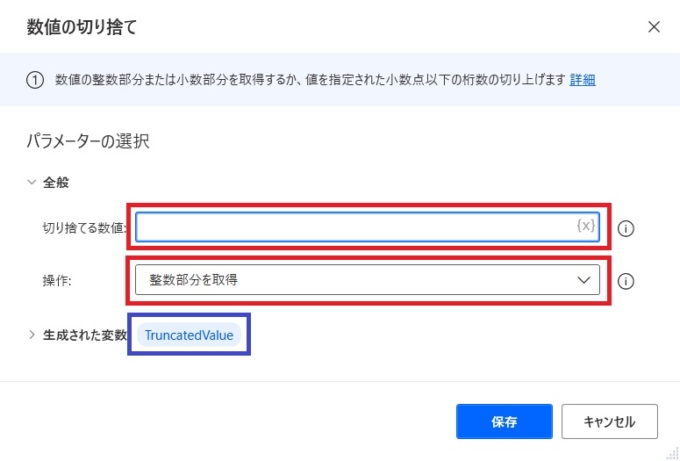
このアクションで処理されたあとの数値は、上記の青枠に記載されている変数に格納されます。
~ 設定項目 ~
①切り捨てる数値
アクション「数値の切り捨て」をする対象の数値を設定します。
直接、数値を入力することもできますが、本来の用途上、変数を設定することになるはずです。
②操作
プルダウン式の項目になっており、下記の3つの中から選択します。
それぞれ、例えば「526.4」という数値を処理した場合、⇒の数値になります。
<選択肢と処理結果>
- 整数部分を取得 ⇒ 526
- 少数部分を取得 ⇒ 0.4
- 数値の四捨五入 ⇒ 526
なお、数値の四捨五入を選択した場合には、新たな項目が表示され小数点以下の桁数を設定することができます。
<数値の四捨五入を選択した場合>
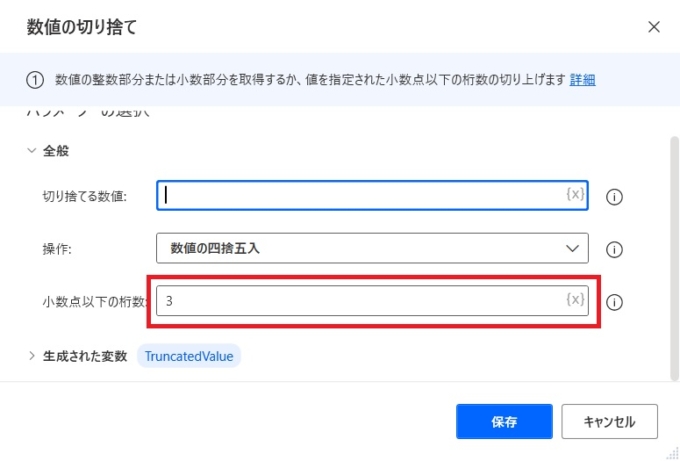
小数点以下の桁数の最小数値は0です。そのため、整数の1桁目を四捨五入することなどはできません。
③生成された変数
Power Automate Desktopでは、変数が自動的に作成されます。ここに記載されている変数TruncatedValueに処理後の値が格納されます。