この記事では、Microsoftが無料で提供しているRPA『Power Automate Desktop』で、アクションとアクションの間で「待機」を使う方法を説明します。
待機は、RPAやExcel(エクセル)のVBA・マクロ機能を使って事務作業を効率化する場合、フロー(プログラム)を安定的に実行するために、頻繁に使う機能です。
Power Automate Desktopでも、待機のアクションがありますので、簡単に設定することができます。
画像付きで解説しますので学習中の方やお困りの方は、ぜひご一読ください。
Power Automate Desktopでは、待機のことを「Wait」と英語表記していますが、便宜上、この記事では待機というワードで説明しています。
待機(アクション)の使い方
参考~フロー全体図
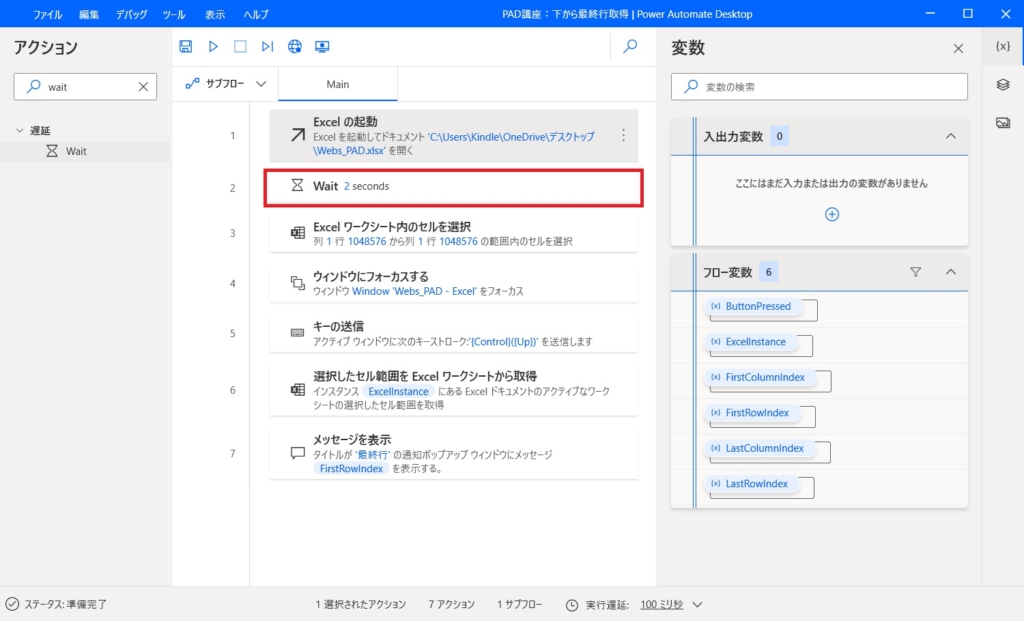
Power Automate Desktopでは、待機のことを「Wait」と英語表現しています。なお、待機は次のアクションを実行する前に少し待ち時間が必要なときに使います。(待ち時間といっても、通常はミリ秒から数秒程度です)
例えば、Excel(エクセル)を使う処理を例にすると、ブックが開ききっていないときに実処理のアクションが実行されると、場合によっては「対象が見つかりません」といったエラーが発生するためです。
アクションの設定(設定画面詳細)
<設定画面>
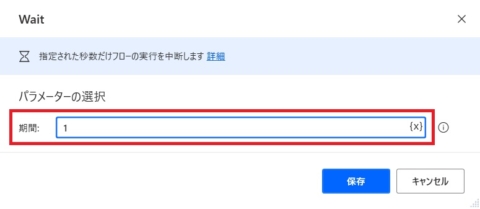
Wait(待機)の設定は、単純明快で1項目しかありません。単位はSecond(秒)です。上記見本では、1秒の待機となり、前後のアクションが実行される間に、1秒の待機を生じさせることができます。なお、0.1のように1秒未満で設定することも可能です。
その他、全体的な実行速度を調整する
Power Automate Desktopでは、Wait(待機)のアクションのほか、全体的なフローの実行速度を調整する機能もあります。
RPAは人の作業を自動化するシステムとはいえ、実行から処理完了までの時間は短いほうがよいので、通常は使う機会はないと思いますが、例えば「テスト実行」で自動実行中の動きを目視をしたいときや、遅いパソコンで、処理が追い付かずにエラーが多発する場合などに使います。
デフォルト値は100ミリ秒(0.1秒)です。
<参考>
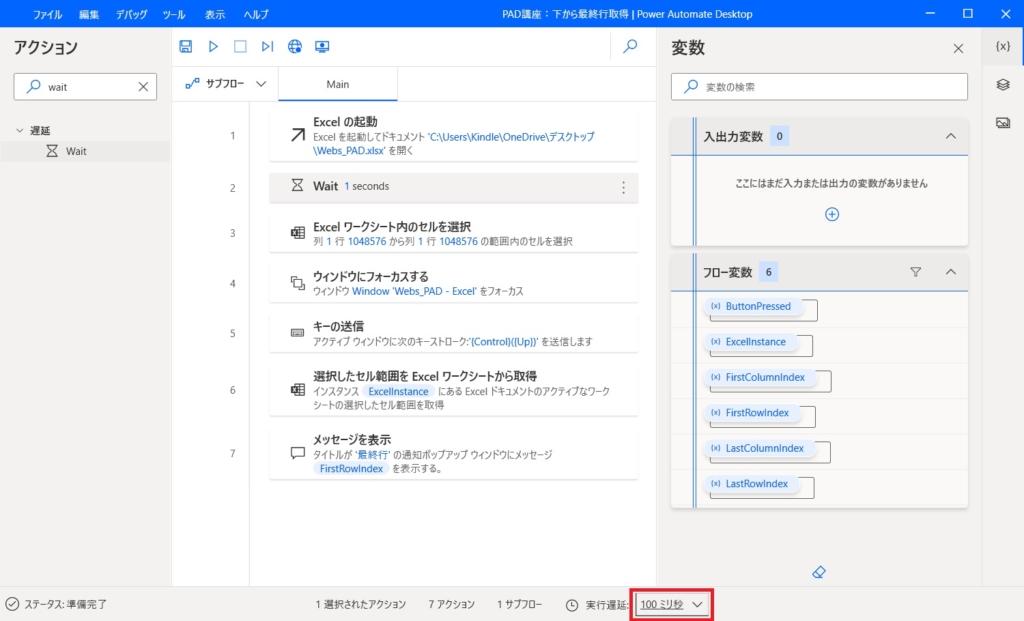
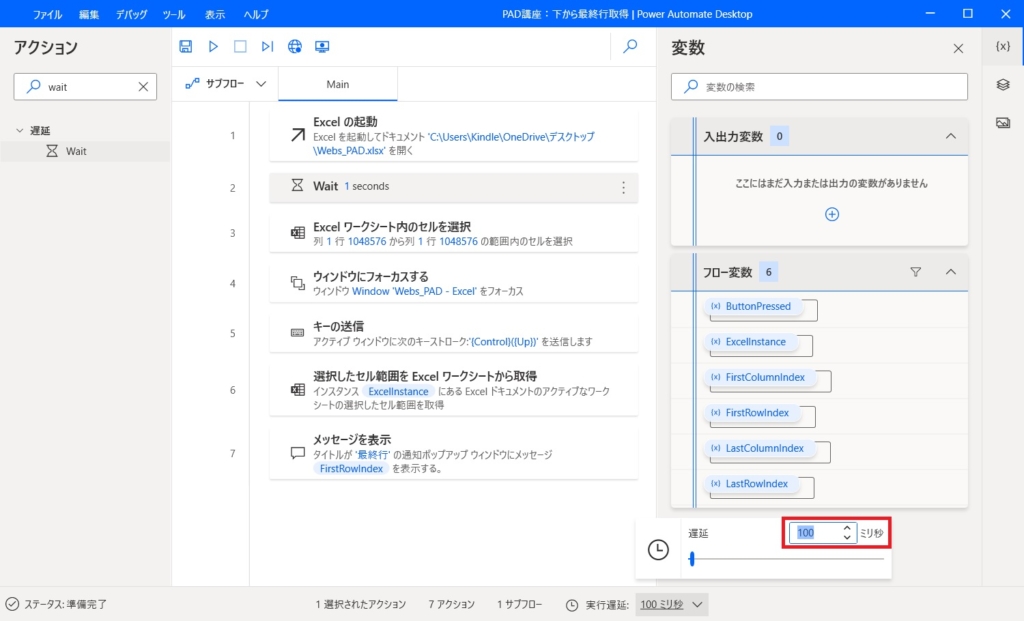
あとがき
RPAでは、正しくフローを作成したと思っていても、なぜかエラーが発生することがあります。わたしの経験上、意外に、「待機」を設定することでエラーを回避できるケースは少なくありません。
例えば、UI要素やウィンドウを掴み損なう場合などは積極的に「待機」を配置してみましょう。
最初は、3秒程度の待機を配置し、エラーが回避されたのであれば、3秒を2秒に、2秒を0.8秒になど、安定性を重視しながらもフロー全体の実行速度に遅延を生じさせないように検証することで、品質を保ちながら効率化を図ることができます。
