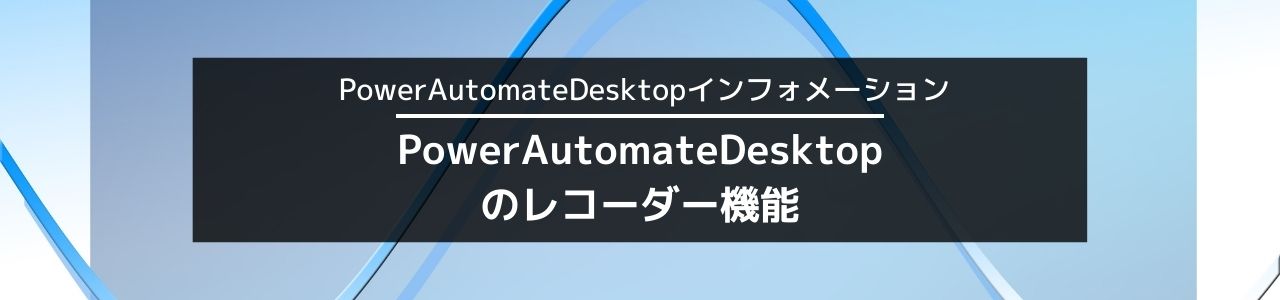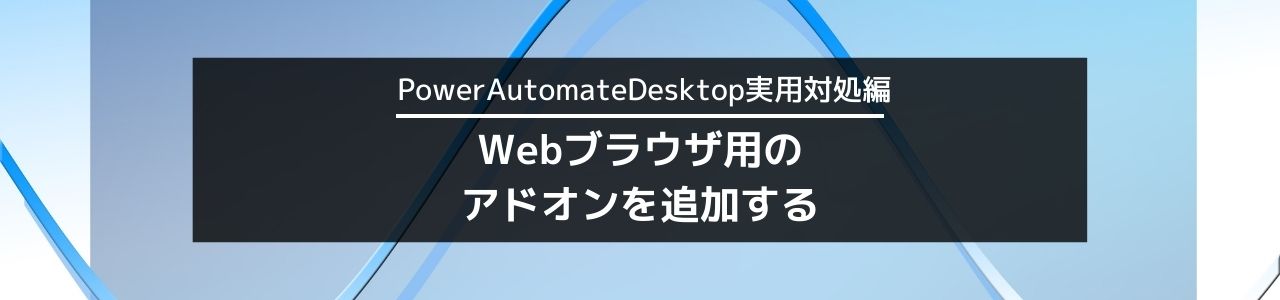前回の記事では、Microsoftが無料で提供しているRPA『Power Automate Desktop』の基本的な使い方の説明をしましたが、この記事では、Power Automate DesktopのWebレコーダー・デスクトップレコーダーの使い方について説明します。
レコーダー機能は、UiPathやWinActorなど、他のRPAソフトウェアにも搭載されている機能で、ひとつひとつのパーツ(アクション)を組み上げていかなくても、ユーザーの操作を記録しフロー化してくれる便利な機能です。
比較的、初心者に好まれる機能ですが、フローを効率的に作成するうえでも一定の効果がありますので、しっかりと学習しておきましょう。
この記事では、簡単な使い方を画像付きで解説しますので、学習中の方やお困りの方は、ぜひご一読ください。
Webレコーダーの使い方
Webレコーダーとは
Webレコーダーとは、EdgeやChromeなどのブラウザに対してユーザーが行った操作を、Power Automate Desktopに記録し再現(フロー化)することができる機能のことです。
URLの入力やボタンのクリック、文字の入力などブラウザに対して行うすべての操作を記録することができます。
ブラウザ拡張機能が必要
Webレコーダーを使う際には、あらかじめ操作を記録する対象のブラウザを指定する必要があります。
<対応しているブラウザ>
- Edge
- Chorme
- Fire Fox
- Internet Explorer
また、該当のブラウザに拡張機能のアドオンをインストールしておく必要もあります。詳しくは、下記の記事で紹介していますので、ご参照ください。
Webレコーダーの使い方
まずは、サンプル動画をご覧ください。
サンプル動画
まず、下記の操作を人が手動で行います。操作している間、Power Automate DesktopのWebレコーダーで記録します。
特定のURLにアクセスしたあと、メニューバー内の特定の項目をクリックし、遷移先のボタンをクリックする。
Webレコーダーの使用手順
レコーディングの最中に、本記事とは異なるレコーディングが含まれていても気にせず、記事に基づき進めてください。その事象については、この記事の最後で解説しています。
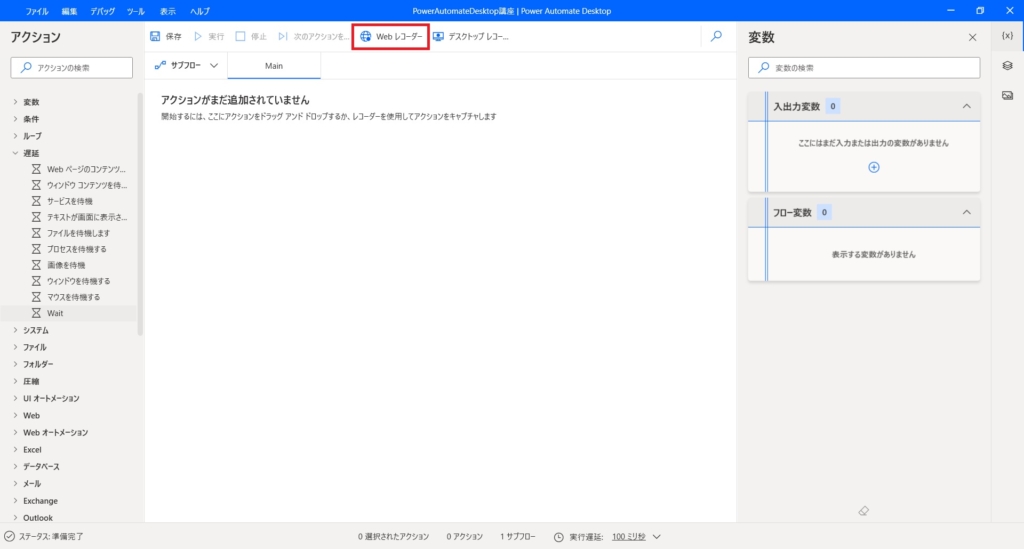
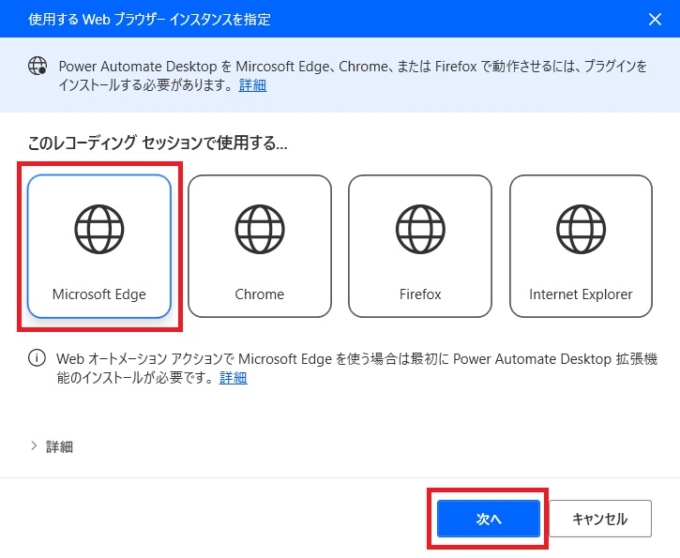
(この記事ではEdgeを選択しました)
前記の通り、ここで選択するブラウザにはアドオンがインストールされている必要があります。
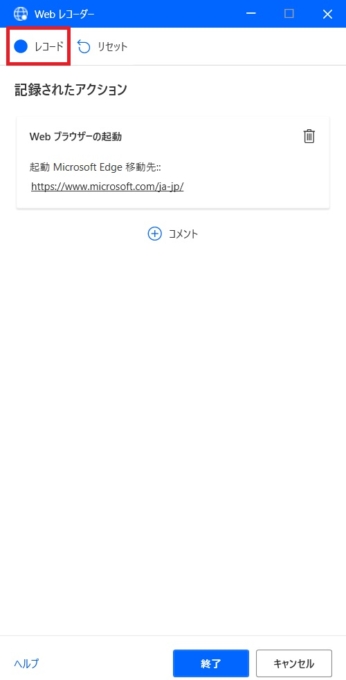
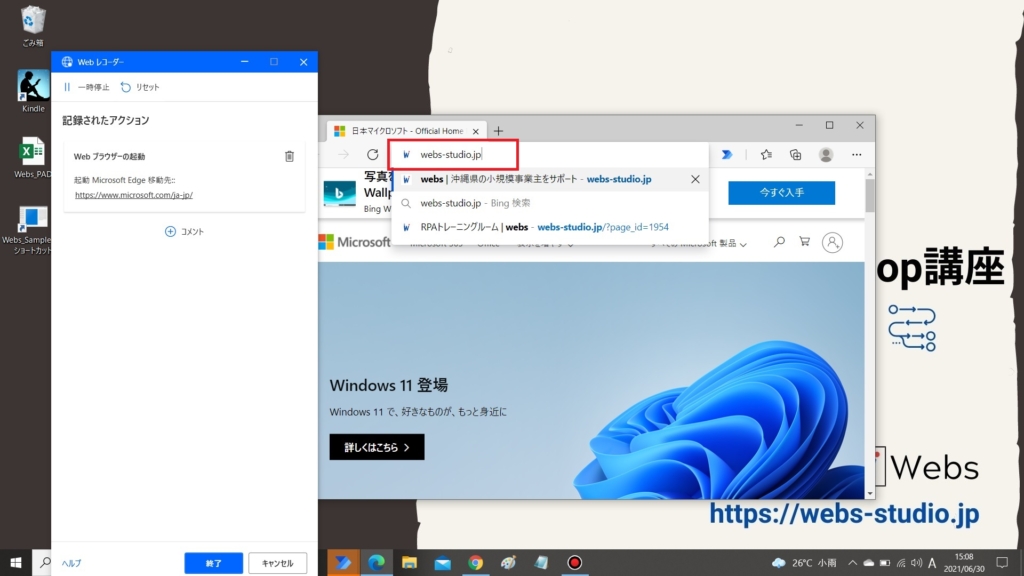
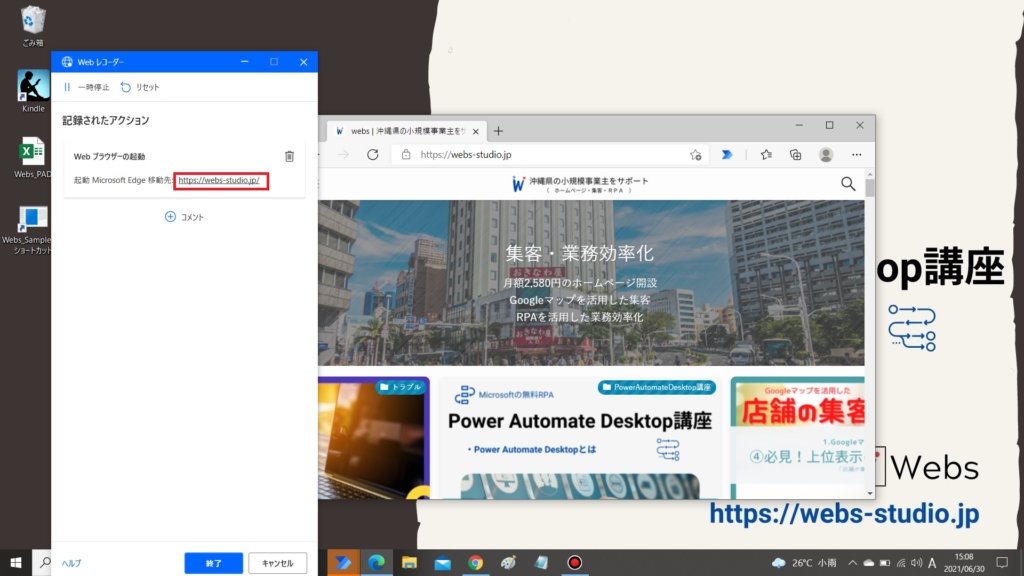
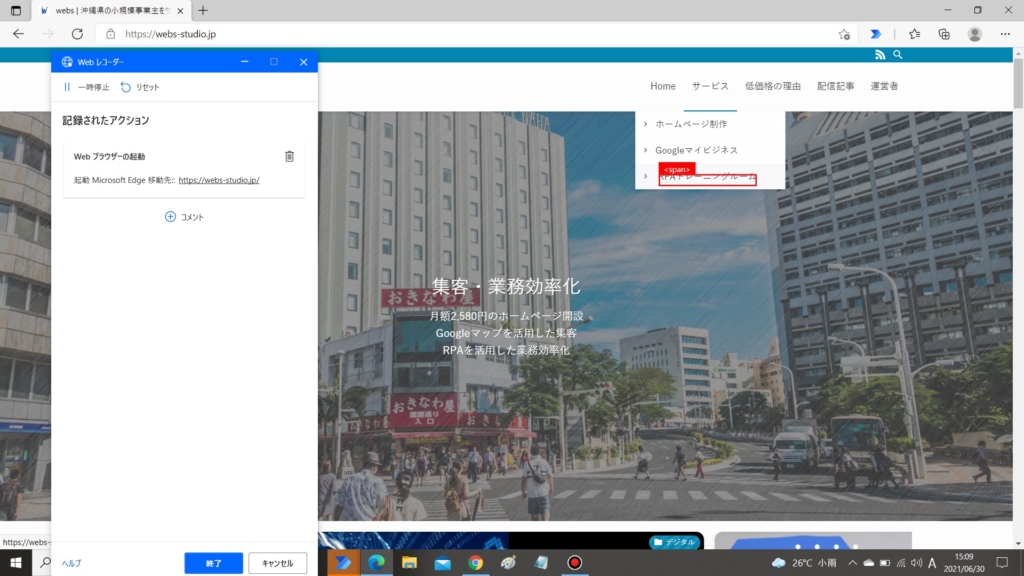
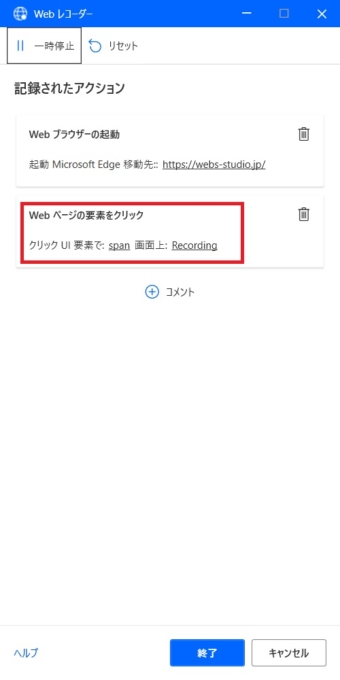
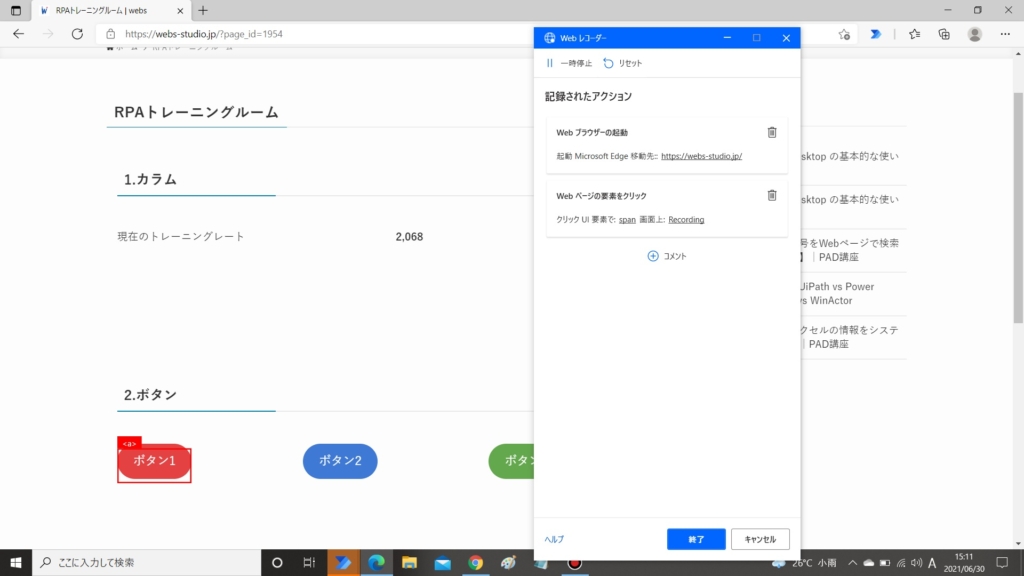
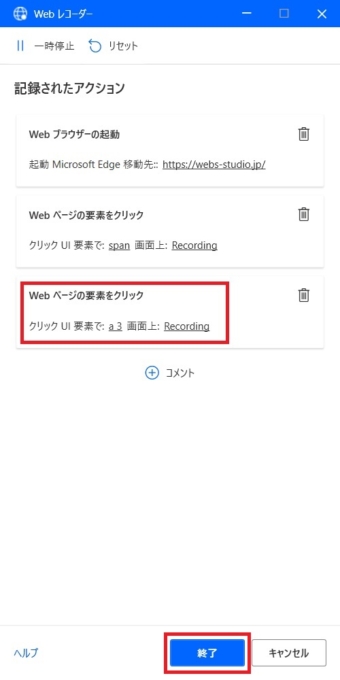
終了をクリック
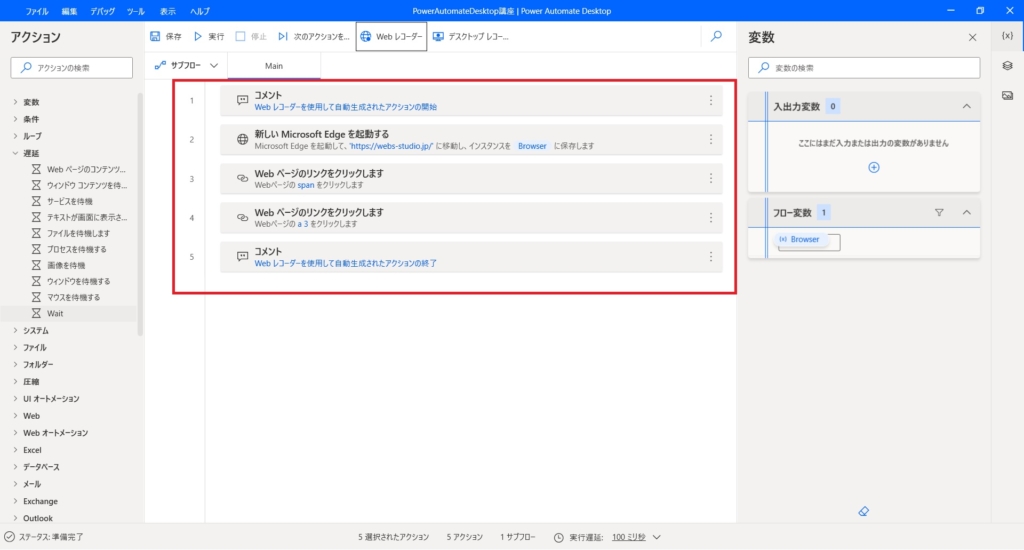
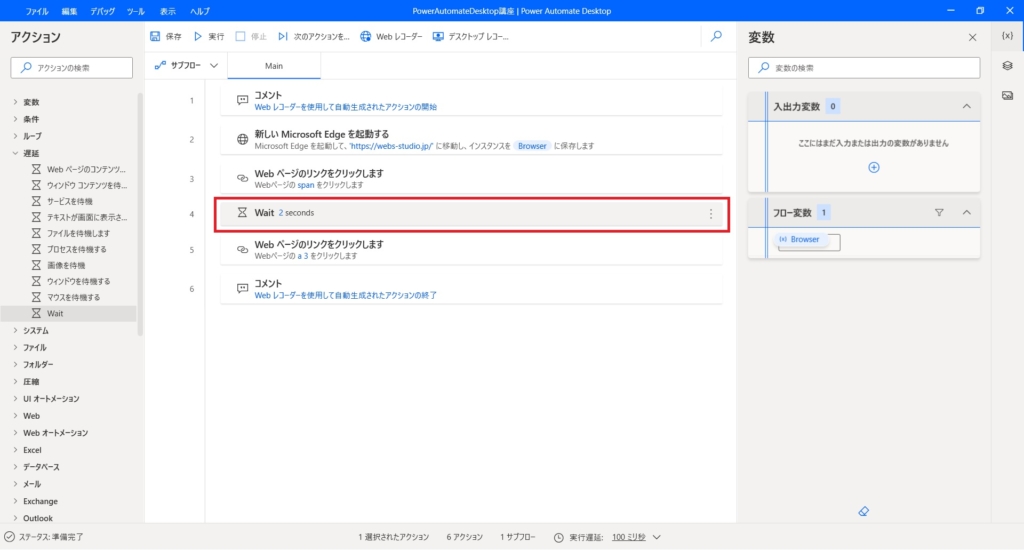
※エラー防止
以上でWebレコーダーを使ったフローの作成は完了です。操作を記録するために起動したブラウザを閉じて、Power Automate Desktopを実行してみましょう。
デスクトップレコーダーの使い方
デスクトップレコーダーとは
デスクトップレコーダーとは、パソコン上で動作するアプリケーションに対してユーザーが行った操作を、Power Automate Desktopに記録し再現(フロー化)することができる機能のことです。
Office系アプリケーションの他、様々なアプリケーションに対するクリックや文字の入力などの操作を記録することができます。
デスクトップレコーダーの使い方
まずは、サンプル動画をご覧ください。
サンプル動画
まず、下記の操作を人が手動で行います。操作している間、Power Automate Desktopのデスクトップレコーダーで記録します。
デスクトップ上のテキストファイルをダブルクリックで開き、Testと入力したあと、上書き保存をして閉じる
デスクトップレコーダーの使用手順
レコーディングの最中に、本記事とは異なるレコーディングが含まれていても気にせず、記事に基づき進めてください。その事象については、この記事の最後で解説しています。
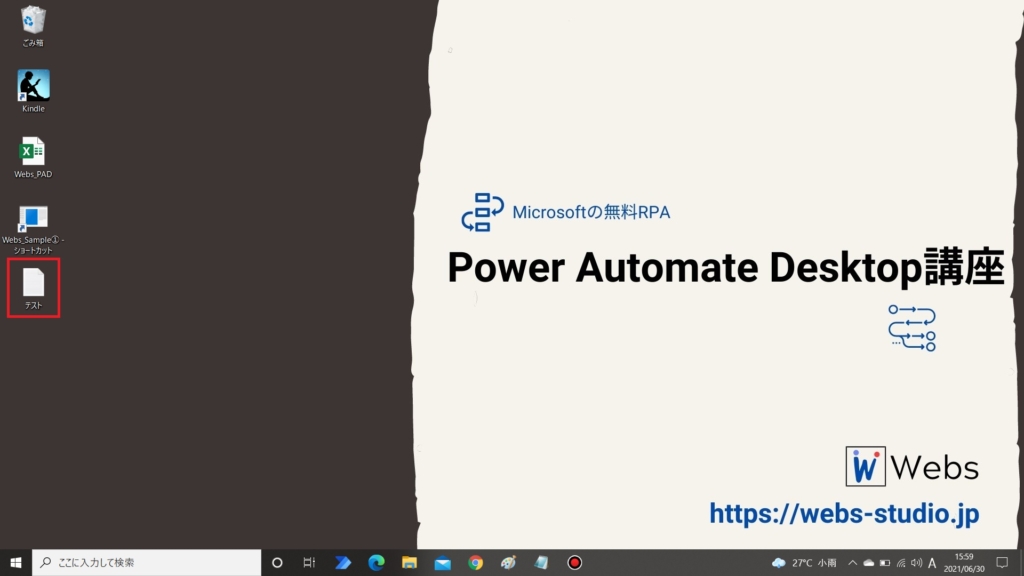
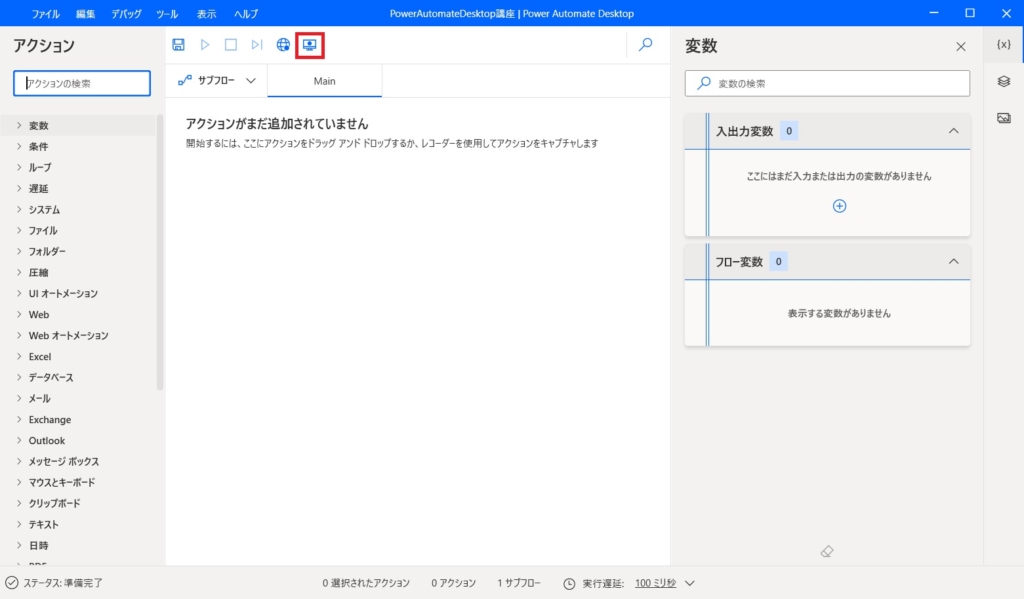
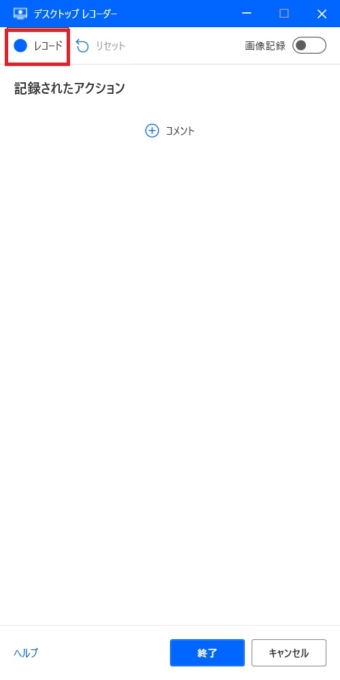
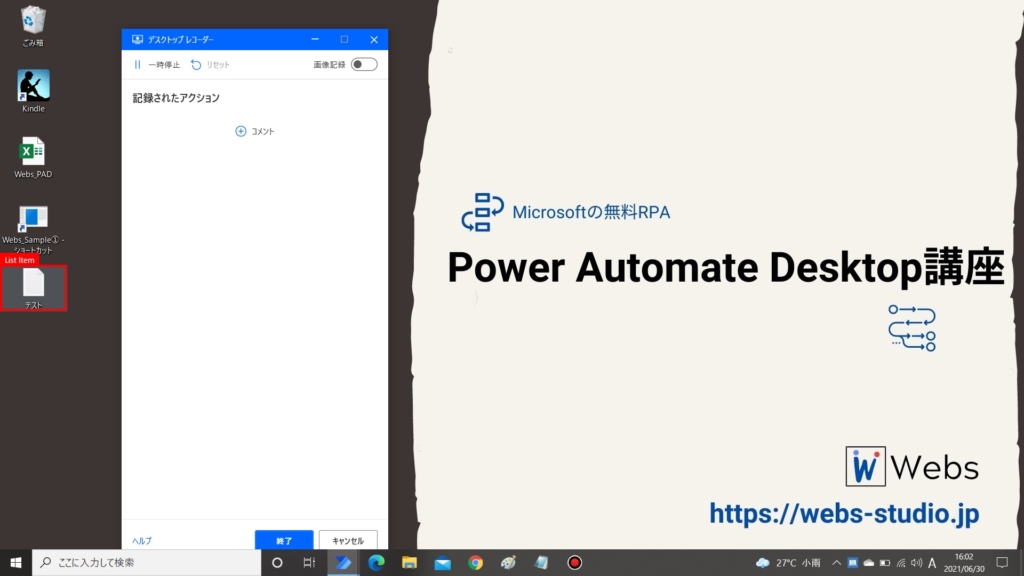
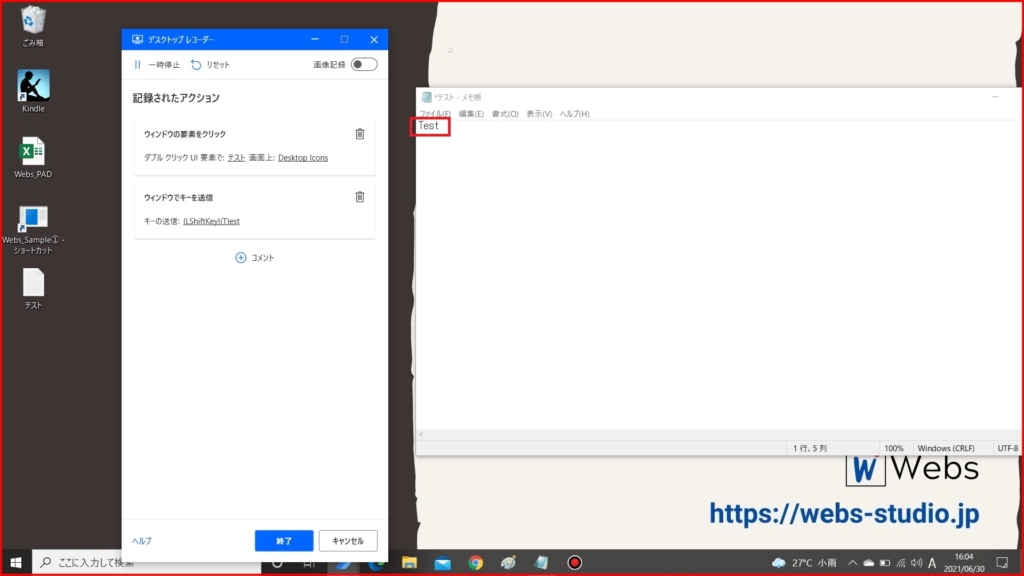
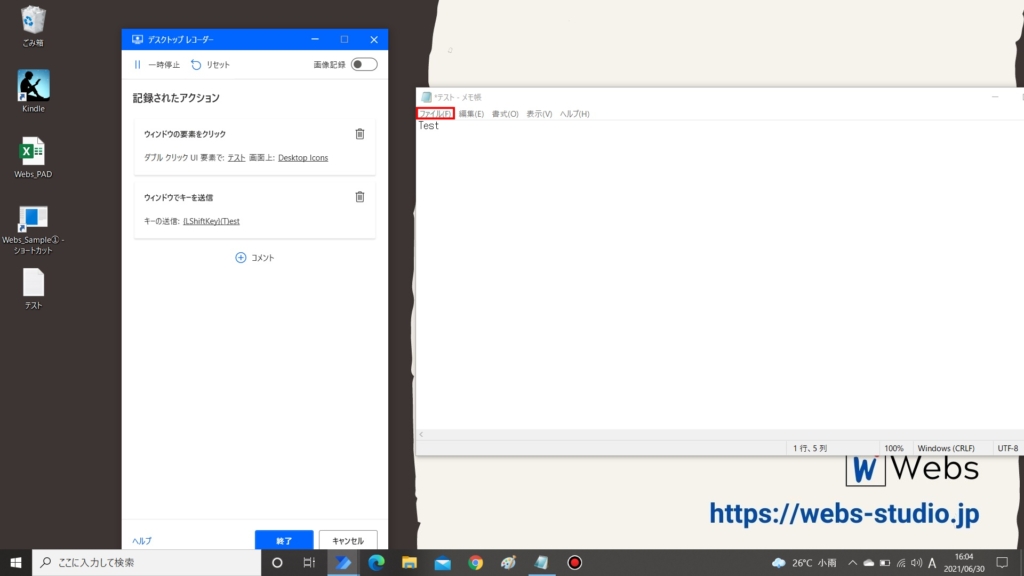
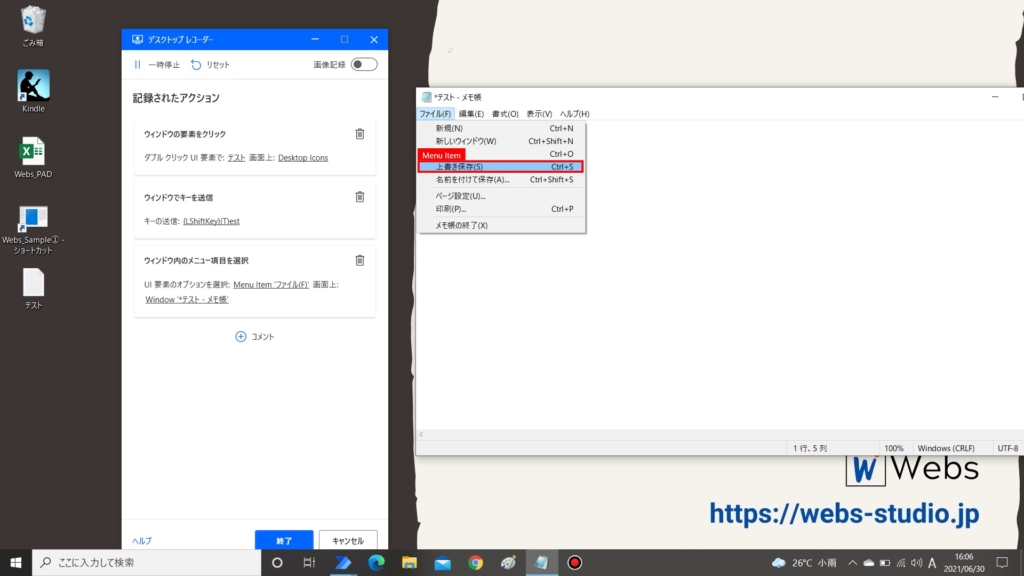
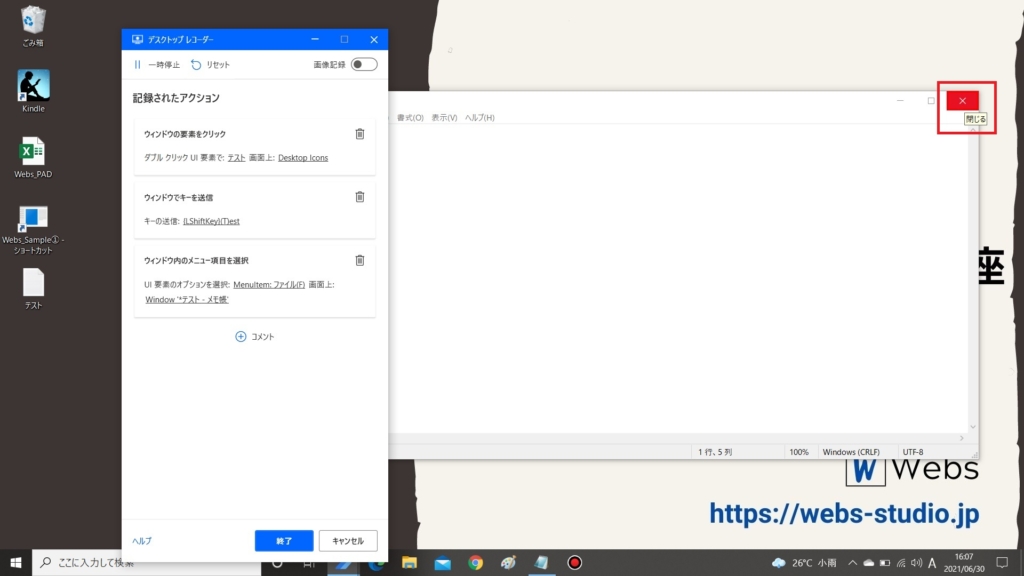
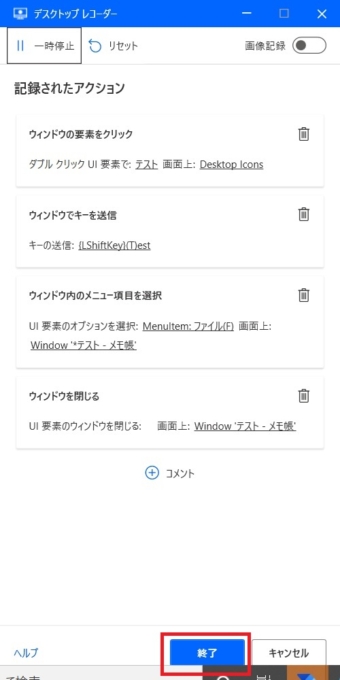
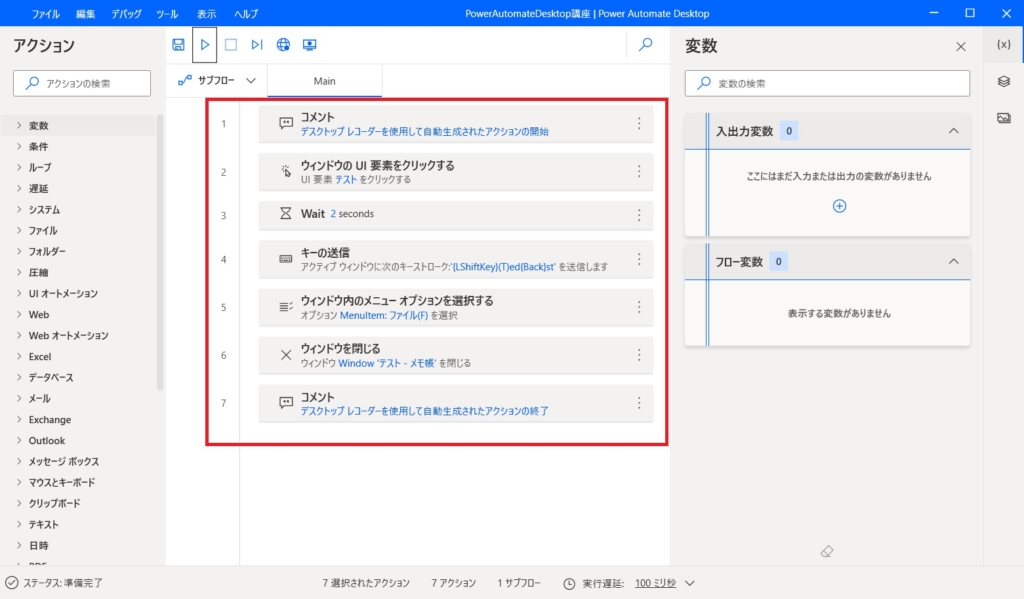
以上でデスクトップレコーダーを使ったフローの作成は完了です。操作を記録するために入力したテキストファイルの値を削除して、Power Automate Desktopを実行してみましょう。
レコーディング機能の注意点
上記のWebレコーダー・デスクトップレコーダーの機能を実際に試した方は、その便利さ、容易さを体験できたことと思います。
しかし、Excel(エクセル)のマクロ機能も同様ですが、レコーディングしたフローは必ずといってよいほど、手直しが必要になります。
なぜなら、通常の業務において、固定された値を指定された入力欄に1件、入力するだけの業務は存在せず、また自動化する必要もありません。
実務的には、変動性のある値を何件も繰り返して処理する必要があるはずです。必然的に、レコーディングで作成されたアクション内の値の箇所を変数に置き換えたり、その前後のフローを作りこむ必要があります。
あくまでも便利な機能のひとつとして、日々の活用に取り入れていただければと思います。
補足
Webレコーダー・デスクトップレコーダーは、ユーザーのほとんどの操作を記録します。
そのため、ウィンドウをアクティブにするためのクリックや、ウィンドウを移動するために行ったドラッグ & ドロップなど、意図しない操作が含まれてしまうこともよくあります。
意図しない操作の部分は、レコーディングのあとに削除することができます。
<見本>
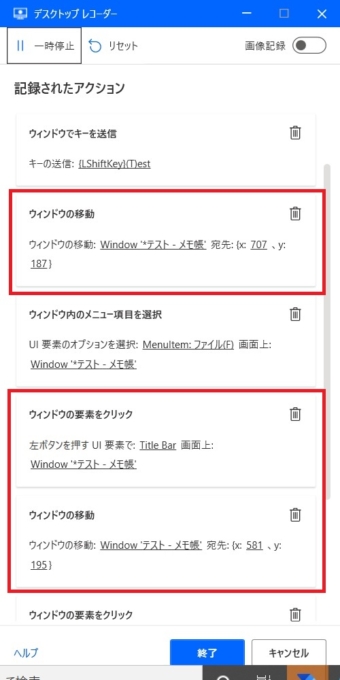
上記の画像は、レコーディングの最中に、ウィンドウをアクティブにするために行ったクリックや、ウィンドウの移動の操作まで含まれてしまった見本です。それぞれ、右側のごみ箱をクリックすることで、削除することができます。